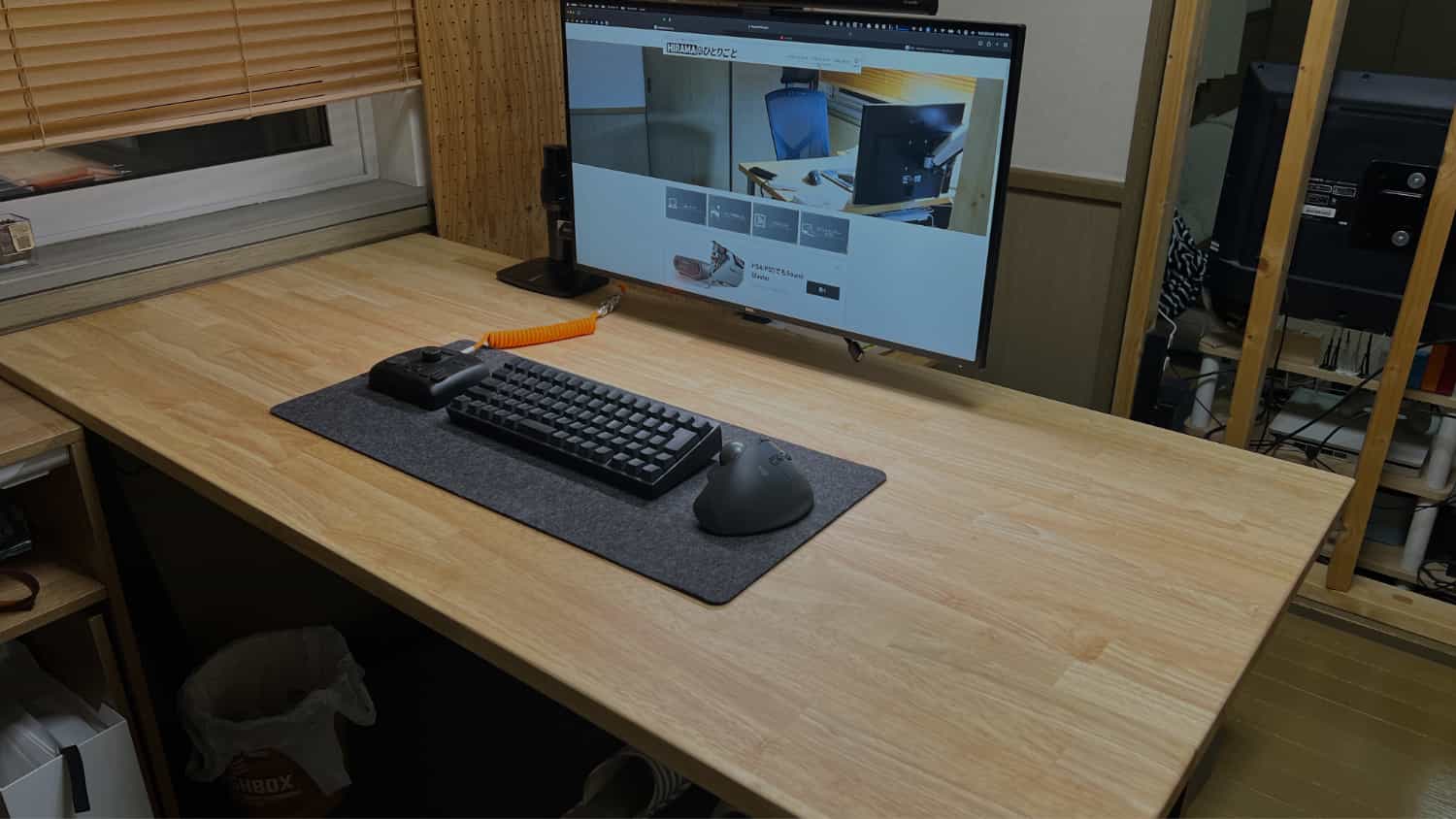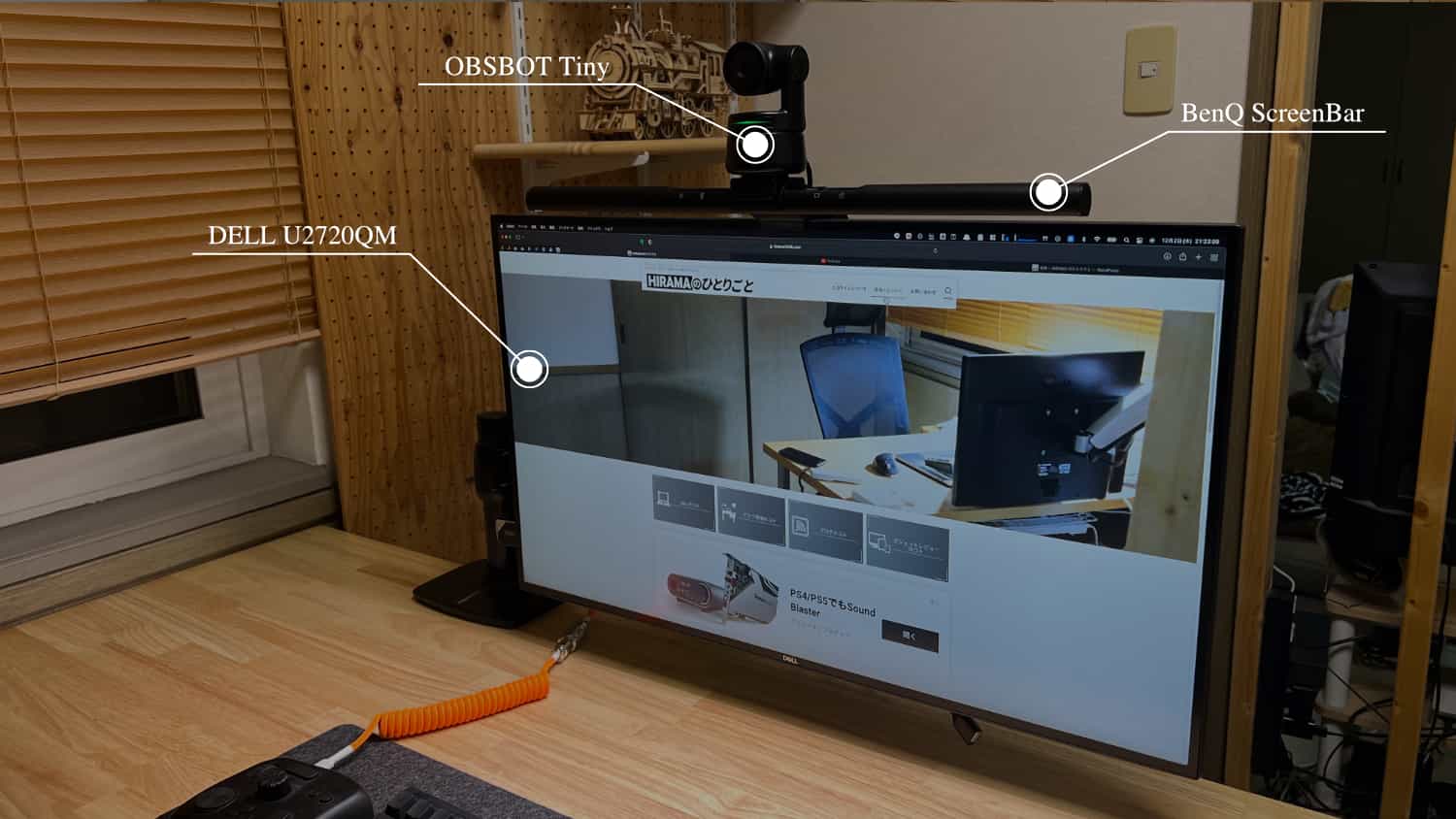以前にデスクツアーをしたのが2021年4月ごろ。あれから半年以上が経過して、ぼくのデスク環境もずいぶんと変化した
2021年も今月で終わるので、ここらで 2021年下期デスクツアーをやっていこうと思う
テレワーク会社員が毎日仕事・ブログ作業をするためのデスクとしていろいろ購入してきたので、2021年上期デスクツアーと読み比べてもらえば楽しんでもらえると思う
ではいってみよう
Contents
「極力モノを置かない」をテーマにデスクを作りました
2021年下期のデスクテーマは「極力モノを置かない」をテーマに作り込みました(少しやり過ぎた感もあるが….)
それが上記画像のデスクだ
デスクの上には必要最低限のキーボード、マウス、左手用デバイス。そしてディスプレイぐらいしか設置していない
モノを置かなくすることでデスクを広く使えることはもちろん。写真撮影をするときもデスク上をすぐに片付けることができる
シンプルな感じもまたぼく好みになって、個人的には大変満足しているデスクになった
それでは細かく各箇所をみていこう
ディスプレイ周りはシンプルにしています
まずはディスプレイ周りを紹介していく。ディスプレイに設置できる周辺機器はすべてディスプレイに設置して余計なケーブルを出さないようにしている
それぞれ製品は下記のとおり
DELL U2720QM
愛用しているディスプレイは、DELL U2720QM という27インチディスプレイだ。Amazon限定のディスプレイで現在の価格は65,000円ほど
先日行っていたAmazon Black Friday でかなり値引きがされていたので購入した人も少なくないのではないだろうか
ケーブル一本で、MacBook の給電から画面出力ができるし、さらにディスプレイ自体が”ハブ”の機能を持っている。なので、MacBook に接続しているのはケーブル 1本なのに左手用デバイスやウェブカメラとすぐに接続することができるのだ
周辺機器が多くないのであれば、別でドッキングステーションを購入する必要がないのも嬉しいところ。外部ディスプレイなら自信をもってオススメできる製品だ
▷【レビュー】ケーブル1本でデスクの悩みを解決してくれる外部ディスプレイ「DELL U2720QM」を購入しました
OBSBOT Tiny
以前にレビュー依頼がきて提供してもらったWEBカメラ OBSBOT Tiny 。見た目は決してWEBカメラっぽくないが、そこそこいい画質で撮影してくれる
カメラの向きも自由自在なので、オンライン会議の多いぼくとっては嬉しい存在だ
ただここのところ、OBSBOT Tiny をコントロールするためのアプリがとても不安定で使いづらくなっている。このままアプリが不安定のままだとオンライン会議に支障がでる可能性があるので、買い換える可能性があるかも….
▷【レビュー】WEBカメラはここまで進化した!?AI 自動追尾機能搭載「OBSBOT Tiny」が快適すぎる!!
BenQ ScreenBar
モニターライト BenQ ScreenBar は本当に大好きなガジェットのひとつだ。手元の明るく照らしてくれて、さらにディスプレイに光が反射しない。なおかつディスプレイの上部に設置することができるので場所もとらない最高のライトだ
BenQ ScreenBar を導入してからデスクライトを撤去することにした。日々の作業なら BenQ ScreenBar の光だけで足りるからだ。まだモニターライトを体験していない人にこそ手を出してみてほしいガジェットだ
ぼくが使っているのは、BenQ ScreenBarシリーズの中でも1番低価格なモデルだけど、マジでこれで十分です
▷【レビュー】モニターライトが使ってみたくて「BenQ ScreenBar」を購入しました。想像以上のライトです
Amazon ベーシックモニターアーム
先程紹介したディスプレイ DELL U2720QM はモニターアームを使っている。愛用しているのは、Amazon ベーシックモニターアームだ
Amazonプライムデーか何かで割引されているタイミングで購入した。Amazon ベーシックモニターアームを購入する前にも別のモニターアームを使っていたけど古くなり買い替えた
モニターアームってどれもそんなに変わらない気がするけど、Amazon ベーシックモニターアームはかなりサイズがコンパクト。デスクの上で場所をとらない
ひっそりとディスプレイを宙に浮かしてくれる。価格もそこそこ安いので壊れても同じモニターアームを購入すると思う
▷【レビュー】モニターアームひとつ変えるだけでデスク雰囲気が変わりました。「Amazonベーシックモニターアーム」を購入
作業するための必須デバイス
デスク上に唯一常時固定で設置しているのは、作業するための必須デバイスたち。1年半くらいテレワークをしていて、ようやく手に馴染んだ最強の作業デバイスを選定することができた
そして今回デスクマットを新しく導入した。これのおかげでデスク環境がひとまわりもふたまわりもカッコよくなり機能性もアップした
HHKB Professional HYBRID Type-S
言わずとも知れた最強のキーボード HHKB Professional HYBRID Type-S 。日々タイピングがめちゃくちゃ多いなら間違いなく選択していいキーボードだ
少しお高いキーボードではあるが、指を傷めずに快適にタイピングができるのと、心地いいタイピング音を聞くことができるので決して高い買い物では無いハズ!
キーボードは長く使うモノなので、少し背伸びしたぐらい良いモノを使おう!HHKBはマジでオススメ!!
▷35,200円のキーボード「HHKB Professional HYBRID Type-S」を購入しました
TourBox
動画や画像編集の作業をするときは、どうしても操作ボタンが多くなりマウスでいちいちクリックするのが面倒。ショートカットキーも覚えるのが大変だ
というのを解決してくれるのが、この 左手デバイス TourBox だ
TourBox はアプリごとに自分の好きなキーを設定することができる便利なデバイス。TourBox の最大の利点なのはこの左右非対称なデザインだ
左右非対称のおかげで、いちいち目で確認しなくてもどのボタンがどんなショートカットを割り当てたのかをすぐに覚えることができる
ぼくは動画、画像編集の他にメールやブラウザにもカンタンなショートカットキーを設定している。1度使うとこの便利さからは中々抜け出すことができなくなる危険なデバイスだ
MX ERGO
すこし古いマウスなんだけど、ロジクール MX ERGO を愛用している。ぼくが初めて持ったトラックボールマウスだ
普通のマウスを使っていると、腱鞘炎になりそうだったのでトラックボールマウスに変更した。最初こそ使いづらくて仕方なかったが、2週間ほどで手足のように使えるようになった
トラックボールマウスのいいところはマウス本体をその場から動かす必要がないということ。マウスの位置はそのままで親指さえコロコロすれば操作することができる
デスク上も汚れることがないし、ぼくとって MX ERGO は最高のマウスです
▷【レビュー】MX ERGO を購入しました 〜初めてのトラックボールマウス〜
GROVEMADE Wool Felt Desk Pad
最後はこちら。ぼくが人生で初めて購入したデスクマットだ
Amazonでデスクマットを調べてばピンキリではあるがいろいろな種類がある。だけど、なかなかピンとくるモノがなかったので海外から取り寄せたデスクマットを取り寄せた
購入サイトが英語表記なので購入するのに一苦労するが、デスクマットとしては GROVEMADE Wool Felt Desk Pad は最高の品質だろう
フェルト素材なのだが高級感がある。手触りもいいし、タイピングしているときの手首も守ってくれる。なにより見た目がめちゃくちゃカッコいいのだ
▷【レビュー】初めてのデスクマットに「GROVEMADE Wool Felt Desk Pad」を購入しました
クラムシェルモードでの作業が基本
メインPCは、16インチ MacBook Pro 2019 だ。基本的にクラムシェルモードで利用している
16インチ MacBook Pro をクラムシェルモードにそこそこ場所をとる。今まで縦置きスタンドで、なるべく場所をとらないように務めていたが、見た目も気になるということでデスク裏に隠しました
16インチ MacBook Pro 2019
現在はもう16インチ MacBook Pro も、M1Pro や M1MAX を搭載したモデルが最新になっていて、ぼくが使っているのはひとつ前のintel時代の16インチ MacBook Pro だ。会社から支給されているMacBook Proなだけに安易に買い替えができないとこが悲しい
そうは言ってもまだまだ、ぼくレベルの作業なら全然問題なく動いてくれる。ただ動画の書き出しが少し遅いのとファンの音がハンパなく大きいのが気になるところ….
会社で買い替えてくれねーかな
▷新たなメインMacBookとして、16インチ MacBook Pro(2019)を迎えました
かなでもの アイアン スマートトレイ
デスク裏に 16インチ MacBook Pro 2019 を設置するために購入したのが、かなでもの アイアン スマートトレイ だ
16インチ MacBook Pro 2019 のサイズでも設置できるかなーと思い購入してみたが、少しはみ出るもののバッチリと設置することができた
このトレイのおかげでデスク上にクラムシェルモード状態の16インチを置くことがなくなったので、かなりスッキリした。自宅にいるときは常にクラムシェルモードで作業しているので、ぼくとっては必須アイテムのひとつだ
▷【レビュー】デスクの上を広くすために「かなでもの アイアン スマートトレイ」を購入しました
▷かなでもの アイアン スマートトレイ #1 for Laptop
「かなでものデスク」が最高すぎる
使っているデスクは「かなでものデスク」。好きなサイズ、好きな脚で購入することができるし、天板素材も好きなモノを選択することができる
価格は50,000円ほどだ。妻や会社の同僚には「デスクにそんなにお金をかけるの…」と理解してもらえなかったデスクではあるが、ぼくは大満足している
デスクひとつ変えるだけで、仕事やブログへのモチベーションがめちゃくちゃあがるのだ
しかも見た目もオシャレ。これから先、長い間お世話になるデスクになるだろう
▷【開封レビュー】「かなでものデスク」を購入しました。想像していたよりもかなりオシャレなデスクで大満足です
配線関係は「配線トレー」に収納している
配線関係は「CB-CTERD5」という配線トレーを使っている。メッシュトレーなので、外からみたときにガチャガチャしている印象がないので非常に気に入っている
設置するのに少し苦労したけど、「CB-CTERD5」は一度設置してしまえば取り外しもカンタンにできるので使い勝手が良い
これから配線が増えても「CB-CTERD5」ならデスクまわりの配線をすべて隠すことができるだろう
▷【レビュー】配線をスッキリさせるために「ケーブル配線トレー CB-CTERD5」を購入しました
デスク横の環境
デスク横をちょっとだけ紹介する
デスク横には、16インチ MacBook Pro 2019 と ワイヤレス充電器を設置している
えっ?ここでも 16インチ MacBook Pro ?
と思うかもしれないが、これは自前の16インチ MacBook Pro で主にブログを担当している。ワイヤレス充電器は、iPhone、AirPods Pro、Apple Watch を充電できるスグレモノだ
以前までデスク上に設置していたが、iPhoneの通知が気になって手にとってしまうことがあったので、デスク横に移動。目に入らないようにした
▷【レビュー】Apple3種の神器を同時充電ができる「UMEMORY 3 in 1 ワイヤレス充電器」が快適すぎる
本当に購入してよかったデスクチェア
テレワークが続き腰に痛みが生じてきたので少し奮発してデスクチェアを買い替えた。エルゴヒューマンプロは10万円ぐらいのデスクチェアだ
とくかくランバーサポートがマジでやばい。腰を包み込むようにして支えてくれる。このおかげで腰痛になりかけた腰が完全復活!
今では快適に毎日テレワークを行うことが出来ている
もしエルゴヒューマンプロを導入しなかったと思うと今どうなっていたかわからない。デスク周りで本当に購入してよかったと思うえるモノだ
▷【レビュー】エルゴヒューマンプロを買いました、これで腰の痛みともおさらば!
まとめ
こんな感じで2021年下期デスクツアーを終えたいと思う
2021年上期に比べるとかなりデスクの雰囲気が自分好みになったので満足しているのと同時に短期間にあれこれ導入しすぎて妻に白い目で見られているのはここだけの話にしよう
お金はかかるが、デスク環境を作っていくのは本当に楽しい
あれはどうしよう〜これはどうしよう〜
といった感じで少しずつ自分の好きな環境に変化していく楽しみがある
また来年にでもデスク環境が変化したらデスクツアーをしたいと思う
本日はこのへんで
最後までお読みいただきありがとうございます
また明日の記事でお会いしましょう!