
デスクで作業を開始するときに手元で照明の電源をON・OFFできたらどんなに便利だろうか。
従来はそれぞれの照明の電源をONにする必要がある。だけど、今回紹介する方法を使えば手元で簡単に照明をコントロールすることが可能だ。
当記事は”Loupedeck CTで照明をON・OFFにする方法”とあるが、別に他の左手デバイスでも問題ない。
ぜひ最後まで読み進めてもらえると幸いだ。
ではいってみよう。
Contents
照明の電源ON・OFFは手元でやりたい

僕のデスクで使っている主な照明は2つ。
BenQ ScreenBar Haloに関しては専用の無線リモコンがあるので、それで電源ON・OFFにすればいいように思えるが、どうせならElgato Key Lightの電源も一緒に手元で電源ON・OFF出来たほうが間違いなく便利!と思ったのが事の始まりだ。
せっかく最強の左手デバイス Loupedeck CTがあるのだから、ここから各照明の電源ON・OFFの操作をしたい!
以前紹介したIFTTTは動作安定しない
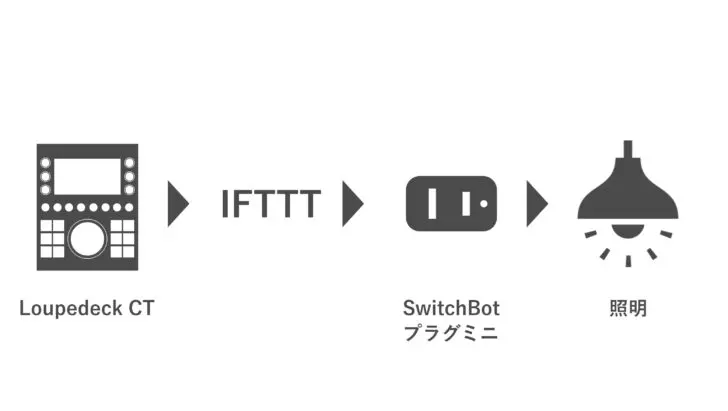
実は以前にも似たような記事で、SwitchBotとIFTTTを利用して、Loupedeck CTで照明の電源ON・OFFにする方法を紹介した。
だけどこの方法、僕の環境が悪いのか動作が安定しないんですよね。
たびたび反応しないことがあって、そのたびに設定をやりなおしていた。他にも設定完了までの工数が多かったり、IFTTTが英語表記なのでハードルも高め(慣れればそうでもないけど)
特に反応しないのがとてもストレスなので、他にいい方法がないかなーと思い今回の方法に行き着きました。
SwitchBotプラグミニとショートカットを使って設定していく
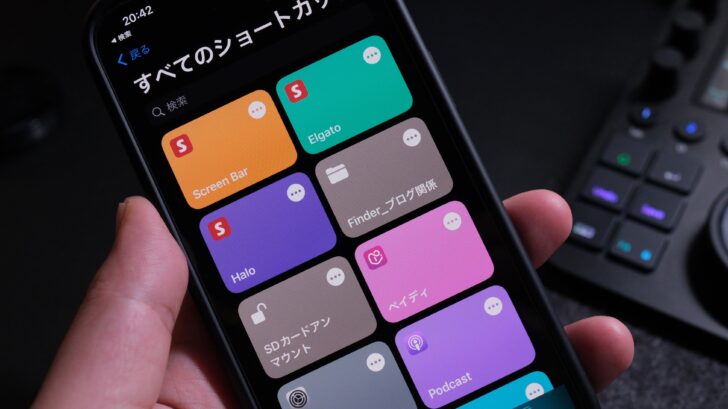
ではさっそく設定方法を紹介していく。
とは言っても本当に難しくないので、「なんだ〜そんなことかー」と思うかもしれない。ただ覚えておくとSwitchBotとショートカットの活用の幅が広がりますよ。
前回と同じSwitchBotプラグミニを利用したです、予めアカウント設定や設置されていること前提でお話を進めていきます。
ちなみに操作するのは、iPhoneのSwitchBotアプリとショートカットです。
操作するSwitchBotプラグミニのクラウドサービスを選択する
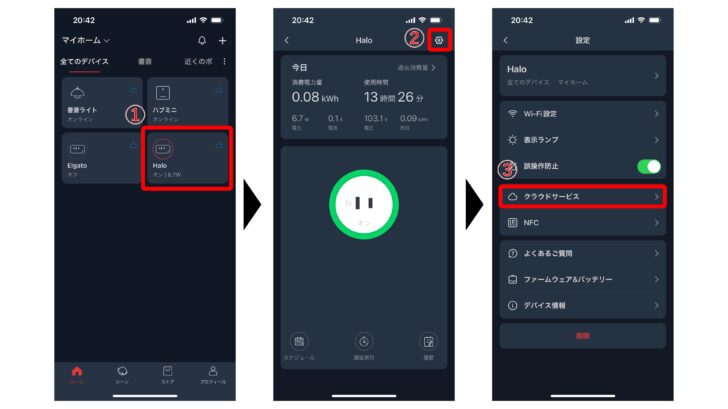
フレーズを入力する
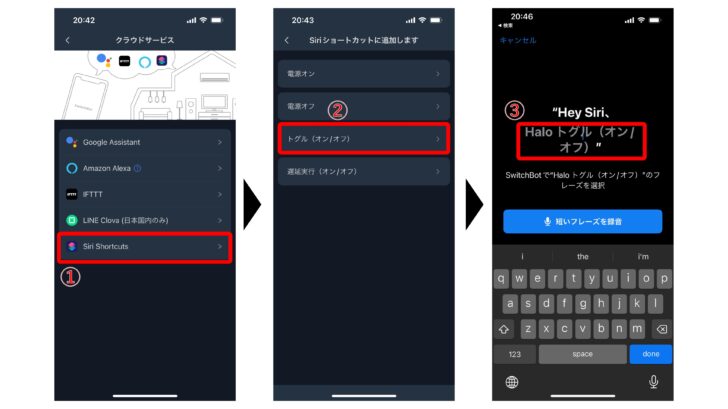
ショートカットアプリを起動
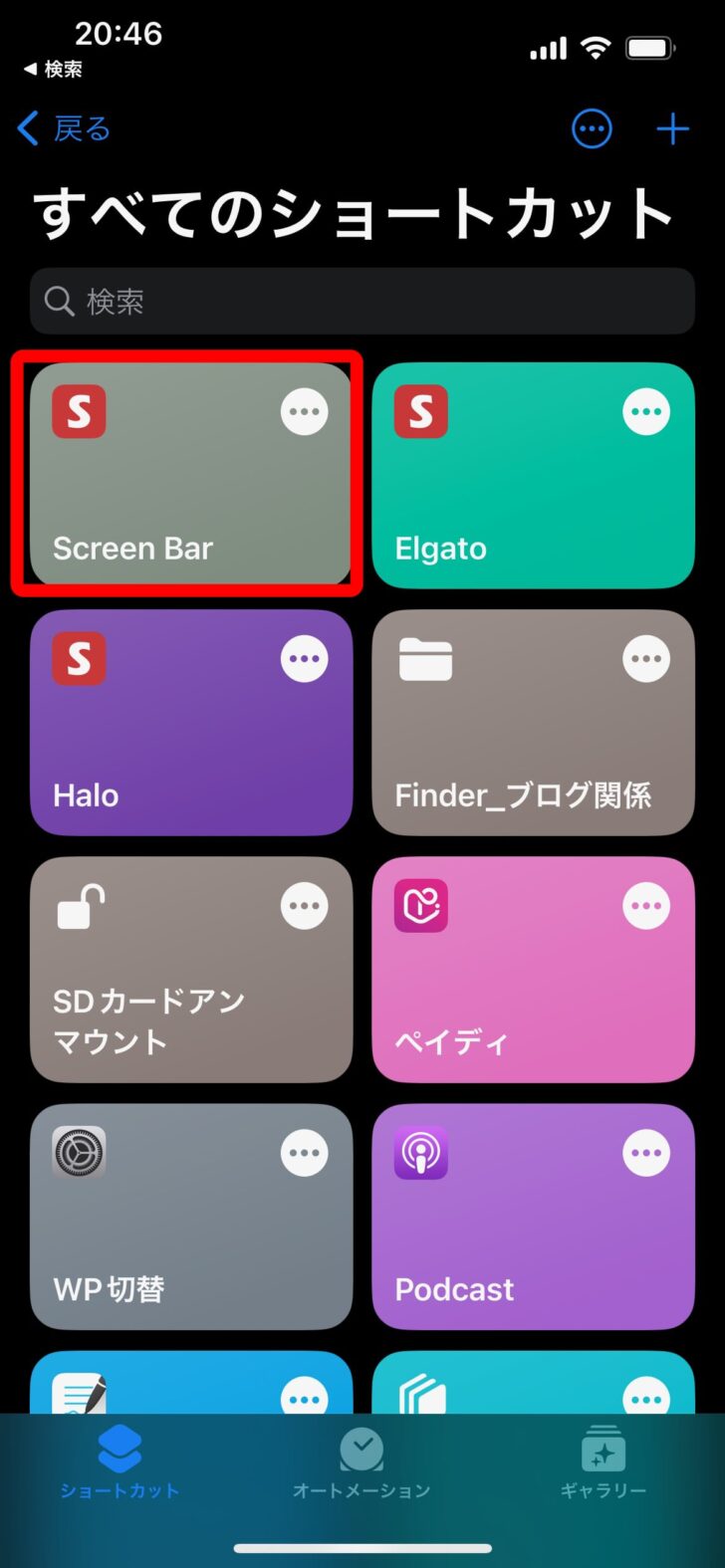
ショートカットを利用してSwitchBotプラグミニを操作することができれば一旦OKです。次のステップに進みましょう!
作成したショートカットをアプリにしてLoupedeck CT に設定して操作する方法

SwitchBotプラグミニからショートカットを作成したら8割ほどやることは完了している。あとは作成したショートカットをアプリ化してLoupedeck CTに実行させるように設定すればいいだけ。
ここから、MacとLoupedeck CTを使っていく。
ショートカットを起動
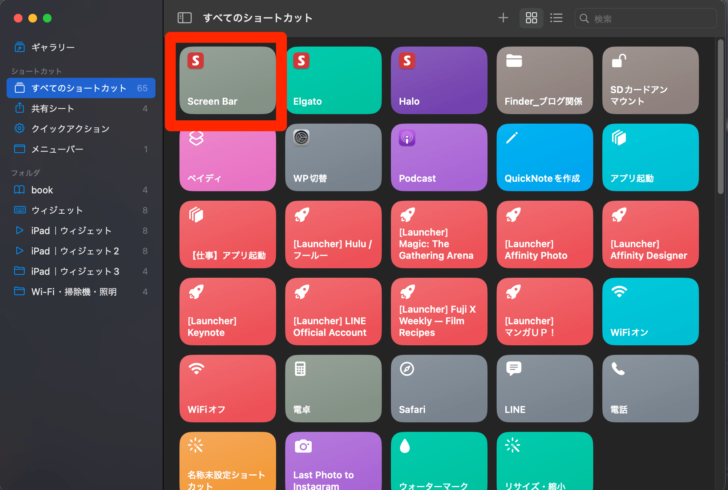
Macで「ショートカット」を起動する。
先程、作成したショートカットがあるかどうか確認する。
一応のこのタイミングで作成したショートカットをタップして起動するかどうか確認すること。
ただし、MacにSwitchBotアプリがインストールされていないと起動しないので、まだインストールしていない方はこのタイミングでインストールしてください。
右クリックでDockに追加をクリック
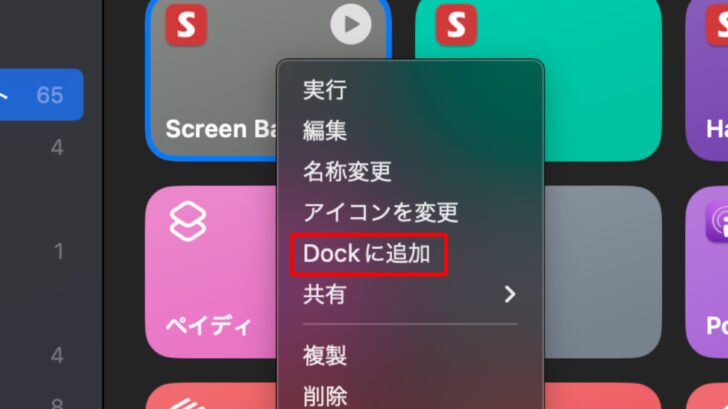
作成したショートカットの起動が確認できたら、右クリックをして「Dockに追加」をクリックする。
Dockのショートカットを右クリックして「Finderに表示」をクリック
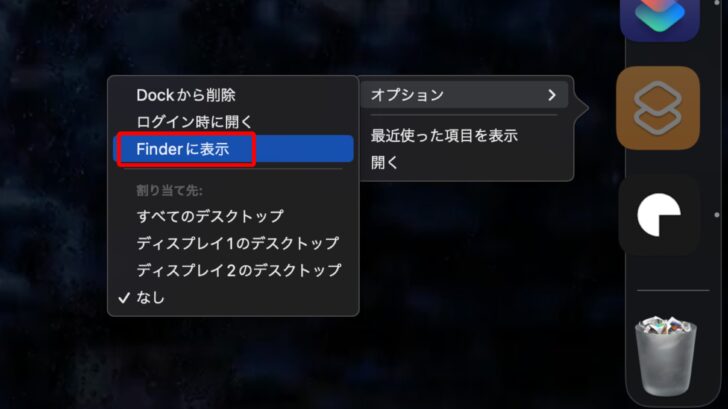
Dockに追加されたショートカットを右クリックして「Finderに表示」をクリックする。
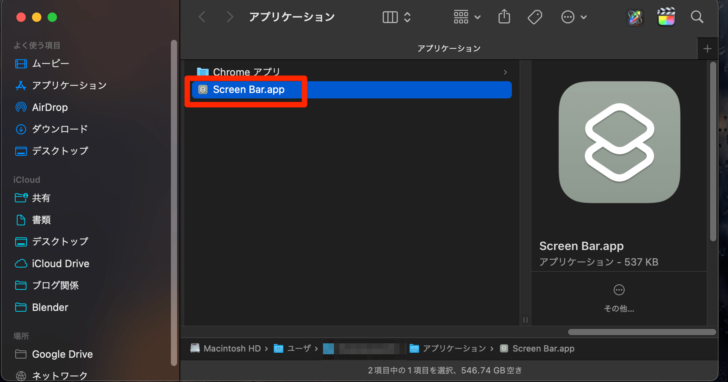
なんとこれで、ショートカットのアプリが生成されているのだ。
あとはこのまま使ってもいいし、管理しやすいようにアプリを移動させてもいいだろう。
ちなみに僕は”Loupedeck CT用アプリ”という名前のフォルダを作ってショートカットで作成したアプリを保管している。
Loupedeck CT の設定で「実行」設定すれば完了
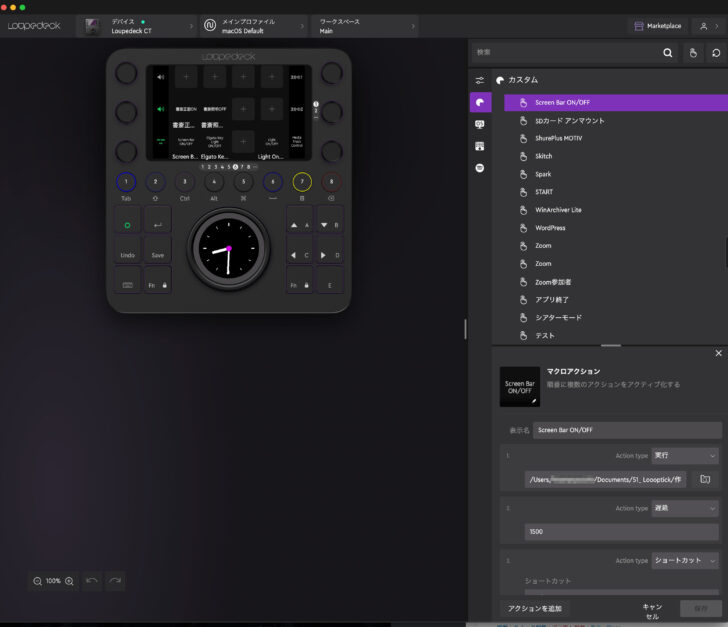
あとは、Loupedeck CT の設定で「実行」で先程ショートカットで作成したアプリを起動するように設定すれば完了です。
IFTTTより動作がかなり安定しているのでオススメです

こんな感じで、SwitchBotとショートカットを利用して、Loupedeck CTで照明の電源ON・OFFにする方法を紹介した。
僕の環境だと、IFTTTを使うより動作が安定していて、反応しないってこともないのでストレスもたまりません。
まるで各照明の純正アプリかのような反応速度なので感動すら覚えます。
ちなみにMacで動かすことができるショートカットなら照明以外にも設定ができるので試してみてくださいね。
では本日はこのへんで。
最後までお読みいただきありがとうございます。
また明日の記事でお会いしましょう!











