
左手デバイスとして、Loupedeck CT を使っている。
各種ツマミやダイヤルやボタンがたくさんありとても便利で毎日愛用しているんだけど、Loupedeck CT を使い始めて特に便利に感じているのが、Loupedeck CT でデスクまわりの各種照明の電源オン・オフができることだ。
作業を開始するときに、モニターライトをオンにしたり、オンライン会議を始めるときは、Elgato Key Light をオンにしたりと、手元で照明の電源をオン・オフが出来るのがとても便利。
本日は、SwitchBot プラグミニ と IFTTT。そして、Loupedeck CT を使い照明の電源をオン・オフにする方法を紹介していく。
Contents
- 1 Loupedeck CT から SwitchBot プラグミニ を操作して照明を操作
- 2 IFTTT の設定方法
- 2.1 「Cerate」をクリック
- 2.2 「If This」内にある「Add」をクリック
- 2.3 検索窓で「webhook」と検索してアイコンをクリック
- 2.4 「Receive a web request」をクリック
- 2.5 自分がわかるような”名前”を入力し、「Create trigger」をクリック
- 2.6 「Then That」内にある「Add」をクリック
- 2.7 検索窓で「Switchbot」と検索してアイコンをクリック
- 2.8 「Power On/Off」をクリックする
- 2.9 SwitchBotアカウントのログイン・各項目を選択していく
- 2.10 「Continue」をクリックする
- 2.11 「Finish」をクリック
- 2.12 「webhook」のアイコンをクリック
- 2.13 「Documentation」をクリック
- 2.14 {event}にイベント名を入力
- 2.15 赤枠のブラウザにアクセスすることで照明のオンができる
- 3 Loupedeck CT の設定方法
- 4 SwitchBot プラグミニ を IFTTT を使い Loupedeck CT で操作すると便利です
Loupedeck CT から SwitchBot プラグミニ を操作して照明を操作

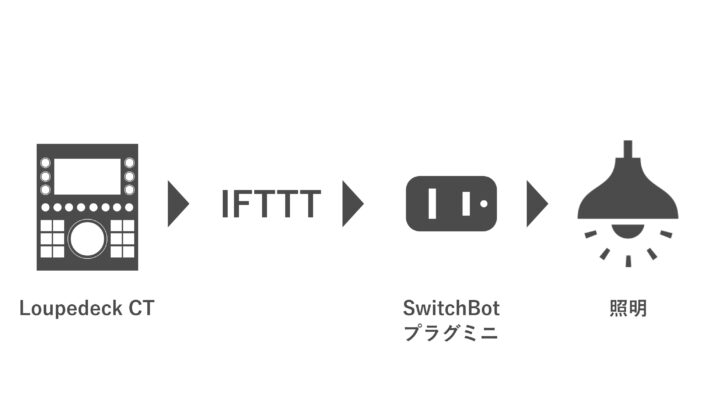
Loupedeck CT から SwitchBot プラグミニ を操作して照明を操作するなんて簡単に言ってるけど、イメージがわかない人のためにサクッと図を用意した。
これで何となく「こうなってるんだ!」ということが伝われば幸いだ。
前提として、
こんな状況で話を進めていく。
設定が難しいと思うかも知れないが、やってみると意外に簡単です。
今回は、Loupedeck CT で説明をしますが、他左手デバイスでも設定可能。ぜひ最後まで読み進めてもらえると嬉しい。
僕が参考にさせていただいた動画も下記に添付しておく。
IFTTT の設定方法
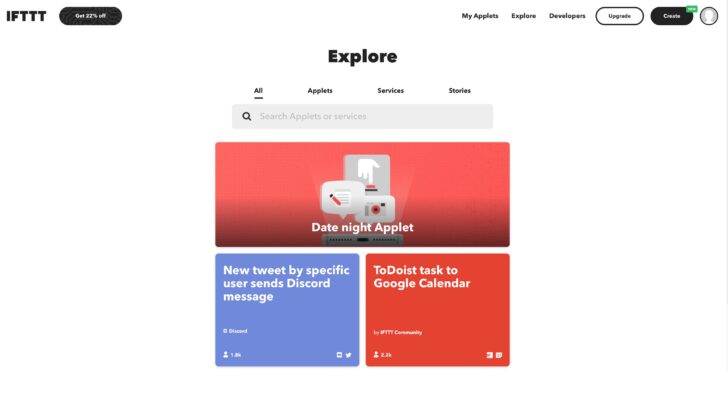
ではさっそく Loupedeck CT で BenQ ScreenBar Halo の電源をオン・オフにする方法を紹介していく。
厳密には、BenQ ScreenBar Halo に使っている SwitchBot プラグミニ を IFTTT を使い、Loupedeck CT で電源をオン・オフの指示を出す。
なので、IFTTTの設定が必須項目となる。
ひとつずつ丁寧に画像付きでお伝えするので、ゆっくり読み進めてほしい。
IFTTTのURLは下記に添付しておく。
※IFTTTのアカウントは予め作っておいてください。
「Cerate」をクリック
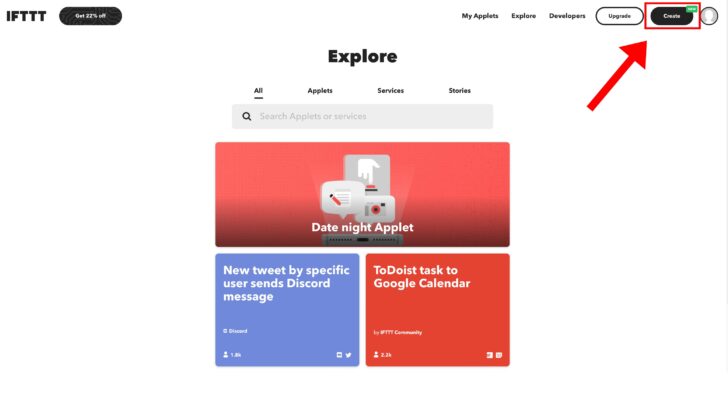
IFTTTアカウント作成は無料で作成することができる。IFTTTアカウントを作成したら画面右上の「Cerate」をクリックする。
「If This」内にある「Add」をクリック
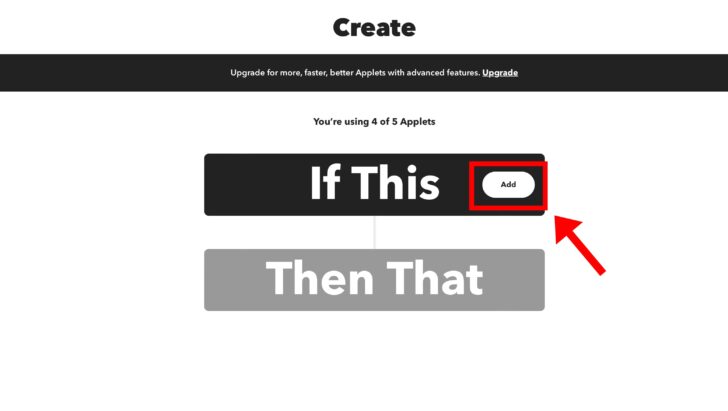
検索窓で「webhook」と検索してアイコンをクリック
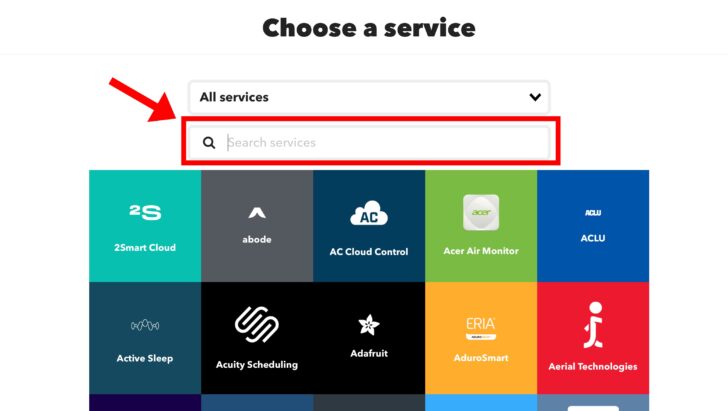
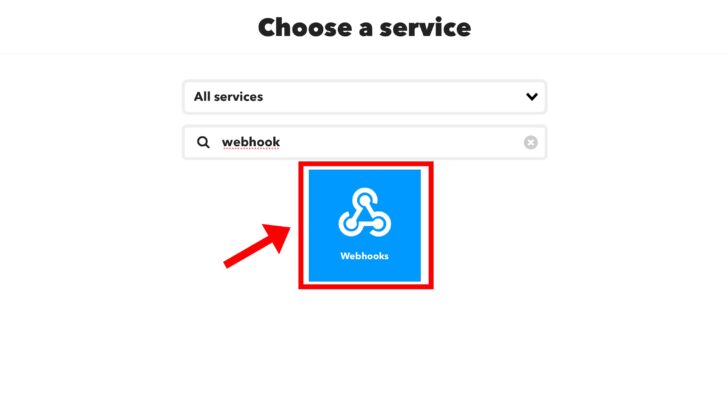
「Receive a web request」をクリック
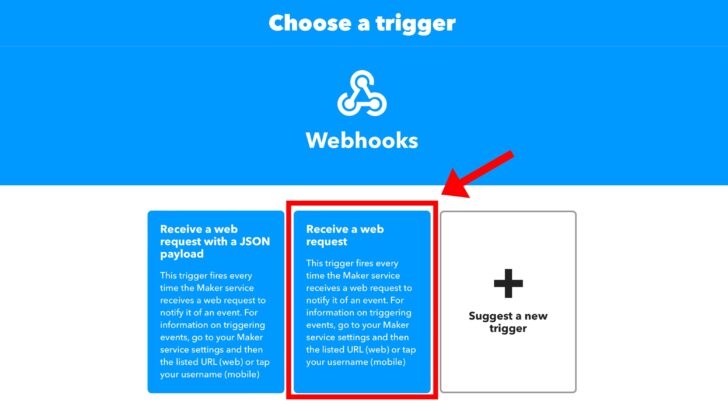
「Receive a web request」は、”webにアクセスしたときに動作をする”というものになります。この時点では意味不明だと思うので理解出来てなくてもOK!
自分がわかるような”名前”を入力し、「Create trigger」をクリック
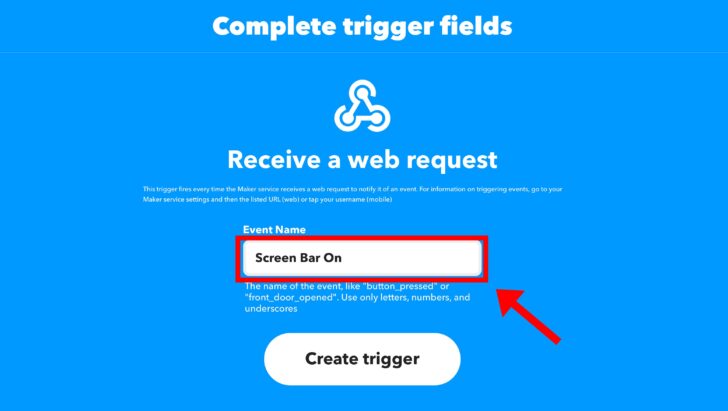
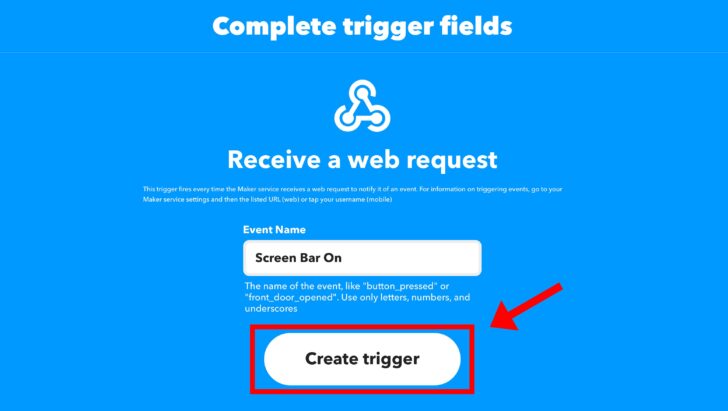
自分が見てわかるような名前を入力します。ここでは、BenQ ScreenBar Halo の電源オンの設定をしていくので、「Screen Bar On」と入力していく。
名前を入力したら、「Create trigger」をクリックする。
※日本語入力は出来ないので注意してください。
「Then That」内にある「Add」をクリック
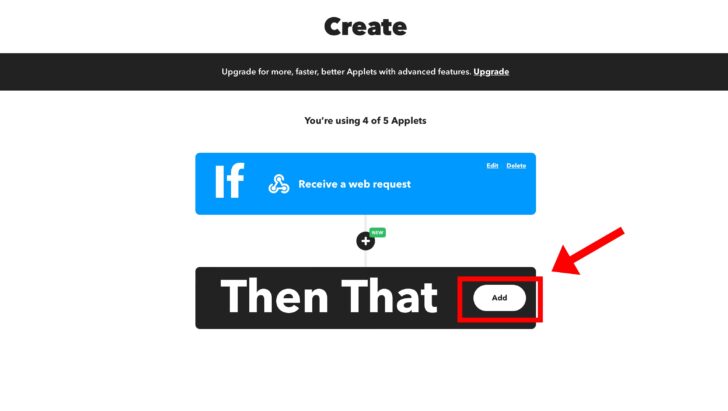
ここまでで、”webにアクセスしたときに動作をする”までを設定できたので、今度は、webにアクセスしたら”何を動作させる”を設定していきます。
つまりSwitchBot プラグミニとの連携ですね。
検索窓で「Switchbot」と検索してアイコンをクリック
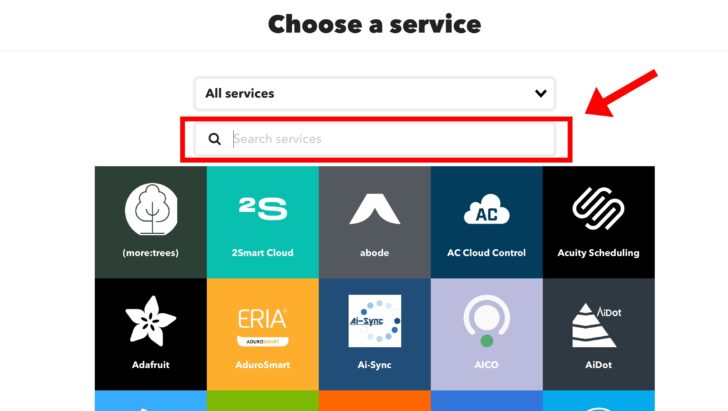
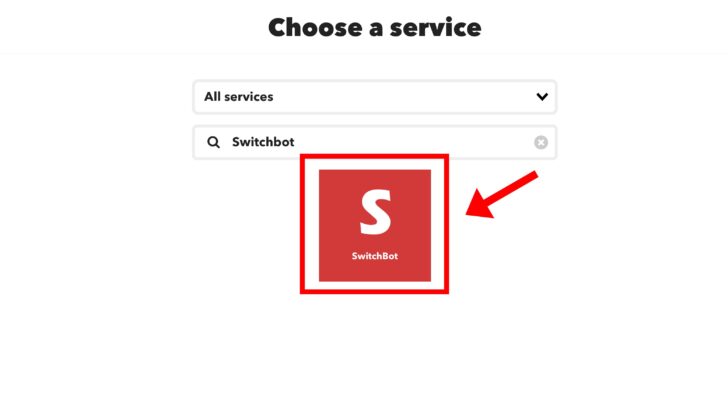
「Power On/Off」をクリックする
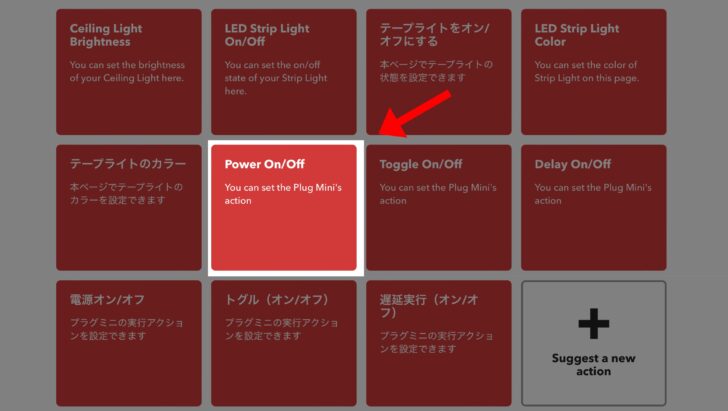
下にスクロールしていくと、「Power On/Off」の項目があるのでクリックする。
SwitchBotアカウントのログイン・各項目を選択していく
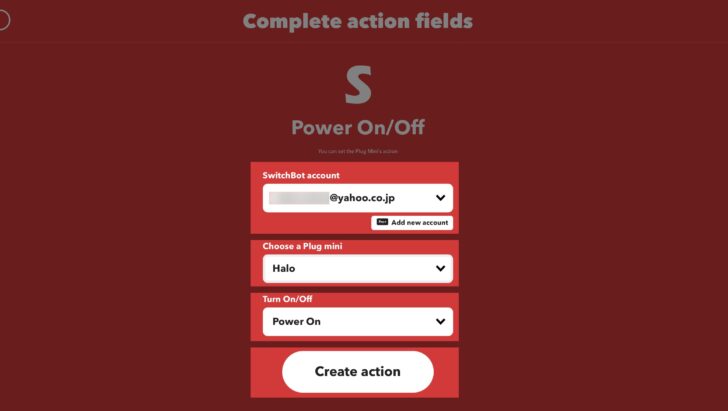
上から、
を設定していく。
最後に「Create action」をクリックする。
もしここでSwitchBotアカウントにログインしても、SwitchBot プラグミニの選択ができない場合は、使用しているSwitchBotが、SwitchBot プラグミニ ではなく別のSwitchBot製品の可能性があるので確認してほしい。
「Continue」をクリックする
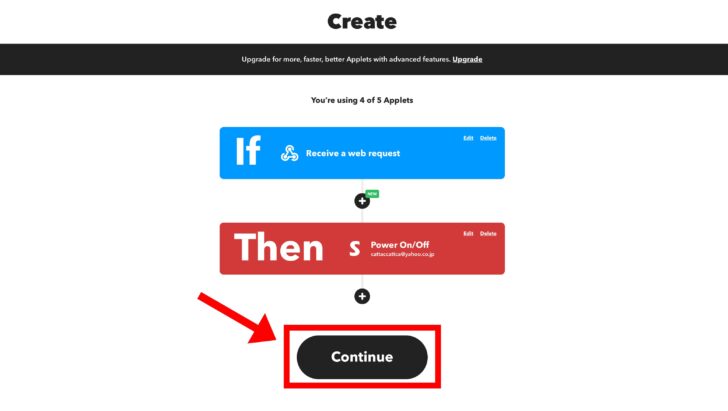
「Finish」をクリック
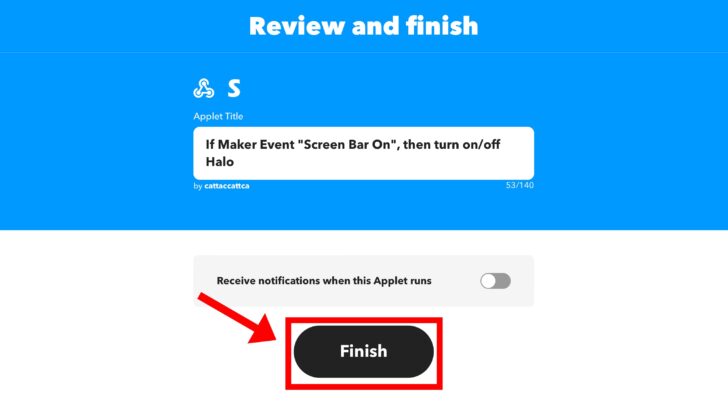
「webhook」のアイコンをクリック
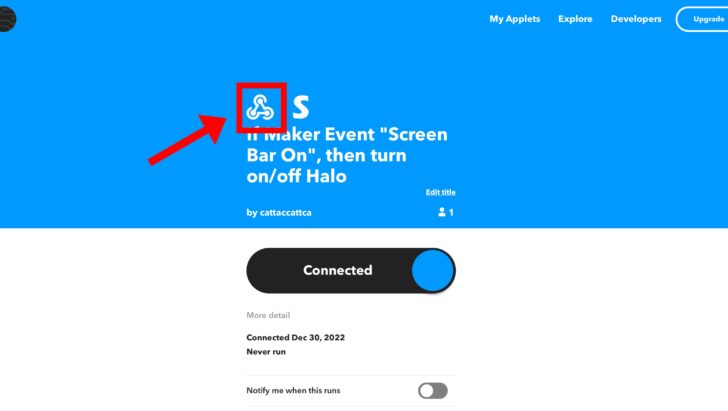
「Documentation」をクリック
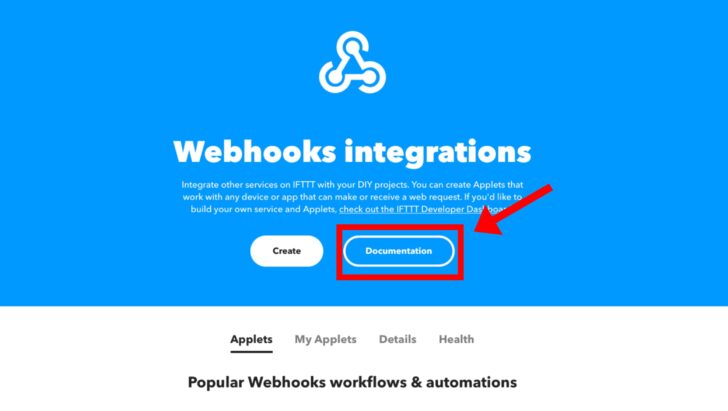
{event}にイベント名を入力
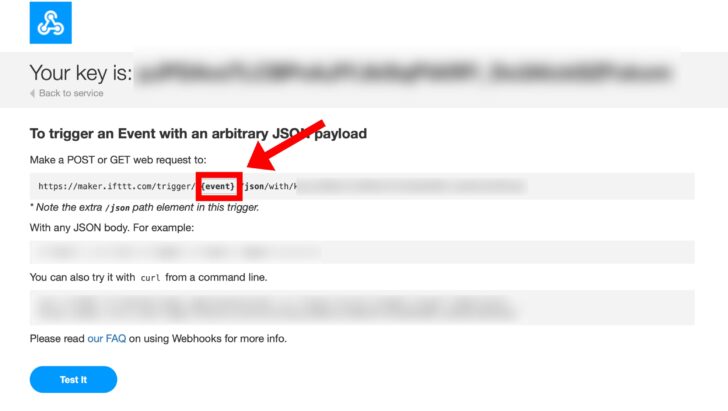
ここまできたらほぼ設定完了。赤枠内にある{event}にわかるようにイベント名を入力していく。わかりやすいように「Screen Bar On」を入力するといいだろう。
赤枠のブラウザにアクセスすることで照明のオンができる
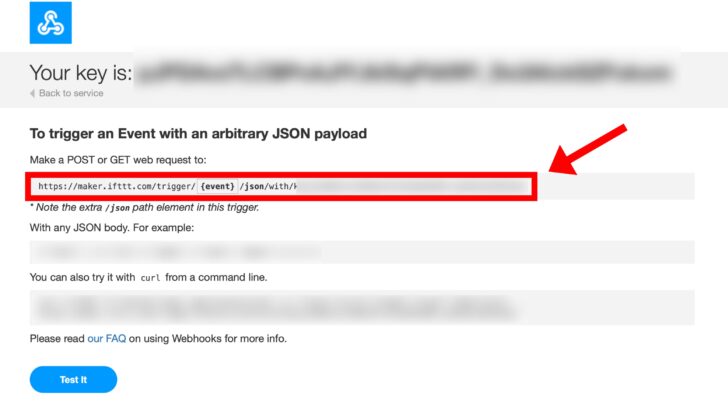
赤枠内のURLをコピーしてブラウザに入力してアクセスしてみよう。すると、SwitchBot プラグミニ の電源がオンになるハズです。
電源オンになれば設定完了。
同じ手順で、電源オフにするためのURLも作成してください。
※IFTTTの無料アカウントで作れるトリガーは全部5つまで。電源オンとオフを作るとトリガーを2つ使うことになる。それ以上の数を操作したい場合は、有料アカウントにするか、別アドレスでアカウントを作るしかない。
Loupedeck CT の設定方法

IFTTTで電源オン・オフのURLを作成したら、Loupedeck CT に電源オン・オフのタッチボタンを設定していく。
IFTTTの設定さえ出来てしまえば、Loupedeck CT も簡単です。他左手デバイスでも設定可能なので試してみてください。
マクロ設定で下記を設定
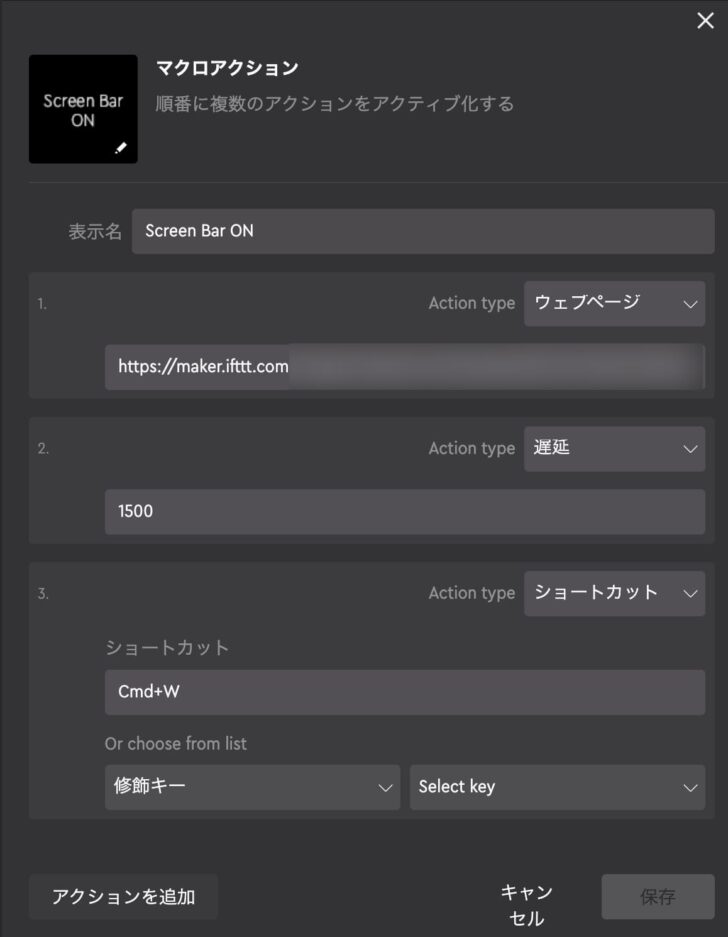
マクロ設定で下記のように順番にアクションさせていく。
待機時間は、1000ミリ秒でもいいが僕の場合、1500ミリ秒待機の方が安定して動作した。
気づいた方もいると思うが、電源オンと電源オフのURLが別々なので、マクロ設定も電源オンと電源オフを別々で作成していく。
なので、Loupedeck CT のタッチボタンには、電源オンと電源オフのそれぞれのボタンが存在することになる。
ここまで設定できたら、実際に Loupedeck CT から操作してみよう。
うまく BenQ ScreenBar Halo の電源がオン・オフ出来ればOKだ。
SwitchBot プラグミニ を IFTTT を使い Loupedeck CT で操作すると便利です

SwitchBot プラグミニ を IFTTT を使い Loupedeck CT で操作する方法を紹介しました。
今回は、SwitchBot プラグミニ だけど、IFTTTには他SwitchBot製品も操作することが出来るので、手持ちのSwitchBot製品とIFTTTの組み合わせで色々と試してみると面白いし便利になる。
ぜひ左手デバイスをお使いの方は試してみてくださいね。
では本日はこのへんで。
最後までお読みいただきありがとうございます。
また明日の記事でお会いしましょう!








