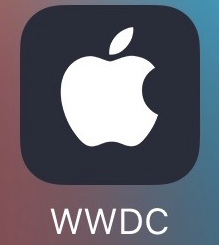![[2025年版]MX Creative Console!ダイヤルパッドの設定が定まったので紹介する](https://hirama1406.com/wp-content/uploads/2025/01/MX-Creative-Dial-Pad-Settings_01-728x409.jpg)
昨年から導入している左手デバイスこと MX Creative Console。
キーパッドの設定は定まっていたのだが、ダイヤルパッドの設定が『これだ!』というモノにできていなくて、苦戦していたがようやく記事にして紹介できるレベルになってきた。
これから MX Creative Console を購入する方や、すでに利用中の方の参考になれば幸いだ。
本日は、ダイヤルパッドの設定内容を紹介していく!
・[2024年版]MX Creative Console!キーパッドの設定内容を紹介する
・MX Creative Console ダイヤルパッド を3%ぐらい使えるようになったので記事にして残しておきたい
Contents
どのアプリでも設定はこれだけ

ダイヤルパッドはキーパッド同様にアプリごとで、設定内容を変更することができるが、僕が設定したのは1パターンのみ。
どのアプリを起動しても同じ設定で使っている。
どんな設定にしているのかというと下記をみてほしい。

少し見づらいと思うが、どのボタンにどんな操作が割り当てられているかは何となく分かると思う。
僕の使い方だと、現段階ではこれがベストな使い方だと思っているし、何気に使い勝手がよい。
それぞれの説明をしていく。
ダイヤルを十字キーのように使う

少し特殊な使い方かもしれない。
ダイヤルとスクロールを使って、十字キーのような操作を割り当てている。
これで何をしているのかというと、YouTubeの音量調整や早送り、巻き戻し、他にはスプレッドシートなどで細かい作業をするときのセル移動などで使っている。
従来の使い方であるPC音量調整やマウスのスクロール操作を割り当ててもいいんだけど、そもそもそこまでPC音量は調節することはないし、スクロールもマウスで出来てしまうため、この使い方の方が僕には合っている。
右タブ と Shiftキーで順応性アップ

左上の2つのボタンには下記のような設定をしている。
これで何をしているのかというと、左ボタンは単純な右タブ移動、右ボタンに『Shiftキー』と組み合わせることで、左タブ移動も可能だ。
右ボタンを『左タブ移動』ではなく『Shiftキー』にした理由もあって、『Shiftキー』だけで使いたいシーンもあるからだ。
画像編集やメールボックスの操作で複数選択するためや、後ほど紹介する『Spaceキー』の組み合わせで利用する。
ただのタブ移動を割り当てるより、今回のような設定の方が僕は使い勝手がよい。
Spaceキーと書き出しショートカット

左右に設置されているボタン。これらには下記のような設定をしている。
左下ボタンのショートカットキーは、写真アプリや画像編集アプリに設定しているショートカットキーで、画像の書き出しをすることが可能。このボタンはその用途でしか使わない。
右下ボタンの『Spaceキー』はいくつか役割があって、YouTubeや動画作成アプリの再生・停止に、Webサイトの下へのスクロール、そして、先程の『Shiftキー』と組み合わせて、上へとスクロールすることもできる。
『Shiftキー』や『Spaceキー』は、キーボードを使えばいいじゃん!と思うかもしれないが、左手デバイスに設定することで、これはこれで便利だったりする。
Action Ring は今のところ使ってない
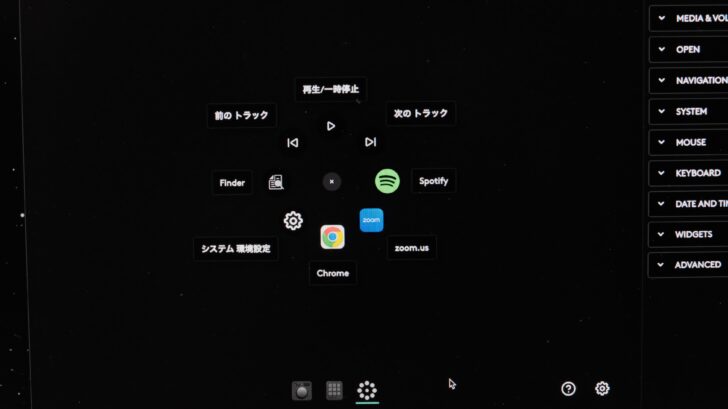
気になった方もいるかもしれないので、一応お伝えしておく。
Action Ringは今のところ使っていない。
一時期は、書き出しを設定しているボタンに組み込もうとも思ったが、そもそもそこまで設定する内容が定まっていないことから思い切って使わないという選択をした。
今後、新たにキーを設定する必要がでてくるのであれば、また記事にしたいと思う。
ベース設定が決まったのでこれから進化させていく

こんな感じで、ダイヤルパッド設定の紹介を終えたいと思う。
少し特殊な設定内容でしたが、少しでも参考になったでしょうか?
一旦は今回の設定をベースとして、また少しずつ自分が使いやすいように組み替えていければと思っています。
ただ…ただね。
ここにきて、別の左手デバイスが気になり始めているんですよ。
その話はまた次回….
では本日はこのへんで。
最後までお読みいただきありがとうございます。
また明日の記事でお会いしましょう!