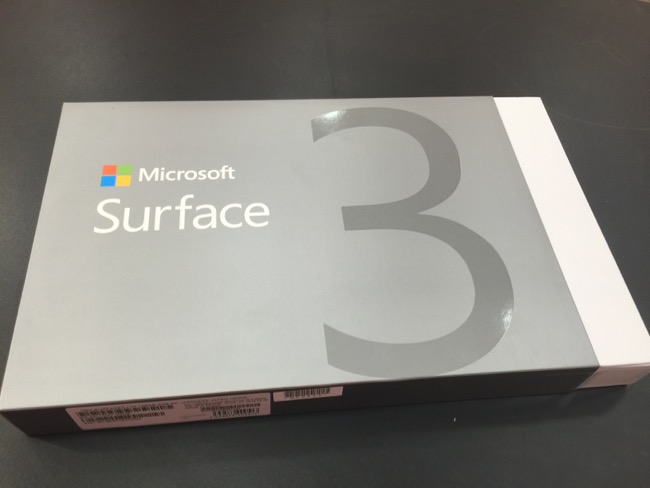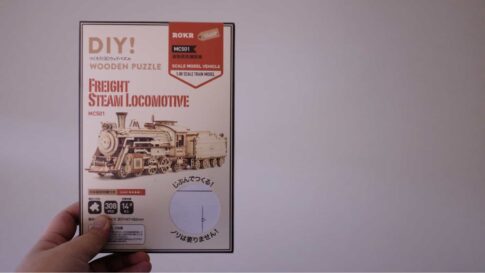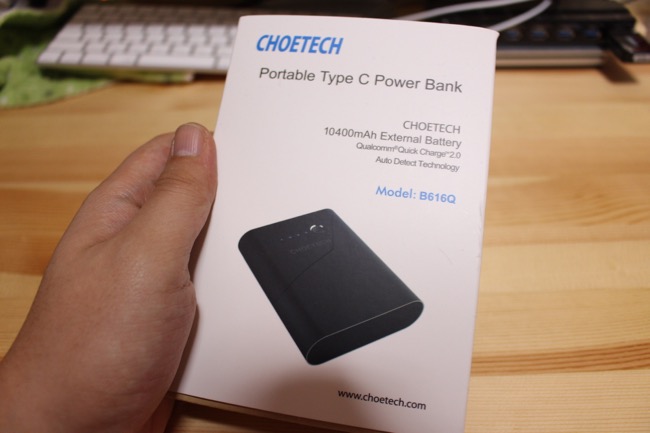先日「MX Creative Console のダイヤルパッドを使いこなせていない件」でも語ったように、ダイヤルパッドをほとんど使いこなせなくて、キーパッドばかり使っていた。
あれから数週間が経過し、ダイヤルパッドのポテンシャルを3%ぐらい引き出せたんじゃないかな?と思ったので、記事にして残しておきたい。
正直なところ『そんな使い方かよ!?』と思うかもしれないが、僕自身には重要なことなのでご容赦ください。
ではいってみよう!
・[2024年版]MX Creative Console!キーパッドの設定内容を紹介する
・MX Creative Console のダイヤルパッドを使いこなせていない件
3つの使い方をしている
その1:タブ移動

ダイヤルパッドの右上にあるこのふたつのボタン。これらはブラウザのタブ移動のショートカットを設定している。
キーボードのショートカットでももちろん可能だが、ボタンひとつでタブをバンバン切り替えられるのは何気に気持ちが良い。
普段からタブをいくつも開いているし、使い方としては気に入っている。
その2:音量調節

ふたつめはすげーベターな使い方です。
中心にあるダイヤルは音量調節で利用している。リモートワークでは常にzoomで職場の人間と繋がっていて、相手の声量によって微調整することが多い。
あとは単純に音楽を楽しんでいるときに使うくらいです。
その3:スクロール

最後に紹介するのはローラーの設定。ここにはスクロールを設定している。
マウスで出来るじゃん!と思うかもしれないが、これが意外にも意外。かなり活躍しているんですよね。
実は今回紹介した設定の中で、1番お気に入りだったりする。
スクロールが特に良い

スクロールの話をもう少しさせて欲しい。
ダイヤルパッドのローラーにスクロールを設定するのはマジでオススメです。従来のマウススクロールだとどうも遅いんですよ。スクロール速度を100%にしているのですが、それでもマウスホイールの限界でスムーズにスクロールしないんですよね。
それが、ダイヤルパッドのローラーで、速度100%の設定だとめちゃくちゃスムーズにスクロールができるのでかなり良いですよ。
MX Creative Console を愛用している方はぜひ試してみてほしい。
それなりに便利なってきている気がする

こんな感じで、MX Creative Console のダイヤルパッド設定についてツラツラと語りましたがいかがだったでしょうか?
まだまだ設定してきれていない点や使いこなせていないので、これからもっと自分好みの設定にしていきたいと思います。
もしオススメの設定があればぜひ教えて下さいね!
では本日はこのへんで。
最後までお読みいただきありがとうございます。
また明日の記事でお会いしましょう!