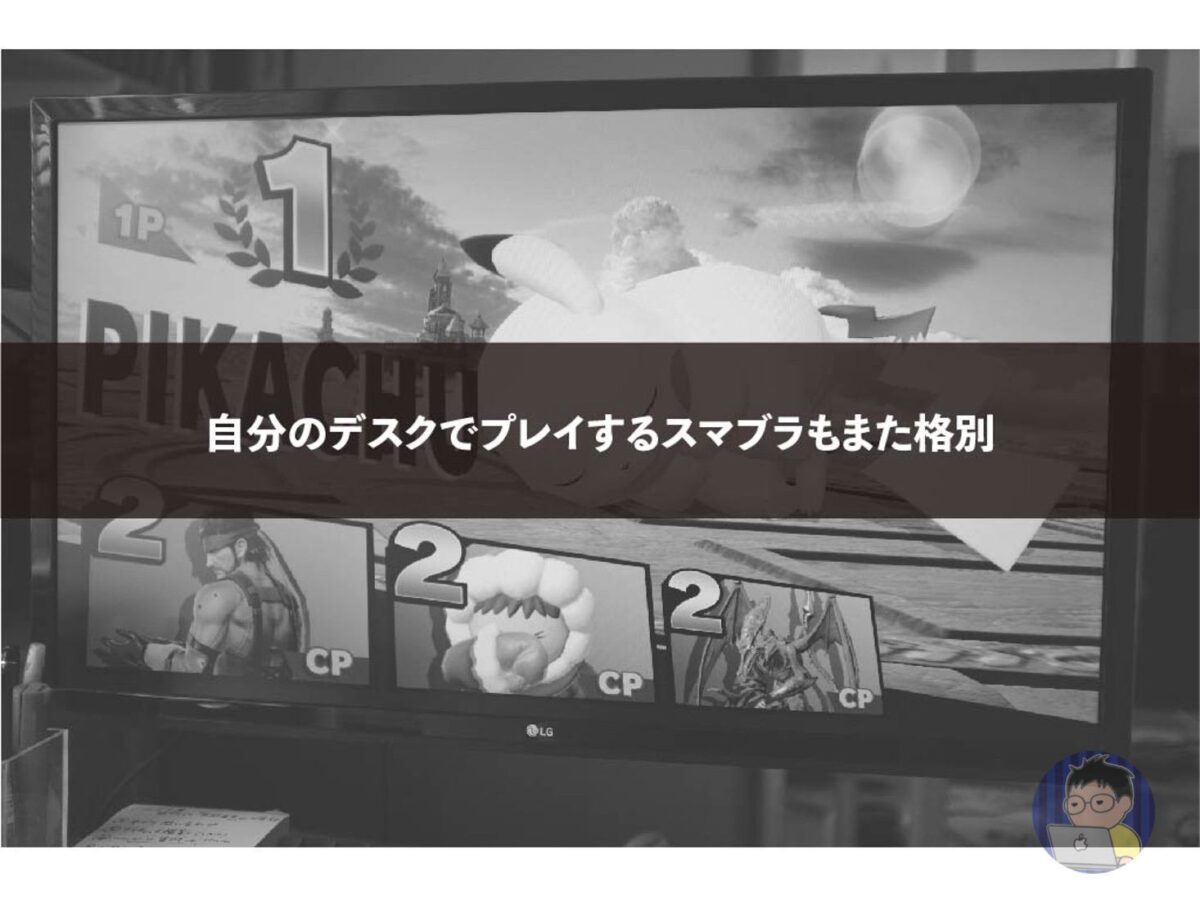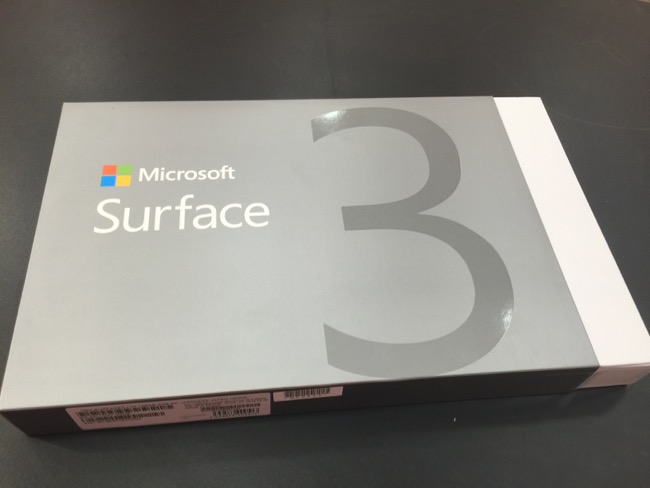![[2024年版]MX Creative Console!キーパッドの設定内容を紹介する](https://hirama1406.com/wp-content/uploads/2024/11/MX-Creative-Keypad-Settings_01-728x409.jpg)
先日購入した MX Creative Console。
『どんな設定をしたらいいのかな?』と試行錯誤しながら使っていて、ようやくキーパッドの設定が定まってきたので、本日はどんな設定をしているのかを紹介していく!
これから MX Creative Console を購入する方や、すでに利用中の方の参考になれば幸いだ。
ではいってみよう!
・MX Creative Console!キーパッドとダイヤルパッドの2つでワンセットの左手デバイスで日々作業をサポート!
Contents
ホーム画面としての1画面運用

キーパッドには9つのボタンと下の方に次の画面を表示することが可能なボタンが2つ搭載されている。
購入当初は2画面、3画面とアプリやらリンクを設定していたが、いちいち下のボタンを使って、次の画面切り替えするのが面倒になり、最終的にはホーム画面として、1画面運用としている。
シンプルな設定が使いやすいかなと思ったためである。
1画面運用と言っても、それぞれのボタンを押すことにより、各々応じた画面が表示するように設定している。
イメージとしては、下記のとおり。
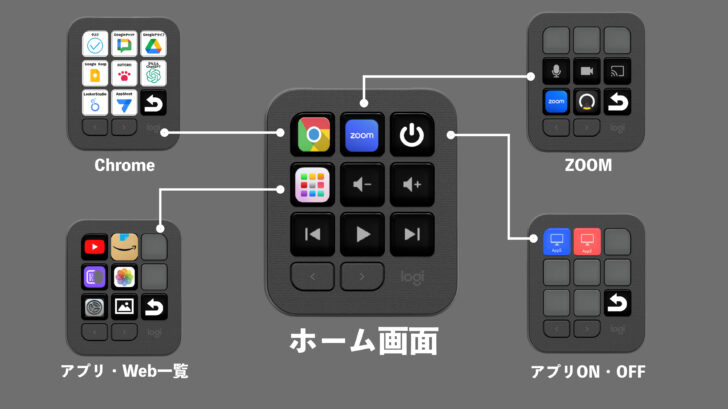
よほどのことが無い限り、下に設置されている2つのボタンで画面ページを切り替えず。9つのボタンからページを切り替え。必要なプロファイルを呼び出し操作するようにしている。
戻るボタンも作成したので、どの画面にいってもすぐにホーム画面に戻ってこれるのが特徴。
MX Creative Console は、アクティブのアプリに合わせて、画面の表示内容を変更することができるけど、それだといざ、他のアプリを使いたい!ってときにいちいち、ホーム画面をクリックして、アクティブのアプリから1度離れたりと専用のボタンを設置したりと工夫する必要がある。
ただ今回の方法であれば、どのアプリを使っていたとしてもホーム画面から必要な表示をさせることができるので、使い勝手が良い。
では下記にどの画面にどんな設定をしているのかサラッと紹介していく。
Chrome
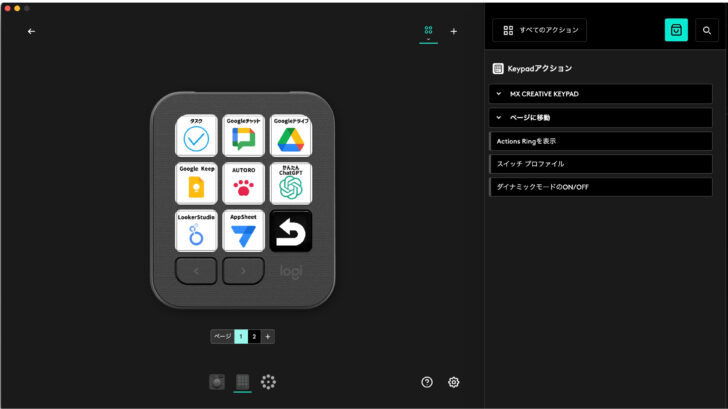
まずひとつめは『Chrome』アイコンを押すことにより表示される画面だ。
こちらは主に、Google Workspace でよく使うリンクやRPAのボタンを設置して運用している。プライベートやブログなどで使うってよりは本業で利用するモノばかりです。
なので、リモートワーク中は、この画面にしている事が多い。
それぞれのボタンにはただリンク先を開くだけではなく、下記のように設定している。
『アプリ起動[Chrome]』→ 『遅延[500ms]』→『リンク[Webページ]』
この設定方法なら、Chromeをあらかじめ起動していなくて、Chromeアプリからの起動から始めてくれるので、めちゃくちゃ便利です。
ZOOM
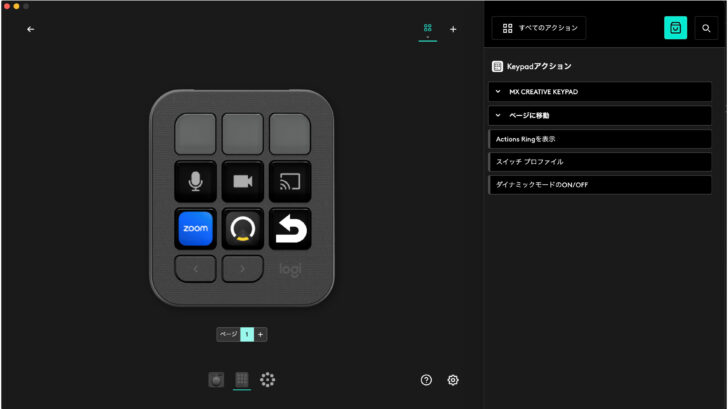
ふたつめは『ZOOM』のアイコンを押すことで表示される画面です。
こちらはシンプルに、ZOOMアプリの起動や、音声ON・OFF、画面表示・非表示に共有ON・OFFを設定している。
他にもWebカメラとして使っている Insta360 のアプリをいれて、細かい設定をすぐに行えるようにしている。
ZOOM関係で何かしたいなら、この画面で一発解決。
アプリON・OFF
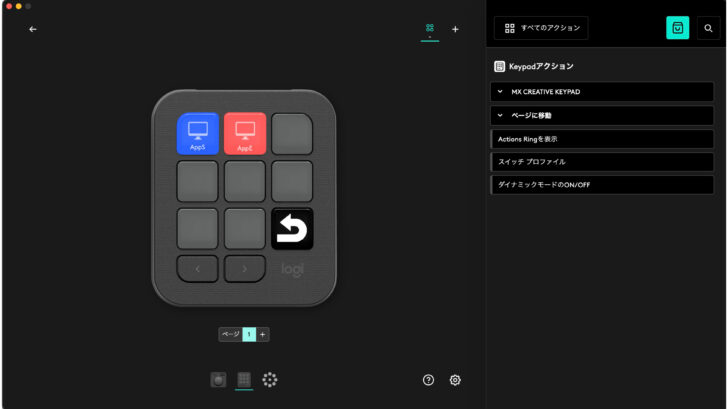
3つめに紹介するのが、ホーム画面にある電源ボタンのようなアイコンを押すと表示される画面だ。
ここに設定しているのはたったふたつ。
青い方のボタンを必要なアプリを一気に起動してくれる。赤い方はすべてのアプリを終了してくれるボタンです。
デスクチェアに座って、作業するぞ!ってタイミングで使えば、必要なアプリを一気に開いてくれるし、逆に作業が終わればすべてのアプリを終了してくれます。
単純な使い方ですけど、マジで便利です。
アプリ・Web一覧
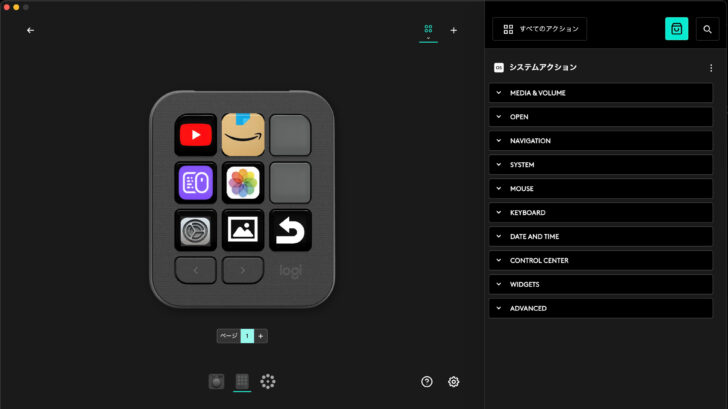
最後に紹介するのは、アプリ・Web一覧の画面です。
とは言ってもそんなに設定している項目が多いわけでもない。アプリ設定画面を開くためのボタンやYouTubeやAmazonを起動するためのボタンといったところ。
今回紹介した中では、まだ発展途上なところがある。
システム環境設定 や Logi Options+ など設定したい!と思ったらすぐにアクセスできるようにしている。このへんはよく使うかな。
スイッチプロファイルが便利
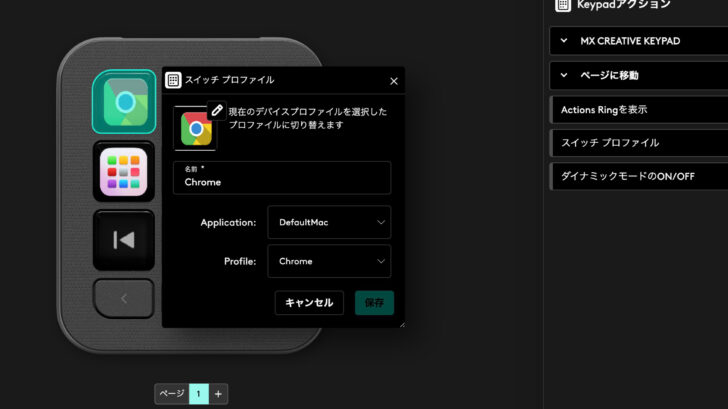
今回紹介した ホーム画面 → 他画面 へのいったりきたりする設定は、すべて『スイッチ プロファイル』というモノを使っている。
MX Creative Console の設定画面、右上にある『すべてのアクション』→『Keypadアクション』→『スイッチ プロファイル』とあるので、使ってみるといい。
最初はどうやって使うのか悩んだが、覚えてしまえばかなり簡単に設定することができた。
スイッチ プロファイル の使い方はまた今度記事にしたいと思う。
ダイヤルパッドはまだ設定してきれいない

こんな感じで、MX Creative Console キーパッドの設定方法を紹介しました。
どうだったでしょうか?
少しでも参考になれば幸いです。
そして、MX Creative Console にはもうひとつのデバイス、ダイヤルパッドがあります。実はダイヤルパッドには関してはまだ設定しきれていないんですよね。
キーパッド設定の仕上がりがそれなりよく、ダイヤルパッドがまだ活用しきれておりません!
次はダイヤルパッドをゴリゴリに設定していきたいと思います。
では本日はこのへんで。
最後までお読みいただきありがとうございます。
また明日の記事でお会いしましょう!