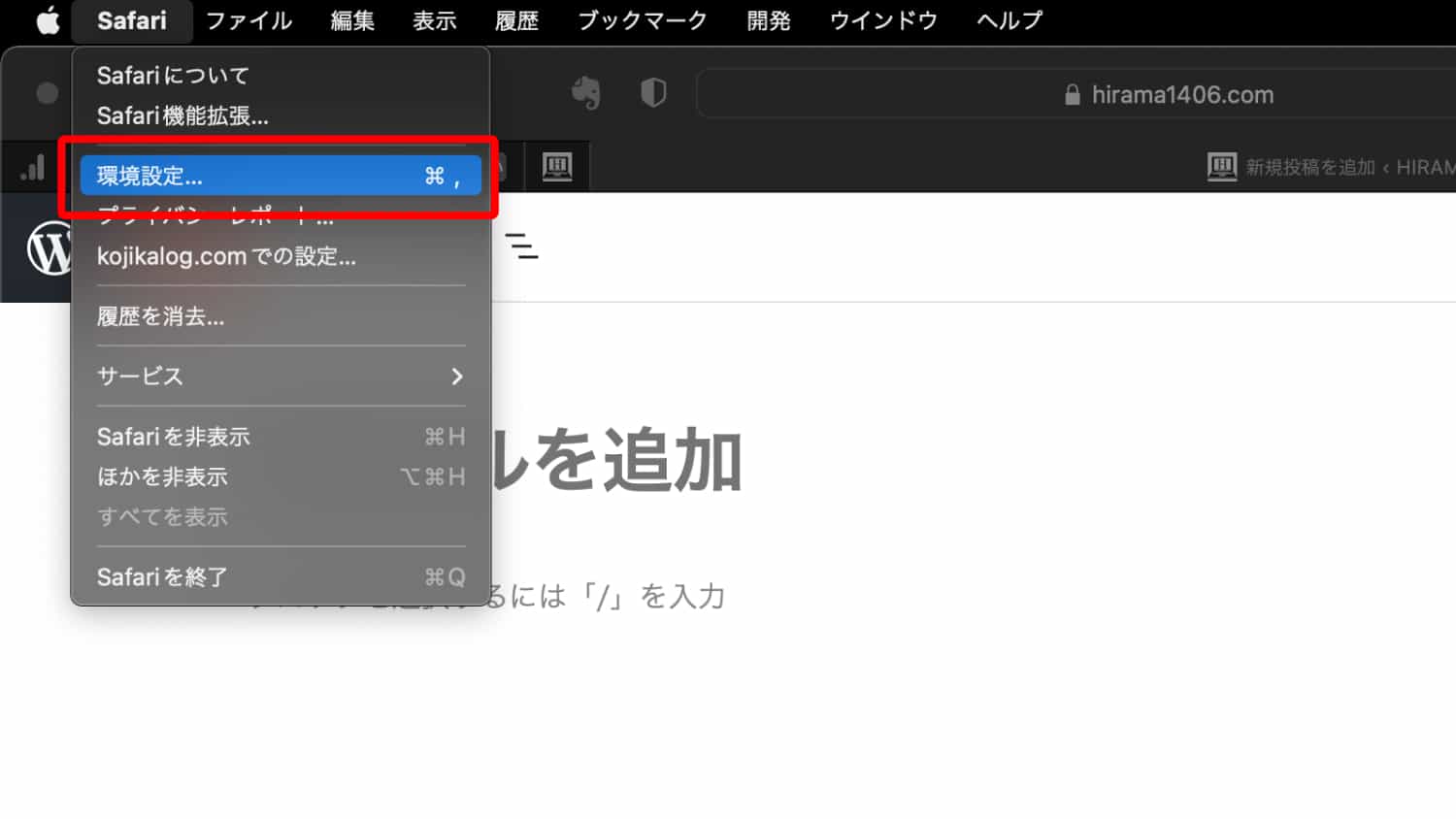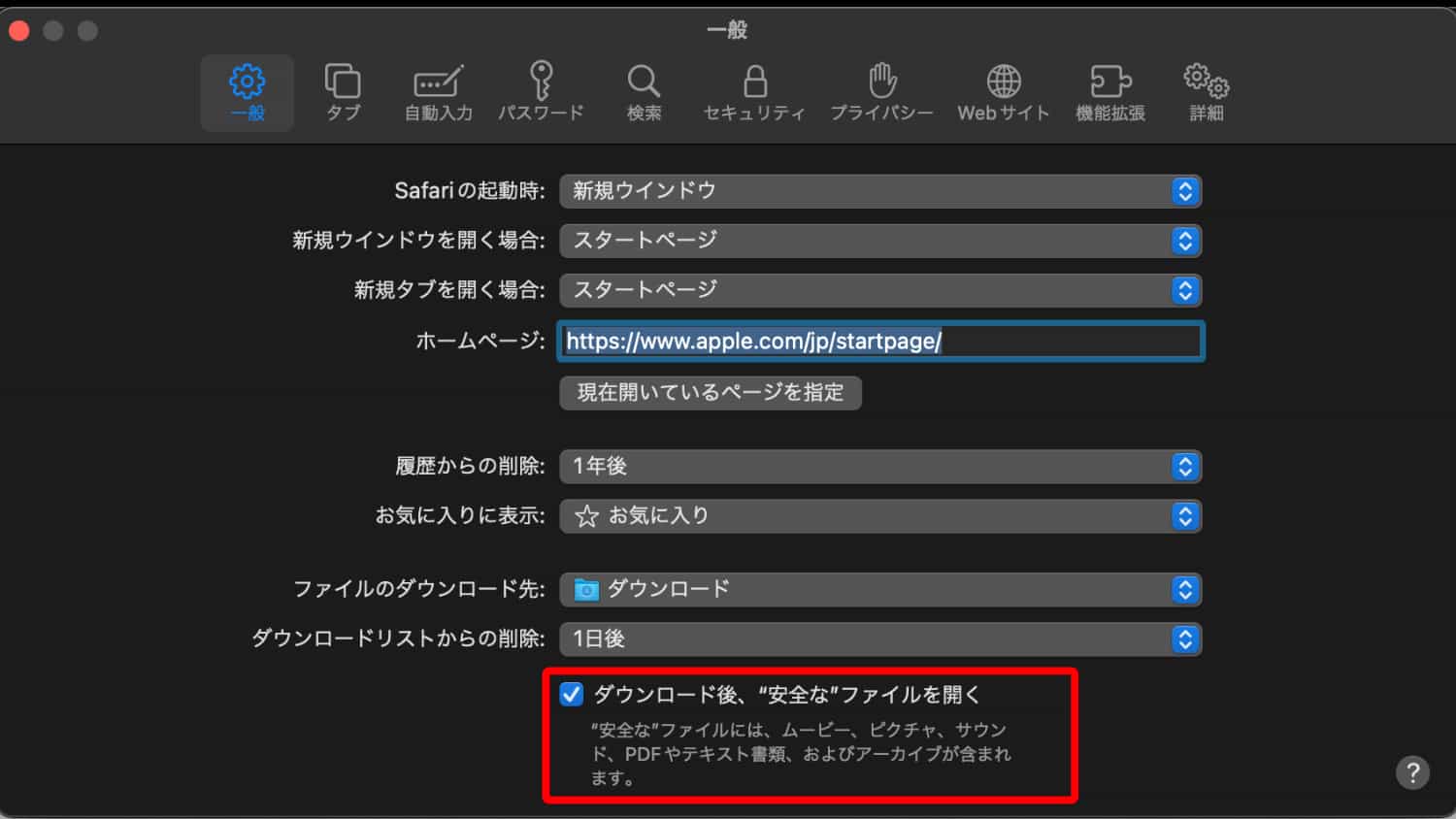つい最近困ったことがあったので記録として記事に残しておく
取引先の相手から画像データをまとめたZIPファイルを送ってもらうことがあった。Safari でダウンロードすると、どうも画像データは1枚だけ。相手は複数枚の画像データをまとめてZIPファイルにしたと言っている
よくよく見てみると、Safari でダウンロードが完了するとZIPファイルが勝手に解凍、そしてなぜか1枚だけ画像データをダウンロードしている状態になっているではないか
何回ダウンロードしても結果は一緒だったので、そもそも“SafariでZIPファイルをダウンロードした瞬間に解凍されているのが問題”だと思い、ZIPファイルのままダウンロードするように設定を変更しました
Safari でダウンロードしたZIPファイルを勝手に解凍させないようにする設定
ZIPファイルを自動的に解凍してくれると助かるときもあるが、そのままZIPファイルのままダウンロードしたいときだってある
そういうときは、この設定方法を知っていると Mac で使う Safari がさらに便利になること間違いなしです
その1_「Safari」→「環境設定」
Safari でダウンロードしたZIPファイルが勝手に解凍されるので、Safari の設定を変更する。Safari を起動して、「環境設定」をクリックする
その2_「ダウンロード後、”安全な”ファイルを開く」のチェックを外す
Safari の「環境設定」を開くといろいろな項目が出てくるが、「一般」タブの1番下にある「ダウンロード後、”安全な”ファイルを開く」という項目があるので、ここのチェックを外します
これで、Safari でダウンロードしたZIPファイルが勝手に解凍されることなく、ZIPファイルのままダウンロードすることができるようになります
ZIPファイルはZIPファイルのままダウンロードしてたハズなんだけどな…
この設定のおかげで取引先から頂いたZIPファイルを見事開くことができました
ひとつ腑に落ちないのは、「ZIPファイルはZIPファイルのままダウンロードする」ように設定しておいたつもりなんだけど…
あっ!?
もしかしたら最近OSのアップデートをしたからかな!?
それぐらいしか原因という原因がわからない
OSアップデートで、Safari の設定が変わったかもしれないので、ZIPファイルでよくやりとりする方は、macOS アップデート後に一度 Safari の設定をチェックしてみるといい
Mac で Safari を愛用しているのであれば覚えておくといいですよ
今回紹介した Safari の設定を覚えておくと、ZIPファイルのままダウンロードしたり、ダウンロードした瞬間に解凍することもできるので、使い分けると結構便利ですよ
ぼくは基本的にZIPファイルのままでダウンロードできるように設定しております
解凍はダウンロードしてからもできますからね
Mac でSafari を愛用しているひとはぜひ使ってみてくださいね
では本日はこのへんで
また明日の記事でお会いしましょう!