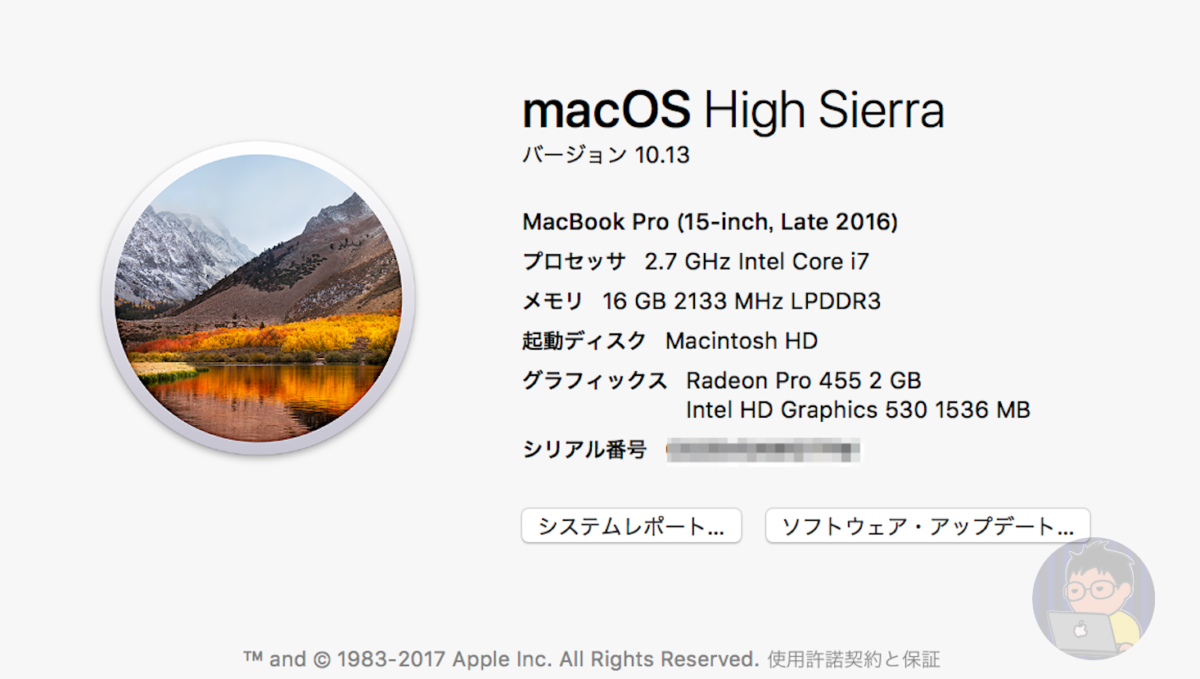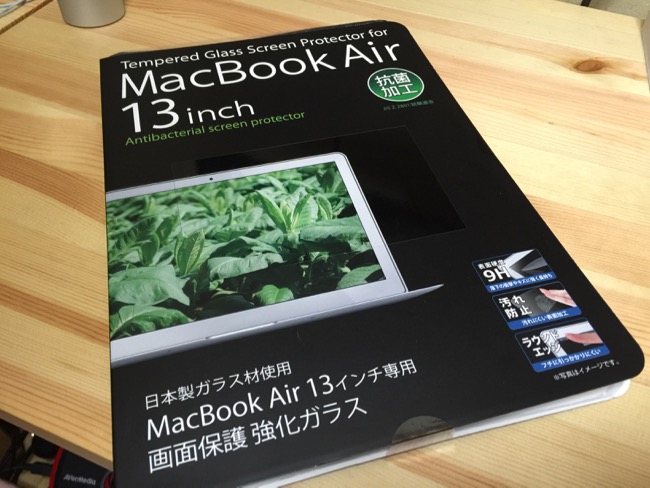MacBook を使って仕事やブログの作業をしていると常に、「どうしたら効率がいいかな?」「自分にとって使いやすいアプリの配置は?」と考える事が多い
今回紹介するのは、ぼくが常に起動しているアプリやその配置について語っていく
Mac歴8年ほどのぼくが行きついた。使いやすいスタメンアプリとその配置とは?
では本日も元気よくいってみよう!
Contents
デスクトップで必ず起動しているアプリ
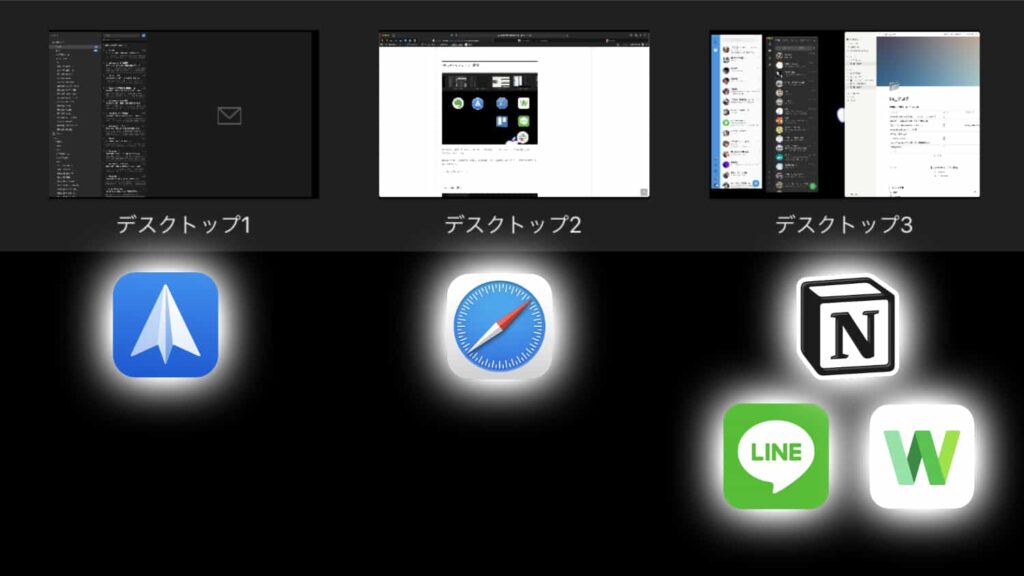
デスクトップで必ず起動しているスタメンアプリが下記のとおり
- デスクトップ1:Spark
- デスクトップ2:Safari
- デスクトップ3:Notion、LINE、LINE WORKS
デスクトップ1〜3に起動するアプリを固定している
ブログ記事を執筆するときは、Safari でWeb上のWordPressから執筆をしているので、基本的にはデスクトップ2で作業をしている
デスクトップ1はメールアプリのSpark。デスクトップ3はNotionやLINE関係といったデータ保管庫と連絡ツールを配置している
それぞれどんな使い方をしているのか見てみよう
デスクトップ1:Spark
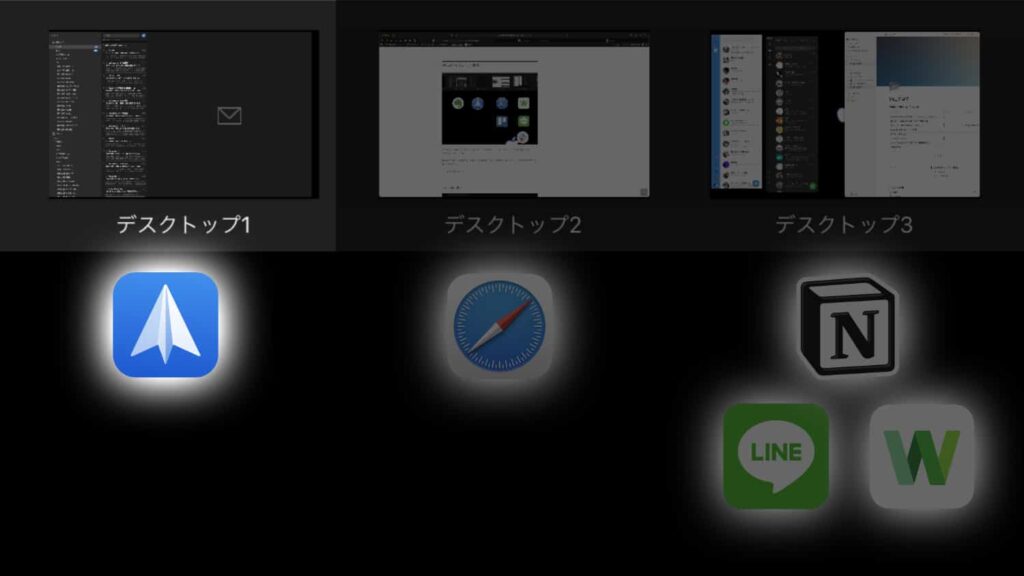
デスクトップ1に配置しているのは、メールアプリのSparkだ。「今どきメールなんて使うのかよ?」と言われるかもしれないが、たしかにそのとおりで私用で使うことはほとんどない
主な使用用途としては、Googleアラートを利用している。設定したキーワードの情報をメールでお知らせしてくれるのだ
自分が欲しいと思っている情報をかき集めてくれるので重宝をしている
あとはブログで問い合わせからフォームからのメールチェック。企業案件問い合わせなどの管理も行っている
▷Googleアラートが便利すぎて泣ける件!〜最強の情報収集手段〜
デスクトップ2:Safari
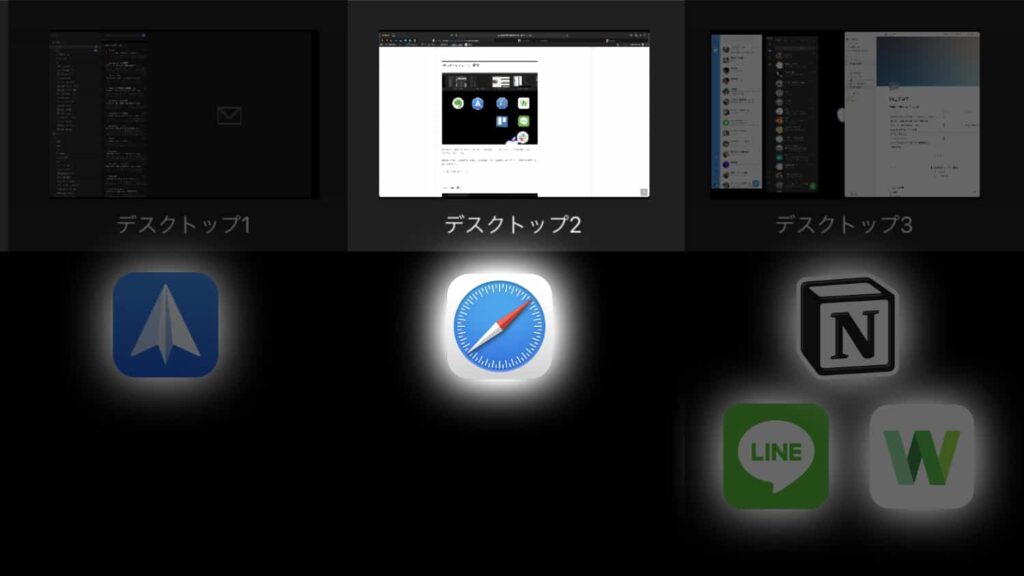
いわずと知れたAppleが開発したウェブブラウザ「Safari」。ぼくの周りではChromeを使っているユーザーが比較的に多いが、ぼくはSafariを好んで使っている
Apple製品を使い始めた頃から、iPhoneやiPad、Macでは基本的にSafariを使ってきたので、これが当たり前となっているのだ
Chromeは仕事のときにしか使っていないので、SafariとChromeをブログと仕事といった感じでうまく使い分けている
個人的にはChromeより動きがいいかな〜と思ってる
▷サラリーマンブロガーの「Safari」と「Google Chrome」の使い分けとは!?
デスクトップ3:Notion、LINE、LINE WORKS
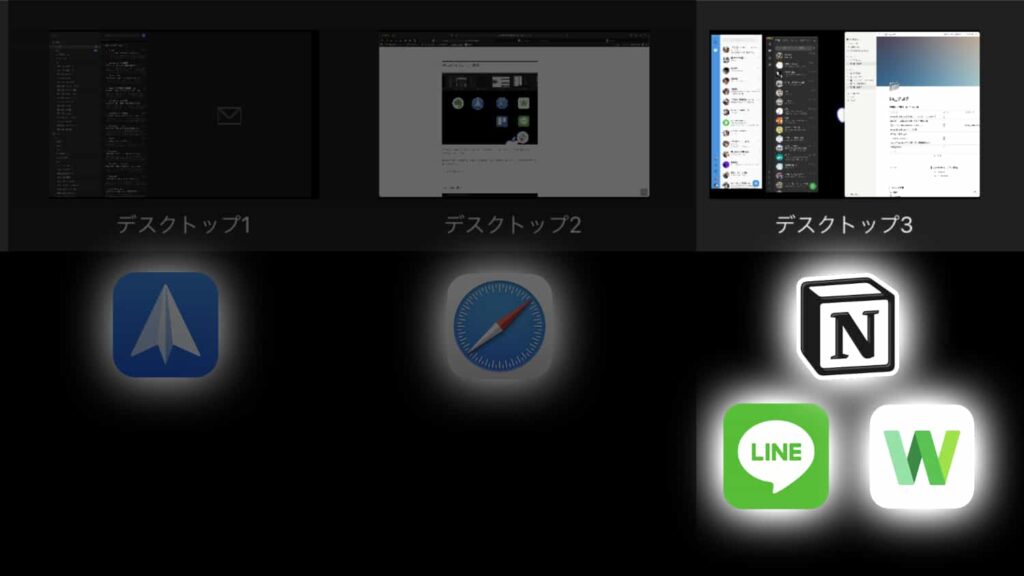
デスクトップ3には、「Notion」「LINE」「LINE WORKS」の3つのアプリを配置している
「Notion」は最近ハマりだしたアプリで、必要なデータをまとめあげる保管庫となっている
「LINE」は普通にプライベートのLINEをただMacでログインしているだけ妻や友人との連絡手段だ
「LINE WORKS」に関しては、ぼくが努めている会社で社内の連絡ツールとして利用しているので常に起動している状態だ
デスクトップ3は必要データの閲覧と連絡手段をまとめている
編集系の作業はすべて右側へとページを増やしていく
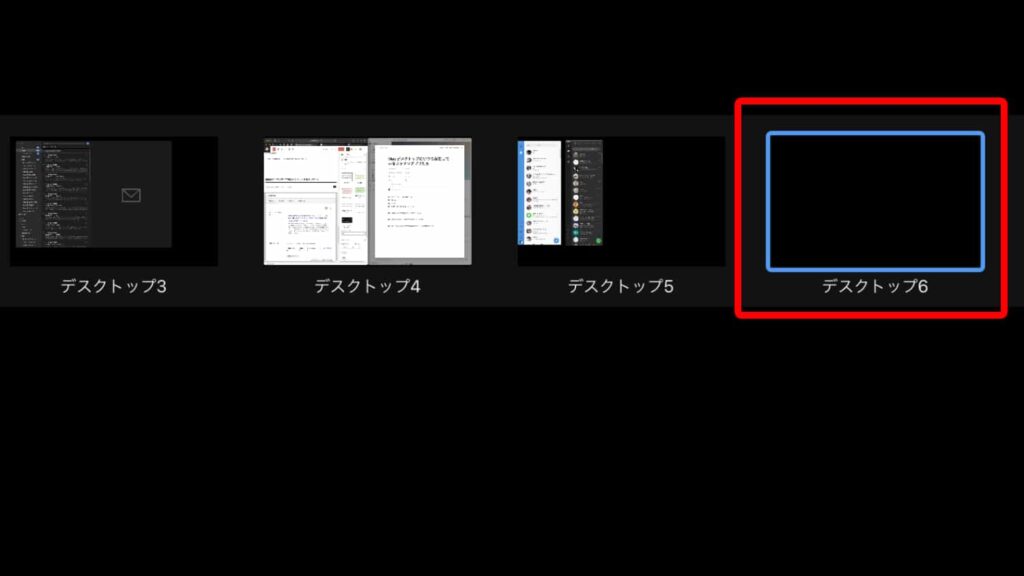
上記はいつも使うスタメンアプリであって、それ以外の編集系のアプリ「Affinity Photo」や「Final Cut Pro」を使う場合は、デスクトップの右側へとページを増やして使っている
仕事だけで使っているChromeも右側で開いている
スタメンとなるアプリ以外のアプリは全部で右側で新たなデスクトップを追加して使う感じにしている。編集系アプリはとくにデスクトップの配置などは決めていない
理由としては、特に動画編集を毎日やるわけではないし、ブログ記事のアイキャッチ画像を作成するときも「Affinity Photo」でちゃちゃっとやってしまうので頻繁に起動するわけではないからだ
※アプリを起動するデスクトップを固定する方法
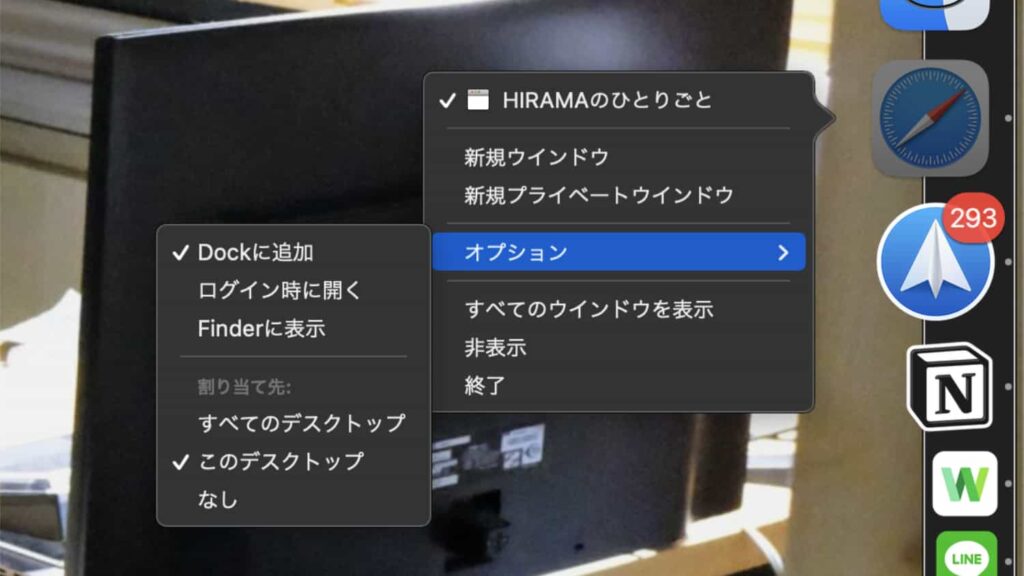
今回紹介したデスクトップ1〜3のアプリだけど、これはMacBookを再起動してアプリを立ち上げても、デスクトップ1〜3にそれぞれの場所でアプリが起動するようにしている
アプリを起動するときにデスクトップを固定することができるのだ
- デスクトップ1は「Spark」で起動したい
- デスクトップ2は「Safari」で起動したい
といった感じで設定することができる
知らないひとのために少し解説する
- 固定したいデスクトップ画面でアプリの副ボタンを表示させる
- 「オプション」を選択
- 割当先で「このデスクトップ」を選択
この方法を使えばアプリを起動したときに、自分の好きなアプリ配置にすることができます
使いやすいスタメンアプリの配置を固定すれば作業効率アップ!
こんな感じで、ぼくが使っているスタメンアプリの紹介と配置の紹介を終えたいと思う
スタメンアプリはまだしもデスクトップにアプリを固定して起動するのは、Macユーザーなら間違いなく覚えておいて損はしない
むしろ今まで使ってこなかったひとは今からでも遅くないので設定することをオススメする
スタメンアプリの配置が固定されていると、決められたデスクトップに決められたアプリが必ず起動するので、アプリを使うためにデスクトップを左右にスライドして探す必要がなくなるので自然と作業効率があがる
ぜひ試してみてください
ではまた明日の記事でお会いしましょう