ブラウザは何を使ってます?
みんなは Chrome だと思うけど(勝手な妄想)ぼくは Safari派 なのよ
当時、初めてiPhone を手にしたときからSafari。Mac をてにしたときからSafari
もうSafariSafariですよ
本日は、
Safari を使っているときに間違って閉じてしまったときに復元する方法を2つ紹介します!
Safari 使いは覚えておいて損なし!!!
ではいってみよう!!
Contents
その1:1度閉じたタブをすぐ復活する方法
ひとつめは、Safari でタブをたくさん開きながら使っているとき
誤ってタブを閉じてしまったときに使える方法です
タブを間違って閉じてしまったときどうしますか?
すげー簡単な方法ですぐに復元することができるんですよ!
やり方は2種類ある
やり方は2種類あるので、やりやすい方でやるといいでしょう
1度閉じたタブを復活させる操作は下記のとおり
①はパソコンやMacを使っているユーザーにとっては馴染みのあるショートカットキーだろう
これをSafari のタブを閉じたときにやると、閉じたタブを復活させることができるのだ
その2:Safari を終了してしまったとき開いてたタブをすべて復元する方法
例えば、『Command(⌘)』+『Q』で誤ってSafari を終了させてしまったとき、あわててSafari を再起動させても開いたタブはすべて無くなってます
これを回避する方法があります
Safariの設定をちょっといじるだけで爆発的に使いやすくなりますよ!
下記の設定をするだけ
①『Safari』→『環境設定』を開く
Safari の設定を変更するので、Safari の環境設定にいきましょう
『Safari』から『環境設定』をクリックすればOK
②『一般』→『Safariの起動時』→ プルダウンから『最後のセッションの全ウインドウ』を選択
Safari の環境設定を開いたら『一般』を選択する
項目の中にある『Safariの起動時』のプルダウンが、デフォルトだと『新規ウインドウ』になっているので、
これを『最後のセッションの全ウインドウ』に変更するだけ
これで誤って Safari を終了させたとして Safari を再起動するだけですべてのタブが復活します
Safari の左上にある赤い『☓』でを消した場合はこの方法は使えません。Safari を終了させた場合のみに使うことができます
Safari 使いなら覚えておいて損なし!!
ぼくのように、
「Chrome より Safari派なんだよ!!」
ってひとは覚えておいて損なし!!
冒頭の『Command(⌘)』+『Z』とかは頻繁に使うこともあるし便利ですよ
こういうちょっとした小技が、
Mac の使う楽しさを倍増させてくれますよね
ではまた明日この時間でお会いしましょう!!


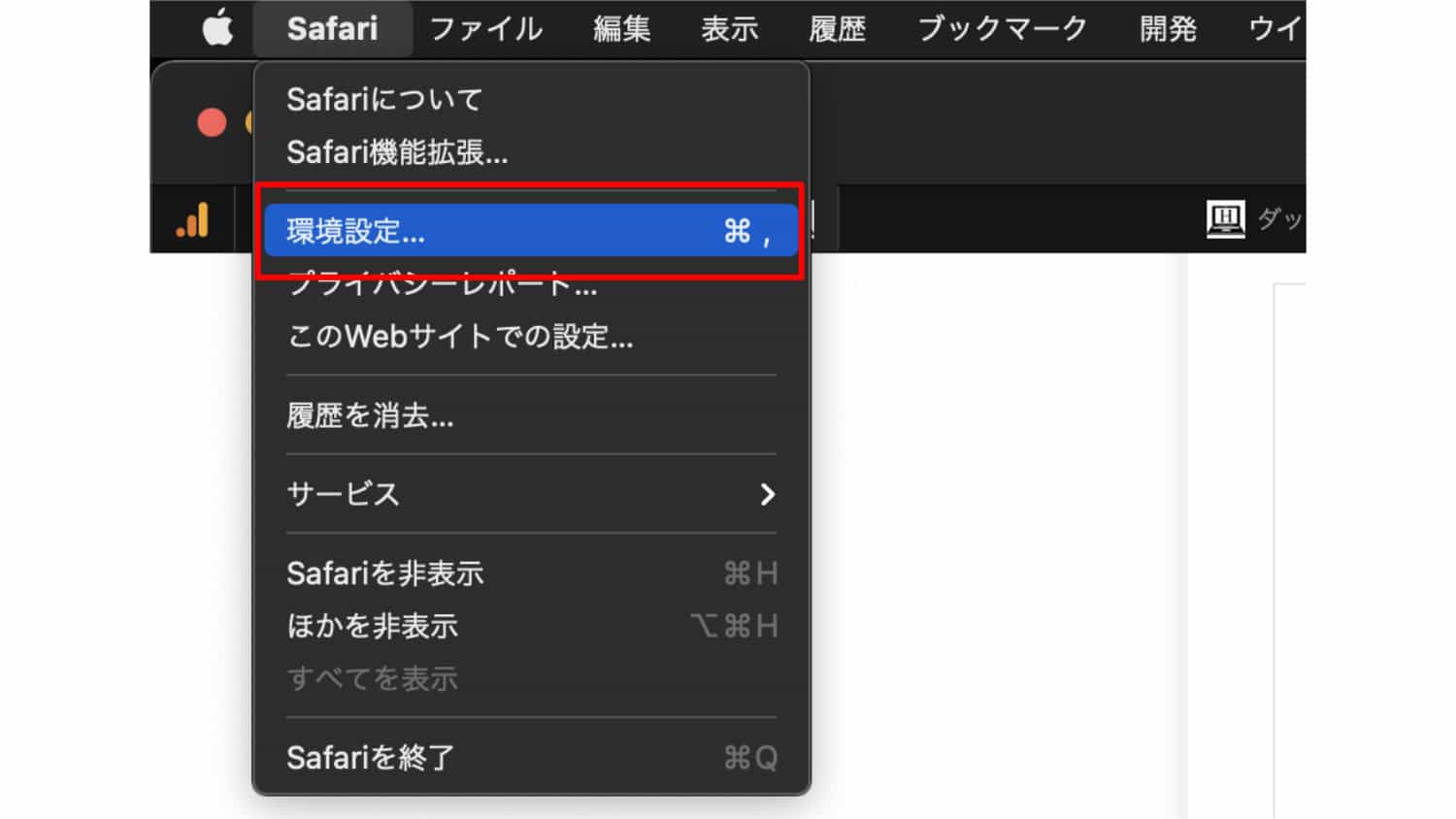
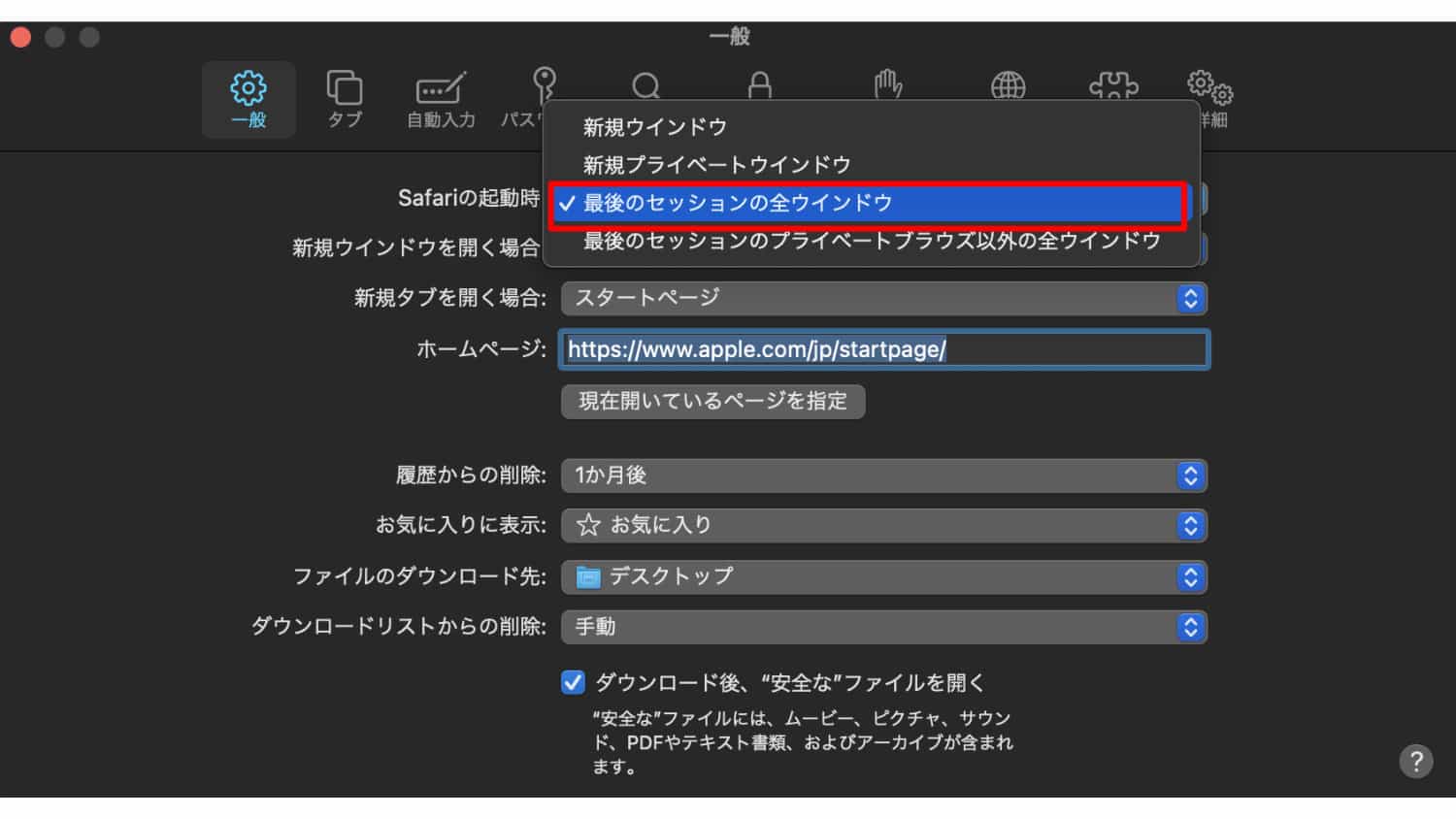



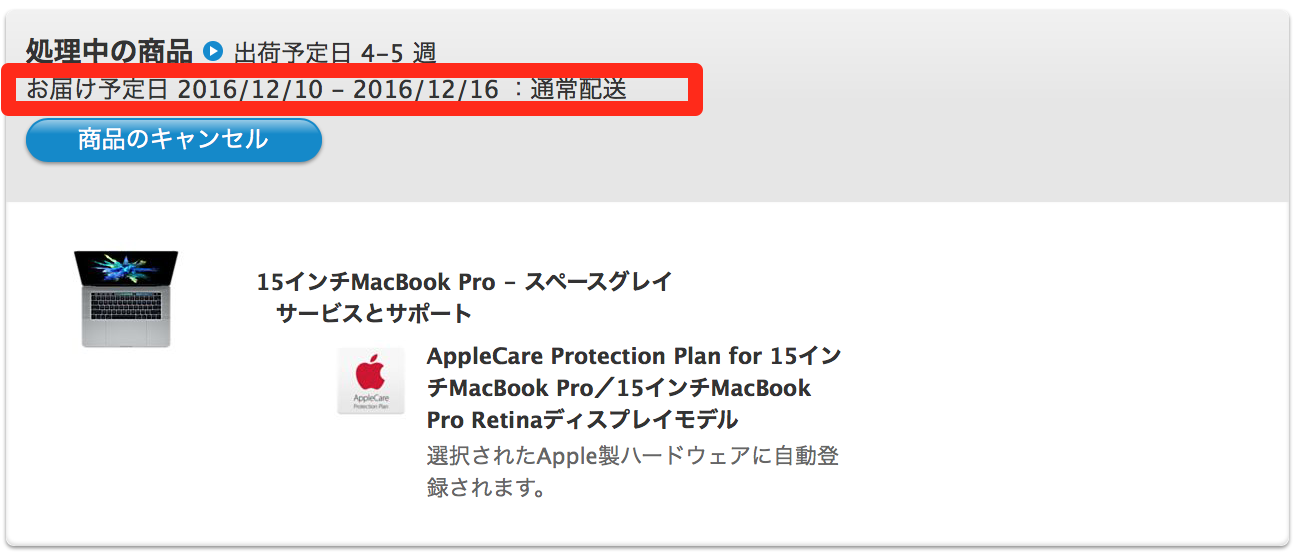
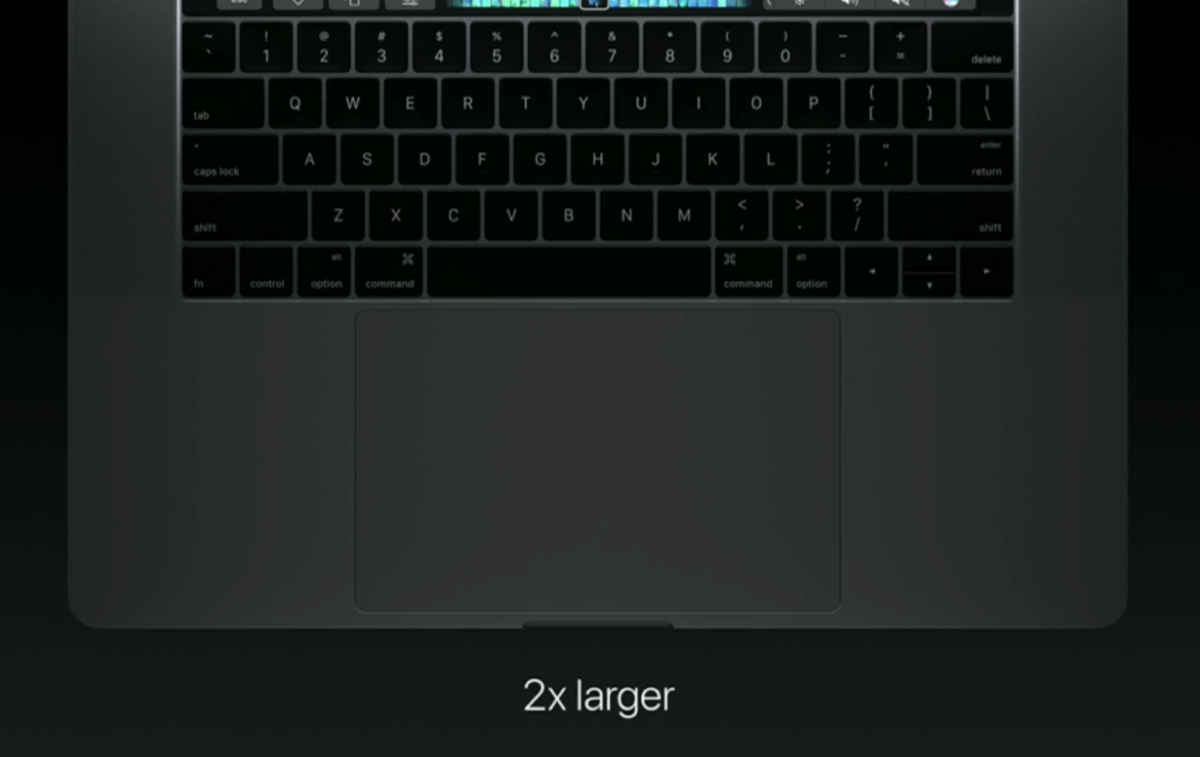


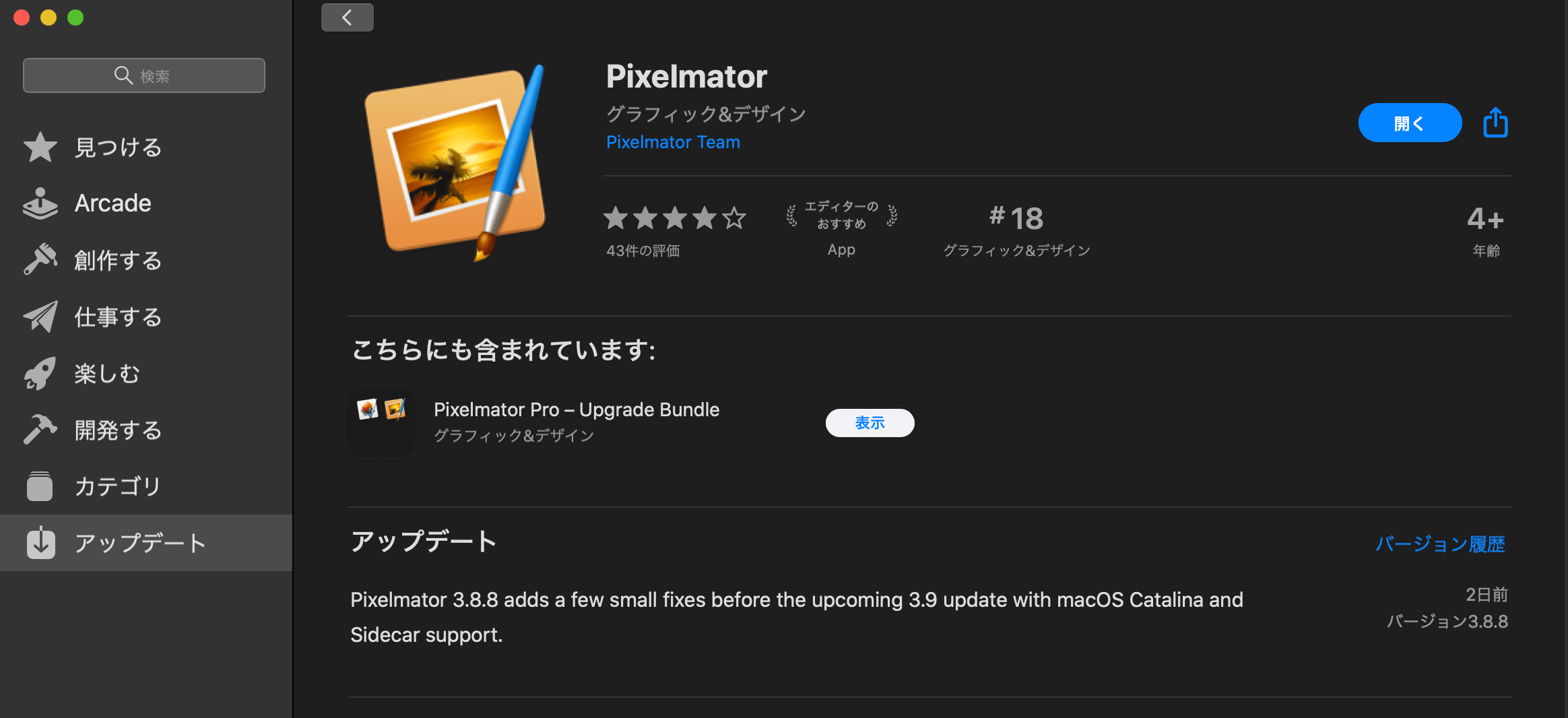
①『Command(⌘)』+『Z』でタブが復活する
② Safari を起動した状態で、『編集』→『取り消す-タブを閉じる』