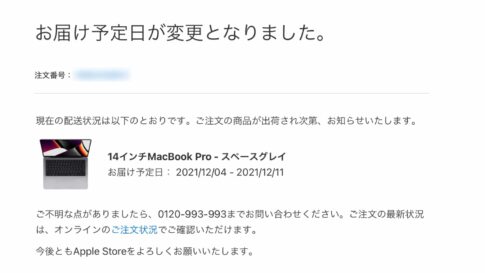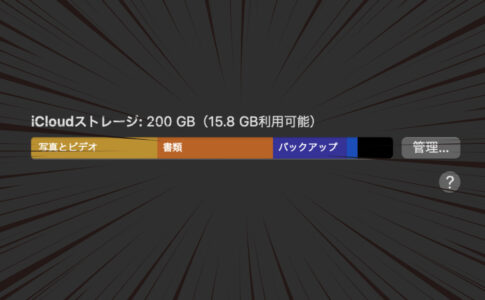2022年10月25日に macOS Ventura が正式リリースされました
個人的に密かに楽しみにしていたアップデート。とくに新機能であるステージマネージャが”いったいどんな使い勝手なのか?”気になって仕方ありません
さらには、iPhoneをWEBカメラとして使うことができる “連携カメラ”も気になるところ。macOS Ventura は久々にワクワクしたOSアップデートでした
さっそく手持ちの 14インチ MacBook Pro 2021 を macOS Ventura にアップデートして使ってみたので感想をツラツラと語っていきます
Contents
14インチ MacBook Pro を macOS Ventura にアップデート

まずは、macOS Ventura をアップデートするところから始める。OSのアップデートなので時間に余裕があるときに行うこと。Mac によってアップデート完了までの時間は異なるが、その間 Mac を使うことができない
macOSを始めてアップデートするための人のためにアップデート方法を掲載しておく
- メニューバーの「」アイコンをクリックする
- 「システム環境設定」をクリックする
- 「ソフトウェア・アップデート」をクリックする
新機能 ステージマネージャ を使ってみて
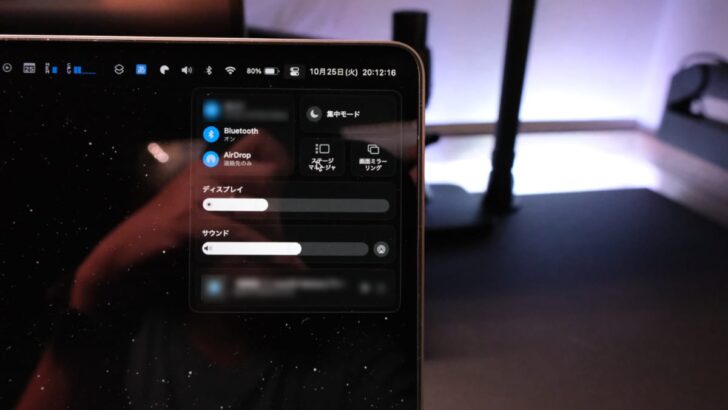
macOS Ventura にアップデートも完了しワクワク気分で楽しみにしていたステージマネージャ を使ってみました。他ブログやYouTube動画でステージマネージャの詳しい使い方を説明しているので、ここでは細かい説明はしない
日々リモートワーク・ブログ作業をしている僕がステージマネージャを使ってみた感想とまとめてみました
アプリが左側に最小化されるのは良い
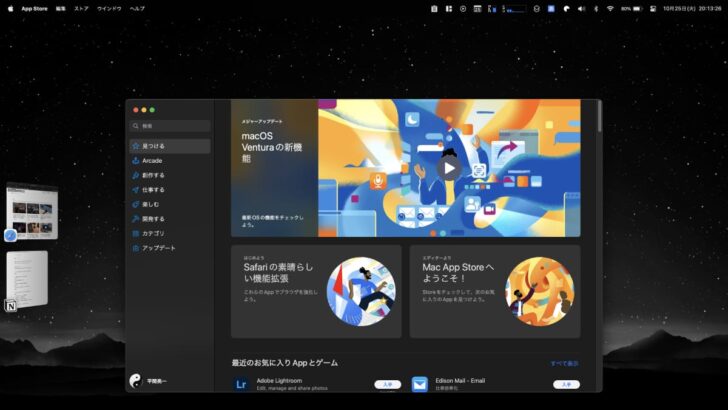
ステージマネージャをオンにすると使用しているアプリ以外は、左側に最小化される。これは ステージマネージャ が発表されたときにわかっていたことなので驚きはなかった。Dock にアプリが最小化されるのとは違ってアプリがどんな表示をしているのかがすぐにわかるのは良い
Dock に最小化されるよりは、ステージマネージャの最小化の方が好みだ
複数アプリを同時に表示するのがスムーズじゃない
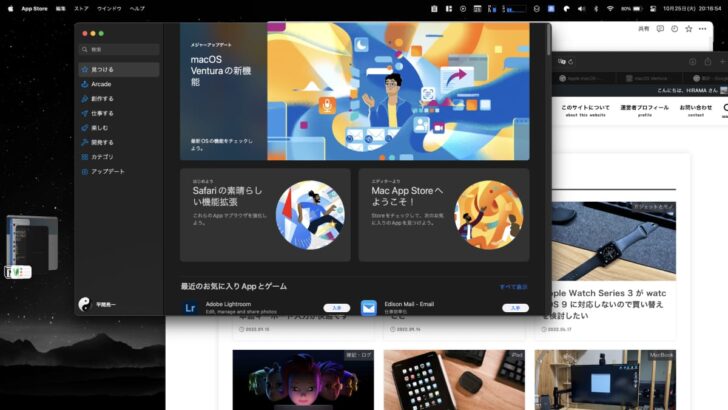
ステージマネージャを使うと、どうも複数アプリを同時に表示するのがスムーズじゃない。最初はひとつだけアプリがメイン画面に表示され、ステージマネージャから同時表示したいアプリをドラッグ&ドロップする。これが意外に面倒に感じる
複数アプリをひとつの最小化として扱い複数左側に置いておくことは出来るけど、使い勝手がいいか?と言われると微妙としか言えない
今まで Mac の操作性に加えて、左側にアプリを好きな組み合わせで最小化できると思っていただけに残念な仕上がりだなーと感じている。僕が使いこなせていないだけって可能性が高いけど、間違いなく直感的な操作ではないってのは言える
期待していただけに残念です
仮想デスクトップでいいんじゃね?という結論
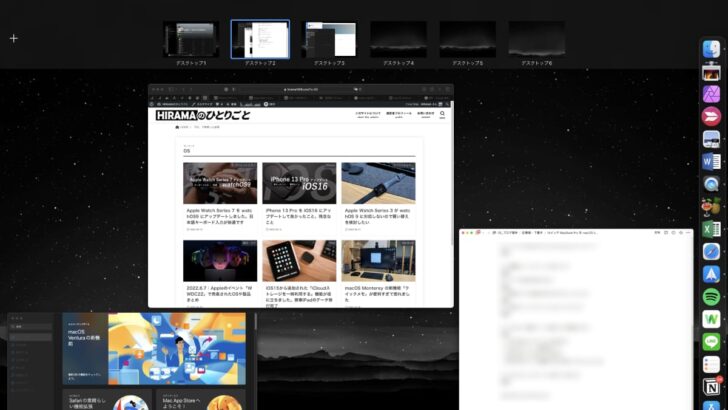
ステージマネージャを使いこなそうと頑張りましたが結論。仮想デスクトップでいいんじゃね?となりました。ステージマネージャの機能をオンにすると思い通り動かすことができなくてイライラするし、作業スピードにも影響しそうなので、今のところは今まで通りの仮想デスクトップでいいかなーと
左側にアプリがまとめて最小化されるのは便利だと思ったんですけど、切り替えるのにいちいちカーソルを持っていってクリックするのがめんどくさい
それならアプリが開いている仮想デスクトップに切り替えた方が数万倍早いんですよね
うーむ。iPad ならステージマネージャは便利な気がするけど(ステージマネージャ対応するiPadを持っていない)Mac だと微妙です
余談|「連携カメラ」は面白いけど活躍は少なそう

ステージマネージャほどではないけど、macOS Ventura にアップデートして使ってみたかった機能のひとつ「連携カメラ」。手持ちの iPhone をWEBカメラとして使える機能だ
Mac に搭載されているカメラより iPhone のメインカメラの方が間違いなく高性能なのでキレイな映像を相手に届けることができる。ちなみにデスクビューにも対応している
連携カメラは機能としては面白いなーと思ったけど、実際にはそこまで活躍しなそう
Mac の内蔵カメラで十分な気がする
Mac に搭載されているカメラより間違いなく、iPhone のメインカメラの方が高画質なのはわかるが、わざわざ Mac の上部に iPhone を設置してWEBカメラとして使うほどの魅力があるのかは謎。Mac に搭載されている1080pの内蔵カメラで十分なんじゃないかなーと思っている
別にMacの内蔵カメラでも十分キレイじゃね?
iPhone のバッテリー消耗が激しそう
オンライン会議ってどのくらい時間やりますか?30分〜1時間ぐらい??その間ずっとiPhoneをWEBカメラとして使っているとバッテリー消耗が激しそう。充電しながら使うならいいかもしれないが、iPhone WEBカメラとして使うとフル充電サイクルのカウントが早まり充電最大容量が低くなるのが早くなるだろう
出先で使うか?と言われると「使いません」
年に数回あるかないかの出張で、iPhone をWEBカメラとして使うか?と聞かれれば回答は「使いません」。デスクビューを使うようなオンライン会議なら使う可能性はありますが、手元を見せるようなことはないので使わないですね
わざわざMacの上にiPhoneをセットするのも手間ですし….
あなたは出先で「連携カメラ」を使いますか?
相手に見せたいモノを撮影するのには使えそう※これだけは活躍しそうな予感
連携カメラの活躍の場ってどこだろう?と考えたときにひとつ思いついたのが、相手に何か見せたいモノがあるときに活躍するだろう
リアルタイムで相手に映像を届けるとき、Mac の内蔵カメラを被写体に無理やり向けたりとか、iPhone でオンライン会議に参加して相手に見せるなどして頑張っていたのを連携カメラを使えば手軽にできる
基本はMacの内蔵カメラでオンライン会議。相手に見せたい被写体が出てきたときだけ、連携カメラを使いiPhoneで映像をリアルタイムで届けるのはかなり便利そうです
Mac のステージマネージャが使いこなせません

こんな感じで、macOS Ventura にアップデートしたお話を終えたいと思う。特にステージマネージャは期待していただけにガッカリ具合もハンパなく残念な気持ちが大きい
僕の想定だとステージマネージャで Mac の使い方が激変して使い勝手がめちゃくちゃ上がる予定でした。ステージマネージャを使いこなしている方、ぜひ上手なステージマネージャの使い方をご教示ください
一応これから先もステージマネージャを使えるように努力はしてみるので良き使い方を見つけたら共有いたします
では本日はこのへんで
最後までお読み頂きありがとうございます
また明日の記事でお会いしましょう!