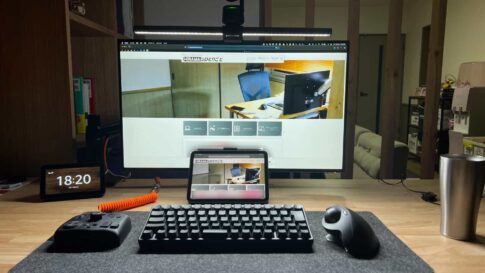Mac で行った作業を終えたら開いているアプリってどうしてますか?
僕はその日の作業を終えたら開いているアプリをすべて終了します
今までは、「⌘(command)」+「Tab」+「Q」でアプリをひとつずつ終了していましたが、これが意外にめんどくさい
なので、Automator を使いワンクリックで開いているアプリを全部終了できるようにしました
本日は、Mac で開いているすべてのアプリをワンクリックで終了させる方法を紹介する
ではいってみよう!
Contents
ワンクリックですべてのアプリを終了させる方法
作業終了後にワンクリックですべてのアプリを終了させることができれば、気持ちよくその日の作業を終えることができます
誰でも簡単にできる方法なので、ぜひ試してみてください
ではひとつずつ手順を紹介していく
1_「Automator」を起動させる
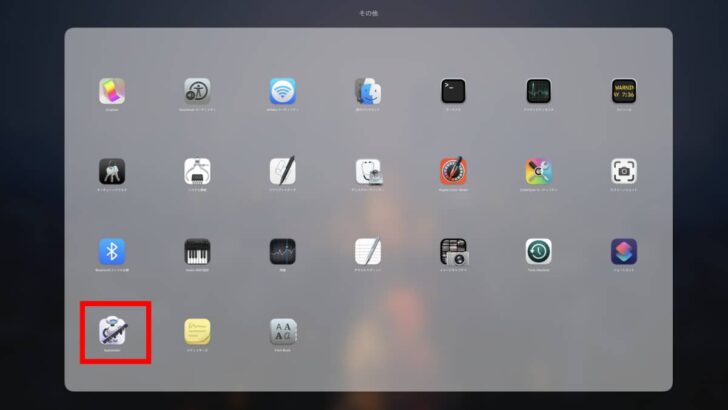
Launchpad を起動、”その他”に Automatorアプリがあるのでクリックし起動させる
2_「新規書類」をクリックする
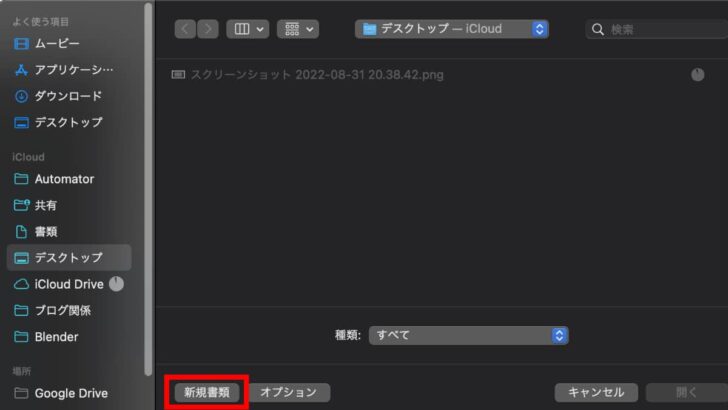
左下に「新規書類」の項目があるのでクリックする
3_「アプリケーション」をクリックする
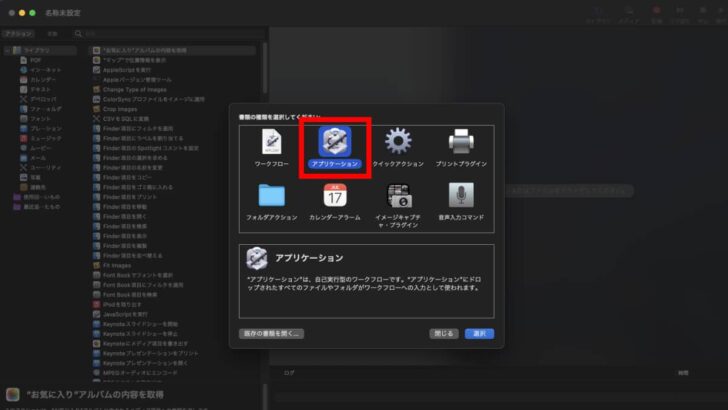
4_「すべてのアプリケーションを終了」を探す
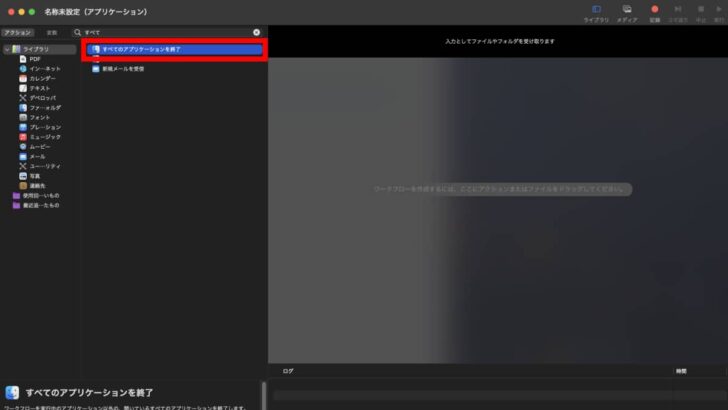
左上の検索窓から「すべて」と入力すると、「すべてのアプリケーションを終了」という項目が表示される
5_「すべてのアプリケーションを終了」をドラッグ&ドロップする
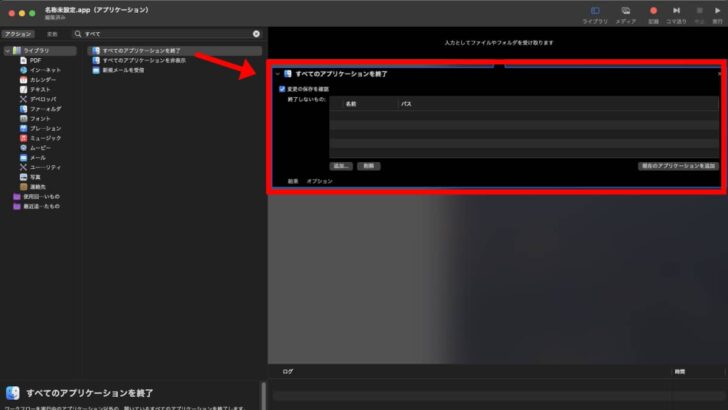
「すべてのアプリケーションを終了」を右側にドラッグ&ドロップで移動させる
画像のように表示がされればOKだ
6_保存する
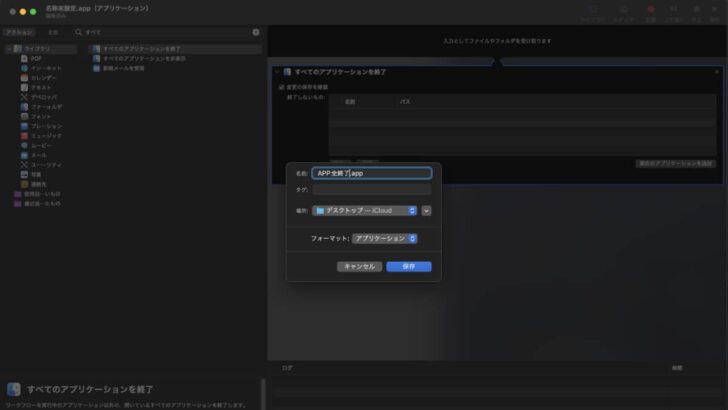
メニューバーの「ファイル」→「保存」をクリックするか、「⌘(command)」+「S」で保存する
名前と場所は自分がわかりやすいように設定するといい
7_作成したアプリをクリックすればすべてのアプリが終了する
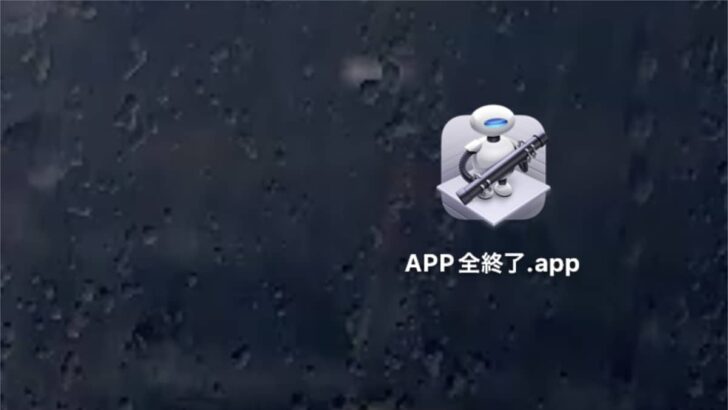
保存が完了すると画像のようなアイコンが表示される
これをクリックすることで「すべてのアプリケーションを終了」が起動し、開いているアプリをすべて閉じてくれる
アプリケーション扱いなので、他アプリと同じ場所に保存してもいいし、すぐ起動できるようにデスクトップに設置してもいい
自分が使いやすいところに配置してください
もうアプリをひとつずつ終了させる必要はありません
今までは作業を終えたら、「⌘(command)」+「Tab」+「Q」でアプリをひとつずつ終了させてきましたが、もうその必要がありません
Automator で簡単にすべてのアプリをワンクリックで終了させることができます
シンプルな機能ですが、かなり便利ですよ
作業を終えたらワンクリックするだけでディスプレイに表示されているアプリがすべて終了するので清々しい気持ちになれます
Loupedeck CT に設定して使ってます

ちなみに僕は、Loupedeck CT に設定して使ってます
設定したボタンを押せば、Automator が起動してすべてのアプリを終了してくれます。左手デバイスを愛用している方は僕と同じように「すべてのアプリ終了」ボタンを作っておくと便利ですよ
ではでは本日はこのへんで
最後までお読みいただきありがとうございます
また明日の記事でお会いしましょう!