
先日に「Macユーザーのぼくが本格的に「Windowsデビュー」までのお話」でも紹介したのだが、長年Macユーザーだったぼくが業務上Windowsを使うことを余儀なくされた
幸いに今まで使っていたMacBook Pro(自前の)はそのまま使ってもいいとのことだったので、MacとWindowsの二刀流状態となっている
職場ではOSの違うパソコンが2台並んでいるわけだが、こうなるとマウスとキーボードでデスクゴチャゴチャするのだ
ただぼくには
「MX Master 3」
という最強のマウスがある
「MX Master 3」には「Logicool Flow」という機能が搭載しており複数のパソコン間でカーソルをいったりきたりできるのだ
動画を見てもらうとイメージが伝わるだろう。この「Logicool Flow」を使って「せめてマウスだけでも1台にしよう!」という作戦だ
「Logicool Flow」について語っていく
Contents
「Logicool Flow」の設定は簡単
「設定」と言うと身構えてしまうかもしれないが、安心して欲しい
「Logicool Flow」は凄まじく簡単に設定をすることができる
準備
「Logicool Flow」を使うには前もって準備をしておくことがあるので紹介する
- 「Logicool Flow」を使用するパソコンが同じネットワーク内のWiFi、有線LANで接続されている環境
- 「Logicool Flow」を使用するパソコンすべてに「Logicool Options」がインストールされていること
- 「Logicool Flow」を使用するパソコンに「MX Master 3」がペアリングがされていること
ここまで準備できたらあとは簡単だ
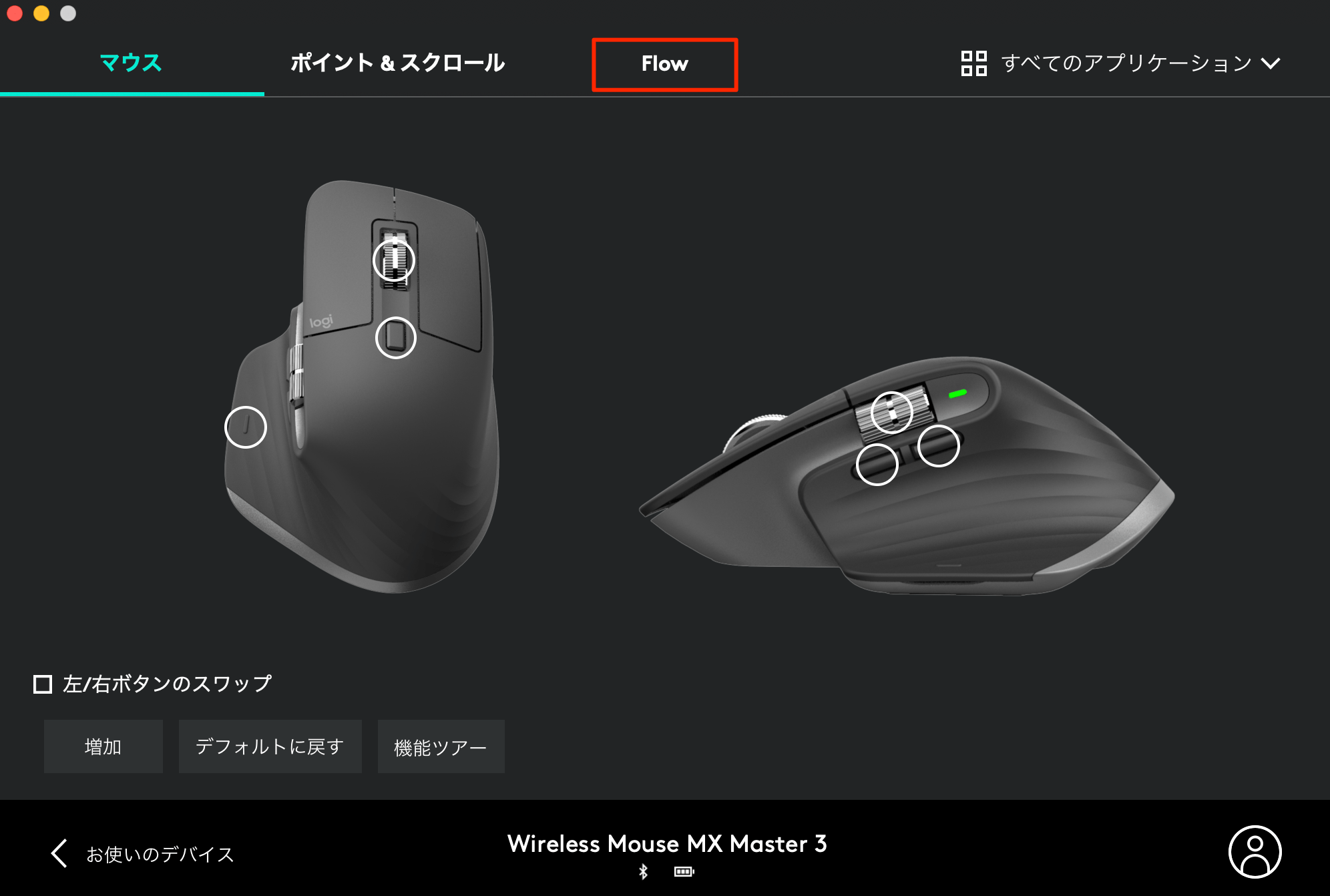
- 「Logicool Options」を起動(上記画面が表示)
- 「Flow」をクリックする
- 「Flowを有効可」をクリックする
数分まてば「Logicool Flow」が使えるようになっている
設定項目
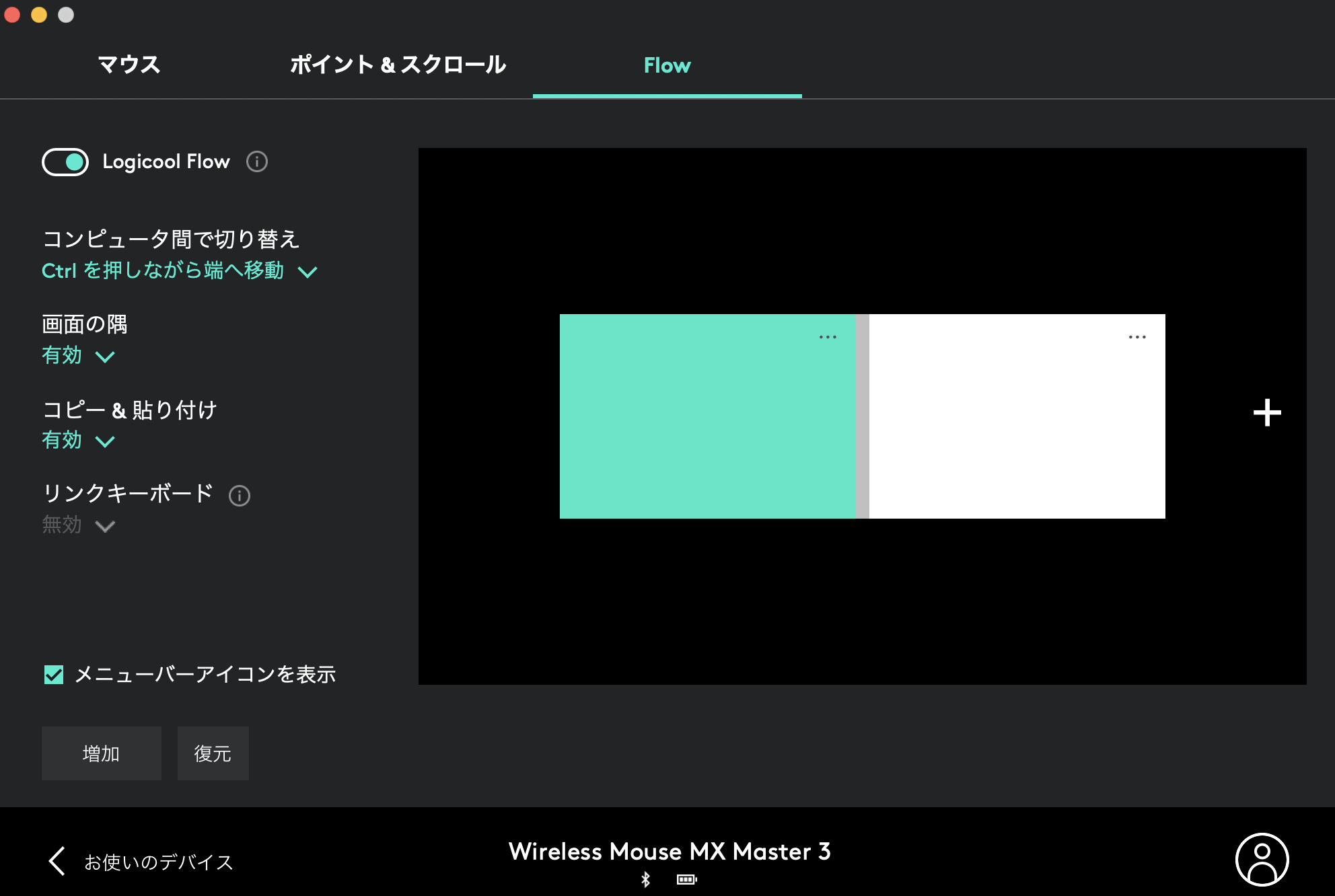
「Logicool Flow」が使えるようになると上記画像の画面が出てくる
「Logicool Flow」を使う上でのちょっとした設定ができるのだ。ひとつづつみていこう
①コンピュータ間で切り替え
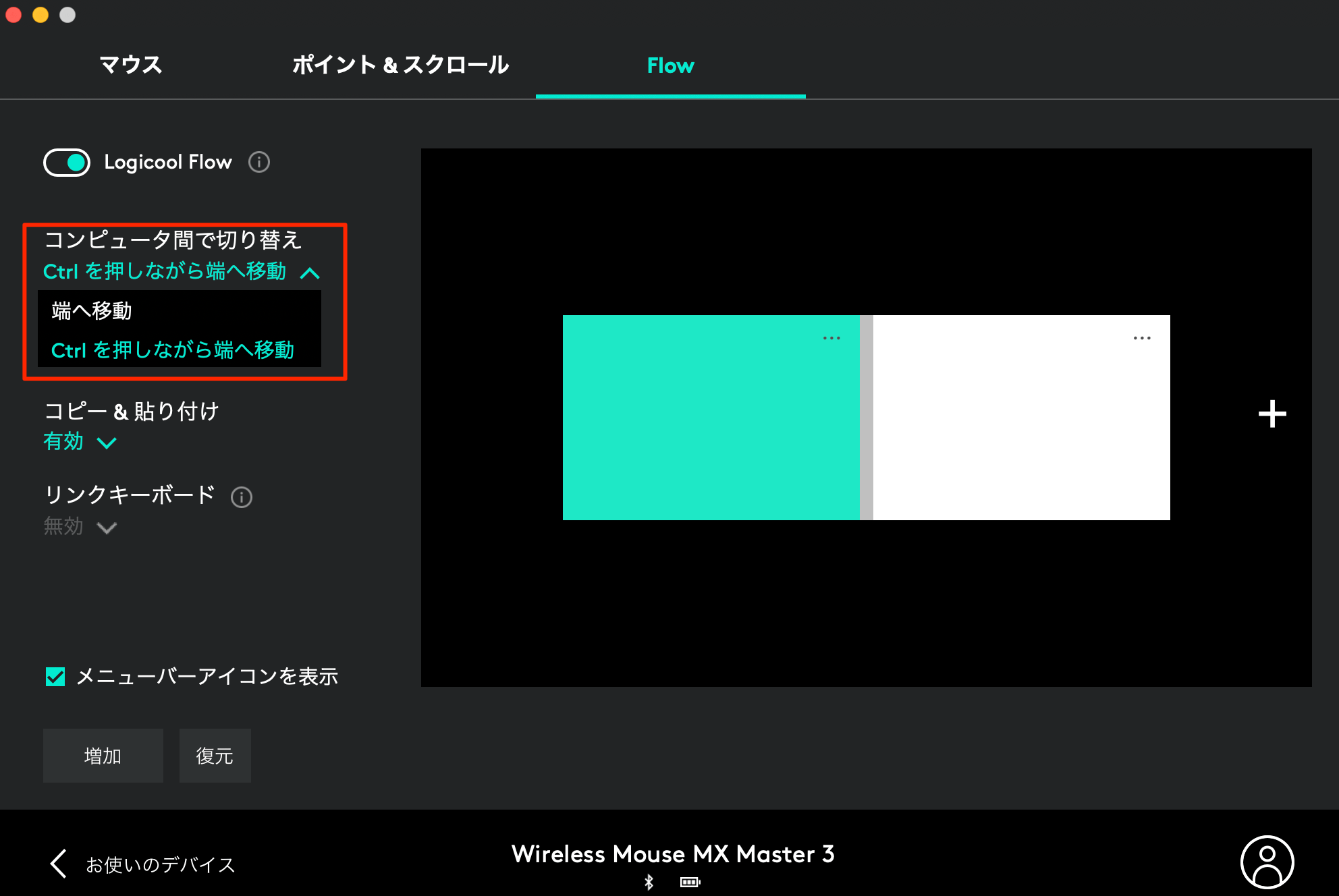
コンピュター間で切り替えの選択項目は2種類ある
- 端へ移動
- Ctrlを押しながら端へ移動
デフォルトでは「端へ移動」になっている。カーソルをそのまま移動するとパソコン間を移動できるが、個人的にこの設定はオススメしない
自分の意図しないタイミングで切り替わるからだ
「Ctrlを押しながら端へ移動」をオススメする
②画面の隅
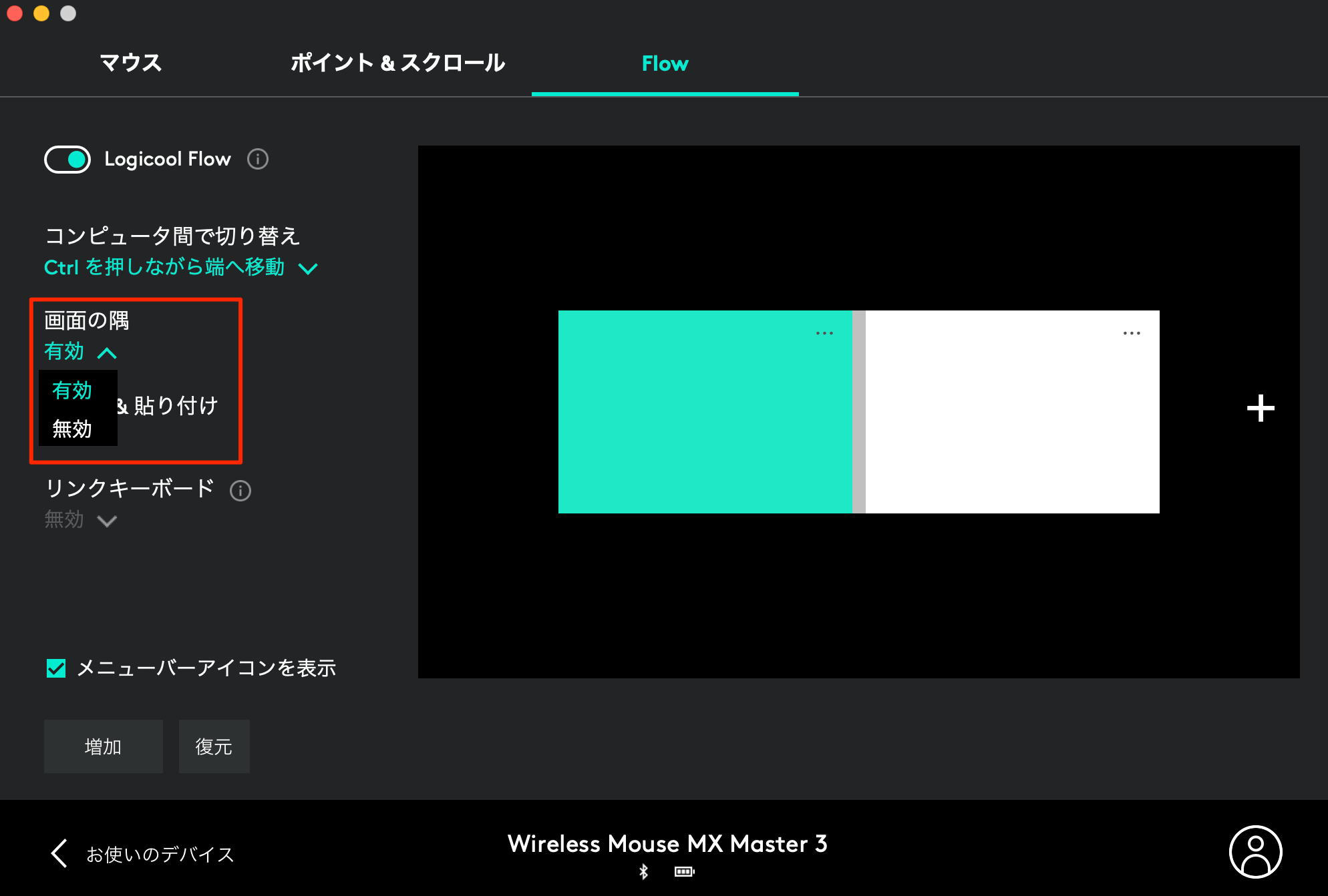
- 有効
- 無効
「画面の隅」でもパソコン間の切り替えを出来るようにするかを設定します
③コピー&貼り付け

- 有効
- 無効
パソコン間でファイルのコピー&ペーストができる機能を有効、無効にできます
「Logicool Flow」の醍醐味でもあるので有効設定にするのがいいだろう
④リンクキーボード
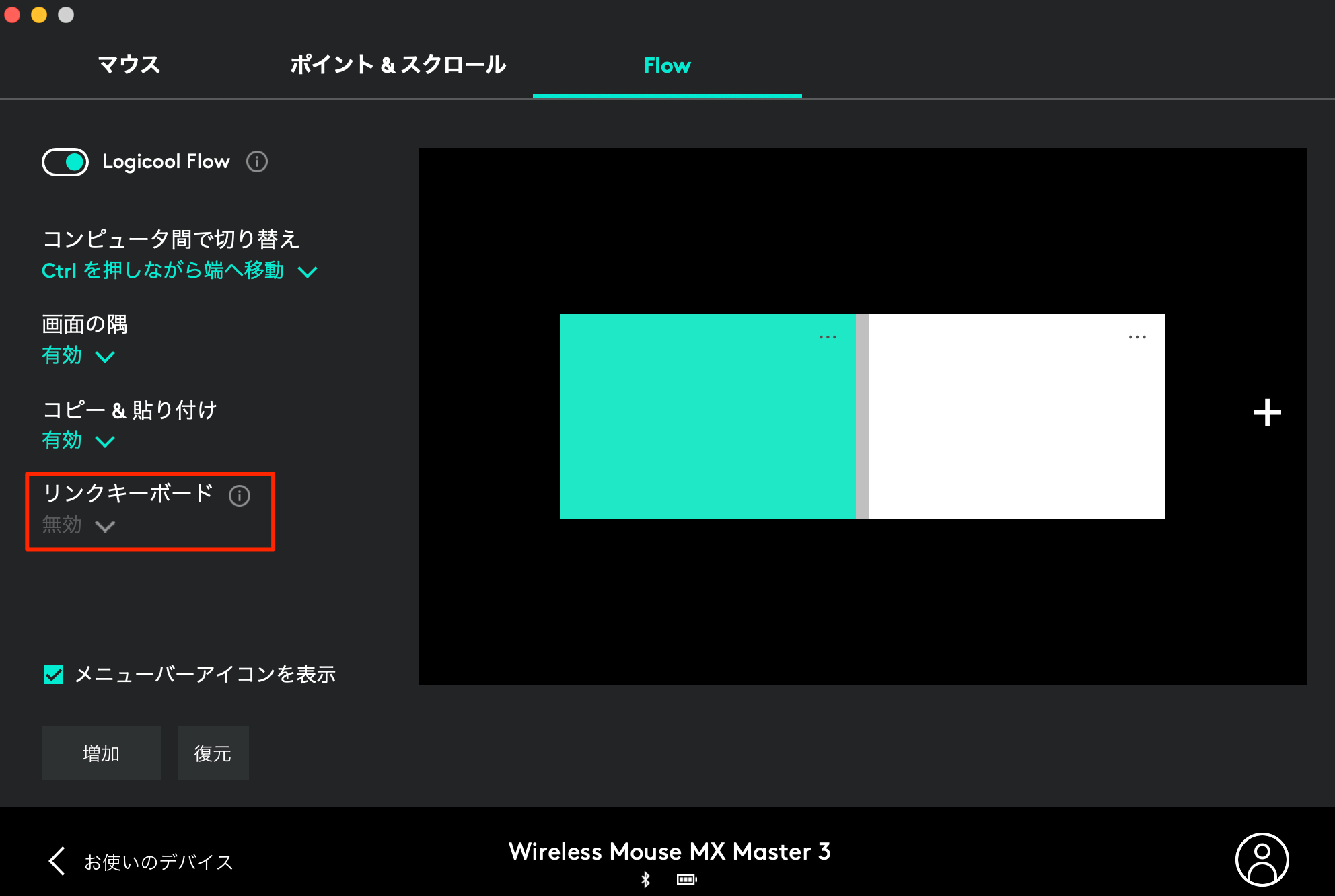
ぼくは持っていないので検証できないが、Flow対応キーボードを持っているとマウスと同時に切り替えが出来るようになるようだ
⑤ディスプレイの位置を移動できる
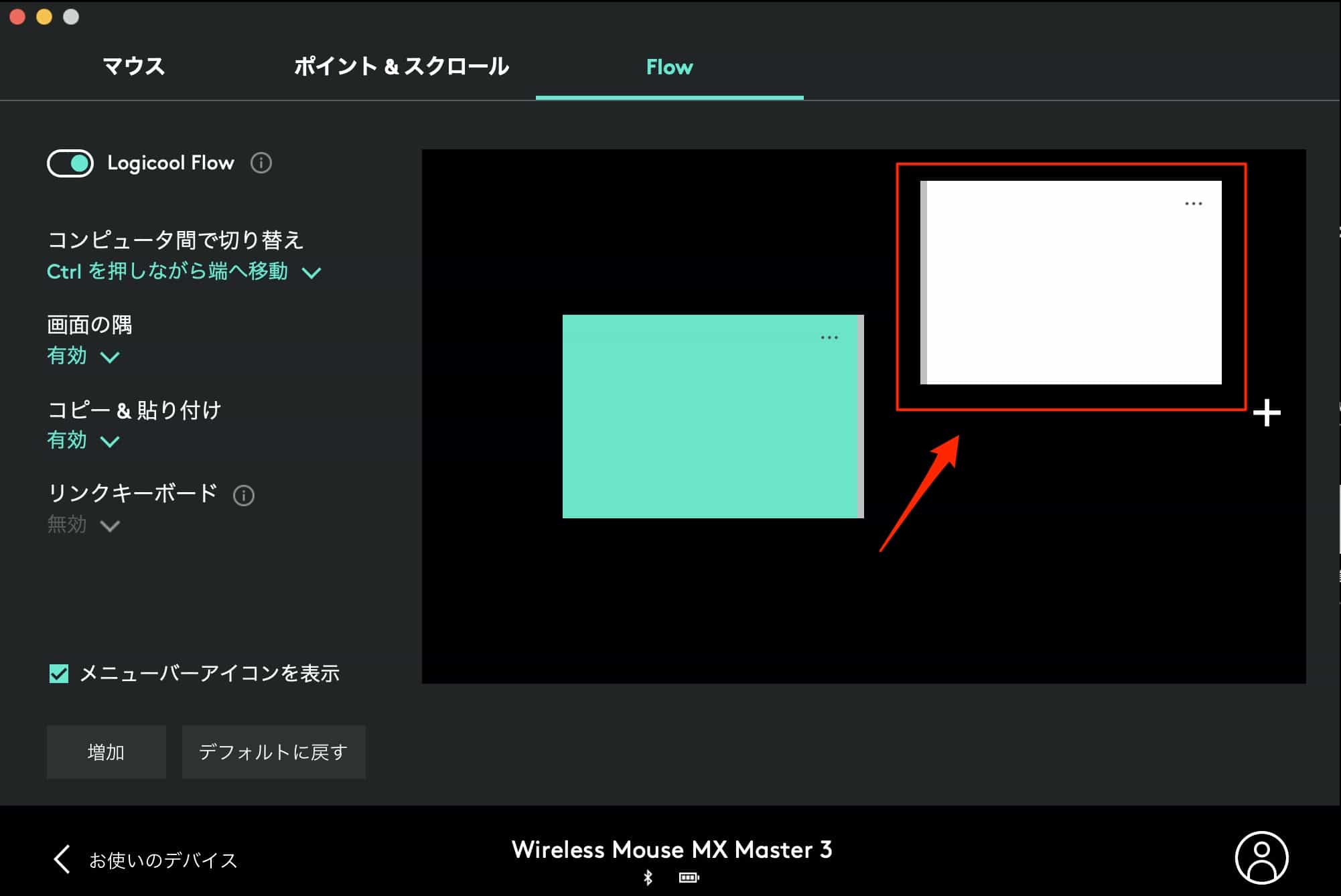
水色がメインディスプレイ。白いのが「Logicool Flow」する先のディスプレイだ
パソコンでデュアルディスプレイの位置を移動するように「Logicool Flow」のディスプレイ先を移動することができる
まだ便利とは言い切れない
「Logicool Flow」を使うことによってMacとWindows間でカーソルの移動。ファイルのコピー&ペーストも出来るようになった
マウスひとつでここまで出来るのは本当に素晴らしい
まだ使い始めて日が浅いので「すげー便利!」とまではいかない。無いよりあった方がいいという程度だ
ちょっとした不満点としては
- パソコン間でカーソル移動するときにタイムラグがある
- コンピュータ間の移動設定が「端に移動」「Ctrlを押しながら端へ移動」の2種類しかない
「MacとWindowsを同時に使える!」という意識よりも「パソコンをデュアルディスプレイで使う」という意識の方がスムーズに「Logicool Flow」を使えるだろう








