
絶賛愛用中のキーボード HHKB Studio。打鍵感やキーに好きなショートカットキーを割り当てることができて気に入っているのだが、新機能であるポインティングスティックやジェスチャーパッドを使いこなす事ができなくて、勿体ないことになっている。
別に使えなくても困ることは全くないものの。「せっかく搭載しているなら活躍させてみたい!」というのが心情だ。
ってことで、試して iPad mini(第6世代)に接続して使ってみると、これが想像していた以上に便利だったので紹介しておく。
ではいってみよう!
Contents
HHKB Studio と iPad mini(第6世代)の組み合わせが最高

iPad mini(第6世代)を外部キーボードに接続して使おうと思うとマウスも欲しくなる。そこで考えました。HHKB Studio ならキーボード以外にもマウス操作もできるから完璧じゃね?と。
試しに接続してみると、マジで HHKB Studio ひとつで完結するんですよね。いやこれ、みんなやったほうがいいわ。
ポインティングスティックがマウスとして反応する

iPad mini(第6世代)に HHKB Studio を接続して、まず最初に試したのが、ポインティングスティック。これが本当に反応するのかどうかを試したところ問題なく反応しました。
個人的にはMacで使うよりもかなり快適!!
iPad mini(第6世代)のディスプレイサイズがミニマムなせいか、違和感なくポインターを動かす事ができるんですよね。素晴らしい。
クリックも問題なし

ポインティングスティックを一緒に使いたい機能。マウスキーの操作をするためのキー。HHKB Studio に搭載されたマウスを操作するためのキーだ。
「これはちゃんとiPad mini(第6世代)でも反応するのか!?」と恐る恐るキーを押してみると、見事にクリックすることができました。
ポインティングスティックとマウスキーで、iPad mini(第6世代)のマウス操作は完璧です。
スクロールはジェスチャーパッドで対応

HHKB Studio でマウス操作ができても問題になってくるのは、スクロール操作だ。これも安心していい。HHKB Studio ならジェスチャーパッドという機能が搭載している。
側面をなぞるだけで、スクロール操作が可能。これで、iPad mini(第6世代)でスクロールを問題なく操作することができるのだが、少し過剰に反応してしまうので、使いこなすには時間がかかりそうだ。
iPad でもHHKB Studio を日本語配列キーボードとして使える

実は僕が使っている HHKB Studio は日本語配列。このまま iPad mini(第6世代)に接続して使っても、iPad mini(第6世代)はUSキーボード配列として認識してしまう。
日本語配列キーボード大好き人間の僕にとってはこれが小さなストレスとなってしまい。誤入力が多くなってしまうんですよね。
ここでは、HHKB Studio を iPad mini(第6世代)に接続して、より便利で使うため、iPad を外部キーボードに接続して、日本語配列キーボードとして入力するための設定を紹介する。
「設定」をタップ
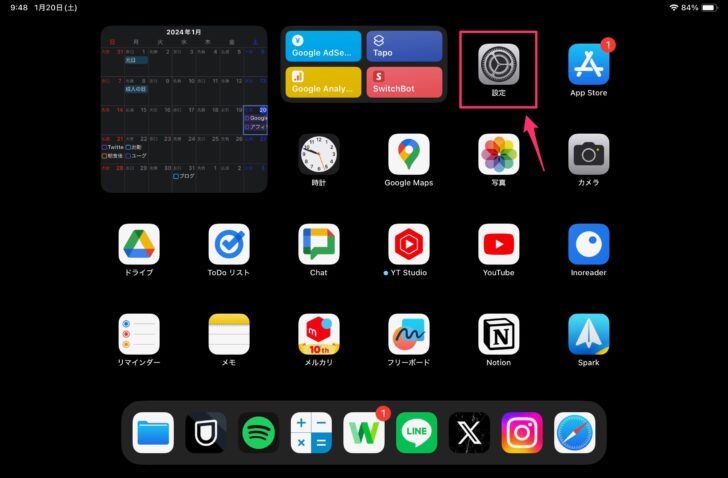
「一般」→「キーボード」をタップ
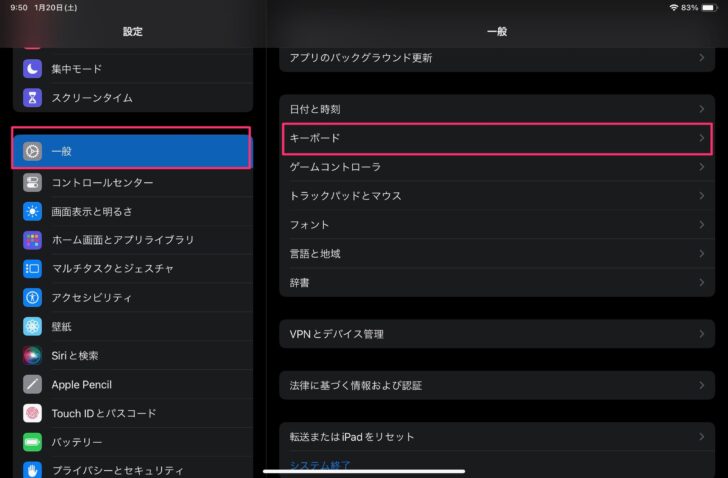
「ハードウェアキーボード」をタップ
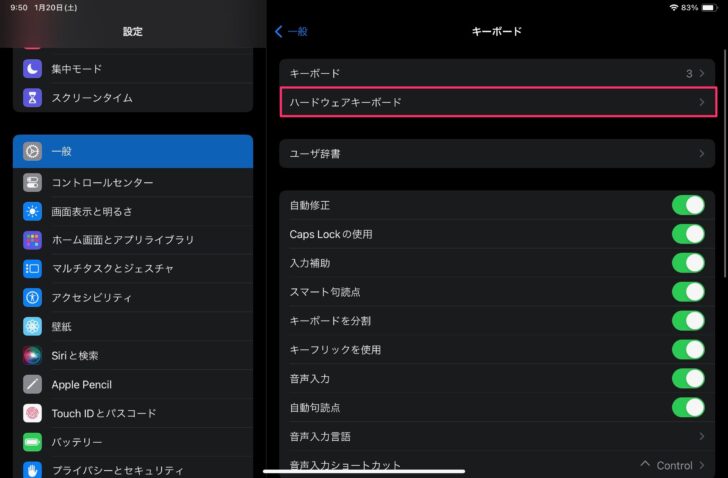
※iPad mini(第6世代)に外部キーボードを接続しておかないと、「ハードウェアキーボード」の項目は表示されません。
「キーボードの種類」をタップ
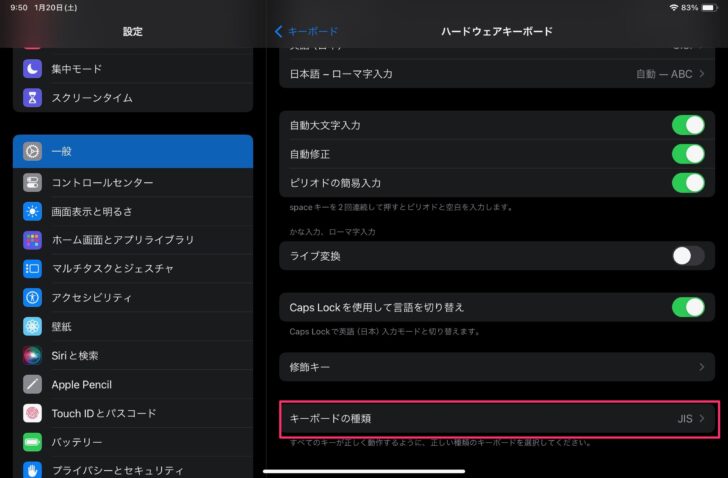
「JIS(日本)」をタップ
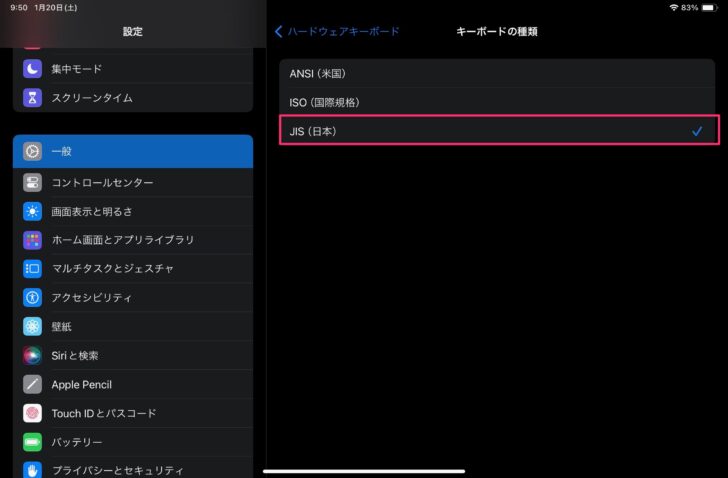
※設定が完了して、日本語配列キーボードに対応していなかったら、使用しているアプリを1度再起動すると良い。
HHKB Studio を使って iPad mini(第6世代)をさらに活躍させよう

こんな感じで、HHKB Studio は iPad mini(第6世代)で使うことをで真価を発揮するというお話を終えたいと思う。
HHKB Studio ひとつで、iPad mini(第6世代)の操作はすべて完結することができる。
だから、これからは外出先で、いつでも作業ができるように、iPad mini(第6世代)を持っていく時は、HHKB Studio も一緒にもっていこう!
なんて思ったものの、HHKB Studio がそこそこ重量があるので、それなら 14インチ MacBook Pro を持っていた方がいいような気もする。
気が向いた方はぜひ試してみてください。
では本日はこのへんで。
最後までお読み頂きありがとうございます。
また明日の記事でお会いしましょう!








