動画編集はやってみたい!だけど難しそう・・・
と思っている人も多いハズだ
僕も最初はAppleのiMovieから入り、今では Final Cut Pro を使っている。仕事で動画作成をすることも多くなり年々それなりに動画クオリティを上げている
何年もかけてようやく Final Cut Pro でそれなりの動画を作れるようになったのだが、今の時代はすごいもので、動画編集初心者でもいきなり高クオリティな動画制作可能なソフトが存在する
本日は、動画編集ソフト「Filmora(フィモーラ)」を紹介する
ではいってみよう!
Contents
Filmora(フィモーラ)
数ある動画ソフトの中でどれにしようか?と検索するとよく表示されるのが、「Filmora(フィモーラ)」だ。僕も耳にしたことがあるし、どんな動画編集ソフトかは気になっていたが今回、ご縁があり実際に「Filmora(フィモーラ)」を使ってみた
Final Cut Pro はもちろん、過去にAdobe Premiere Pro も使った経験がある僕から言わせてもらうと、動画編集を初めてやる方にとって「Filmora(フィモーラ)」は圧倒的に使いやすい
えーそうです。マジで使いやすいですよ
最初から「タイトル」「エフェクト」「トランジション」の種類が豊富で、カッコいい動画を作り放題です
Filmora(フィモーラ)を使ってみて”良かった点”と”残念な点”をまとめました
無料プランでも有料プランとほぼ同じ機能が使える(無料プランは透かしが入る)
Filmora(フィモーラ)を使ってみて最初に良かったと感じたのは、無料プランでも有料プランとほぼ遜色なくすべての機能が使えることです
これなら有料プランを購入して残念な思いをすることがないでしょう
ただし、無料プランのままだと、Filmora(フィモーラ)の透かし + 動画最後に宣伝 が入るので、削除したい場合は有料プランを購入する必要があります
動画を直感的に編集することができる
動画編集となると難しい専門用語が多いイメージが強いですが、Filmora(フィモーラ)だと直感的に操作をすることが可能。専門用語がないわけではないですが、Final Cut Pro や Adobe Premiere Pro に比べるとかなりわかりやすいです
「タイトル」「エフェクト」「トランジション」の種類がめちゃくちゃ豊富
動画編集ソフトに最初から使用できる「タイトル」「エフェクト」「トランジション」ってそこまで多くないのですが、Filmora(フィモーラ)は多いですねー。見てるだけでも楽しくなってしまいます。BGMも最初から使えるのがそこそこあるので、動画編集初心者には嬉しいところです
ソフト自体の動きが軽い
Final Cut Pro と Adobe Premiere Pro と比べての印象ですが、Filmora(フィモーラ)はアプリの起動がとても早いです。使用期間がまだ浅いせいかも知れないですが、アプリをクリックしてすぐに起動してくれるので、ストレスがないです
“透かし”を消すためには有料プランを購入する必要がある
無料プランのままだと書き出した動画に”透かし”が入るので、入れたくないのであれば有料プランを購入するしかないです。ただし機能は無料プランと有料プランでほぼ一緒です。ちなみに有料プランは、9,980円となっております(2022年6月段階では、8,980円になってました)
テキストサイズなどの数字を十字キーで、1メモリずつ変更することができない
後で詳細を語るがテキストサイズを変更するときにキーボードの十字キー上下を使って、1メモリずつ大きくしたり小さくしたりするんだけど、それができない
Filmora(フィモーラ)のダウンロード方法
Filmora(フィモーラ)は無料でダウンロードすることができる。まずは無料プランで実際に動画編集をして、有料プランを検討してみるといいだろう
下記に、Filmora(フィモーラ)のダウンロード方法を掲載しておく
①「無料ダウンロード」をクリック
下記URLから、Filmora(フィモーラ)の公式ホームページに行き、上部にある「無料ダウンロード」をクリックする
②「許可」をクリック
③「同意します」をクリック
④アイコンをダブルクリック
⑤ダウンロードされるまで待てばOK
この画面になったら後は待つだけ。ダウンロードが完了したら「Filmora(フィモーラ)」のアプリがインストールされている
Filmora(フィモーラ)の編集画面
Filmora(フィモーラ)をインストールしたらさっそく動画編集をしてみよう。アプリを起動するとすぐにわかるけど、めちゃくちゃわかりやすくて感動するレベルです
僕が「ここは!!」と思ったところをピックアップして紹介する
起動時の画面がシンプルでわかりやすい
Filmora(フィモーラ)を起動すると上のような画面が表示される。新規で動画編集をするのであれば、「新しいプロジェクトを作成」をクリックすればOKです
編集途中なのであれば「既存のプロジェクトを開く」をクリックすればいい。シンプルな画面でとてもわかりやすい
編集画面がわかりやすい
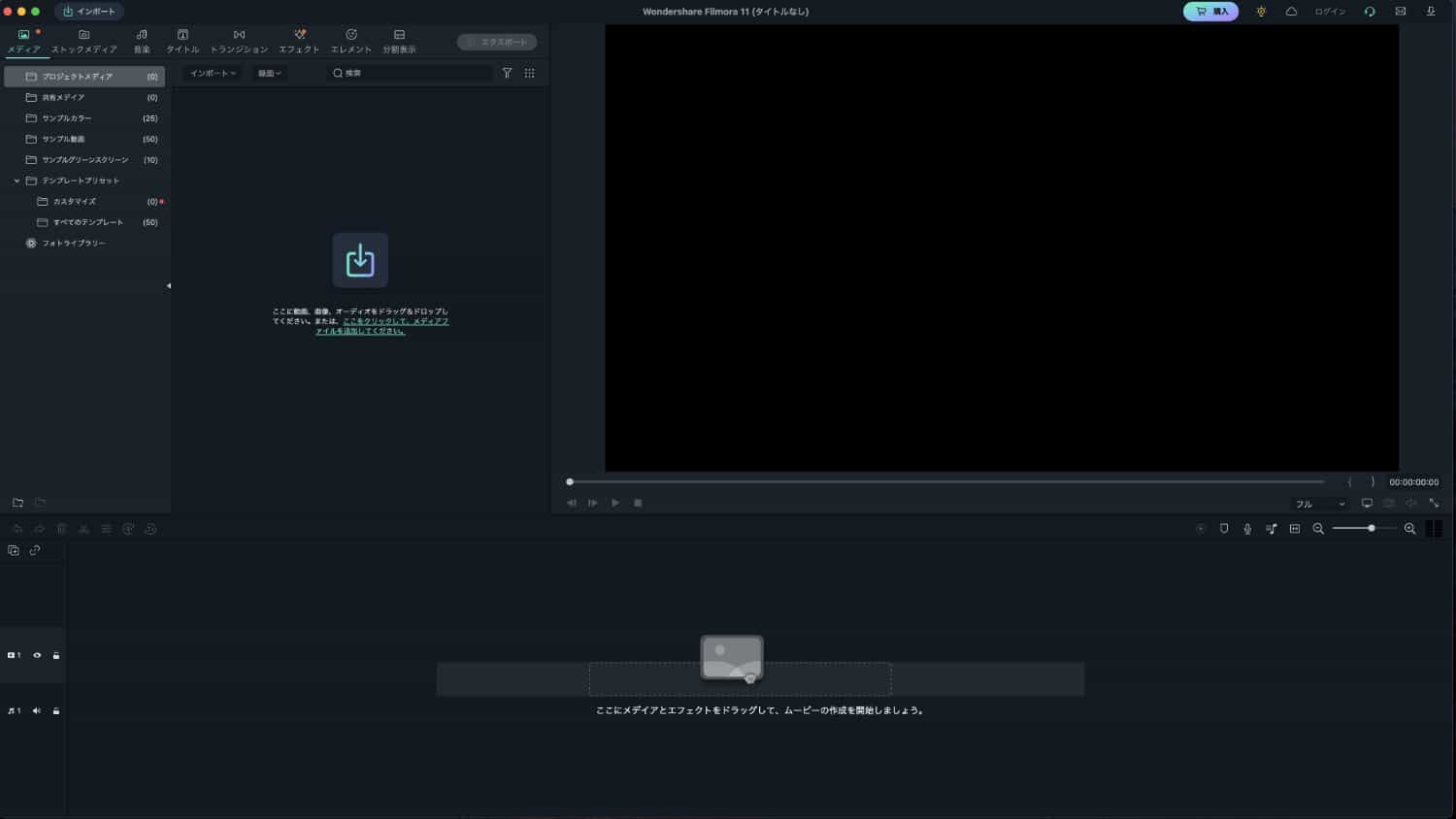
これが、Filmora(フィモーラ)の編集画面だ。無駄がなく必要な項目だけが表示されていて初心者の方でもパッとみれば何となく何が何なのかわかるのではないだろうか
特に左上にあるメニューが信じられないくらいわかりやすい。動画編集でやりたいことのすべてがここに詰まっているのだ
「タイトル」「エフェクト」「トランジション」の種類が多いのはもちろんのこと、分割表示も簡単にできることに驚きだ
たったこれだけのメニューで高クオリティな動画を作成することができる
動画カットもクリックで出来る
動画のいらない部分をカットする機能がクリックで簡単に行うことができる
上記画像、赤枠にある”ハサミ”のアイコンをクリックするとこの部分がカットされるのだ。Final Cut Pro で言う”ブレード”が使える
もちろん ⌘ + B でもカットすることができるけど、動画編集初心者になるとそんなショートキーもわからないと思うので、このクリックするだけでカットできるのは何気に便利だし、わかりやすい
十字キーの上下で、1メモリずつ上げ下げしたい
Filmora(フィモーラ)を使って僕が残念だなーと思ったこと。それはメモリの操作性です
例えば上記画像のように、スケール 73% を十字キーの上下で1%ずつ変更したい!と思ってもできないんです
直接数字を入力すればいいんでしょうけど、僕は1メモリずつ変更したい!!
無料プランで動画を書き出してみました
上記動画、Filmora(フィモーラ)で、5分もかからないで作成しました
これだけの動画をすぐに使うことができるんです。時間がかかったところと言えば、数多くあるエフェクトからどれにしようかなーと悩んだぐらいです
編集自体はすぐにできました
ただ何度も言ってるように無料プランで書き出すと、Filmora(フィモーラ)の透かし、そして動画最後に宣伝が入ります
プロ顔負けの動画編集ができます
こんな感じで、Filmora(フィモーラ)の紹介を終えたいと思う。僕もまだ言うほど使い切れていないが、普段から Final Cut Pro で動画編集をしている身としては「簡単にこんな動画作れるんだ」と感じました
同じ職場で動画編集をしている部下には、もしかしたら Final Cut Pro よりFilmora(フィモーラ)を使わせたほうが仕事が捗るかもしれませんね
では本日はこのへんで
最後までお読みいただきありがとうございます
また明日の記事でお会いしましょう!

![【レビュー】動画編集ソフト「Filmore(フィモーラ)」は初心者でも高クオリティな動画制作可能です[PR]](https://hirama1406.com/wp-content/uploads/2022/06/8e1b956ff40b345f171251dc1d86c7b4.jpg)
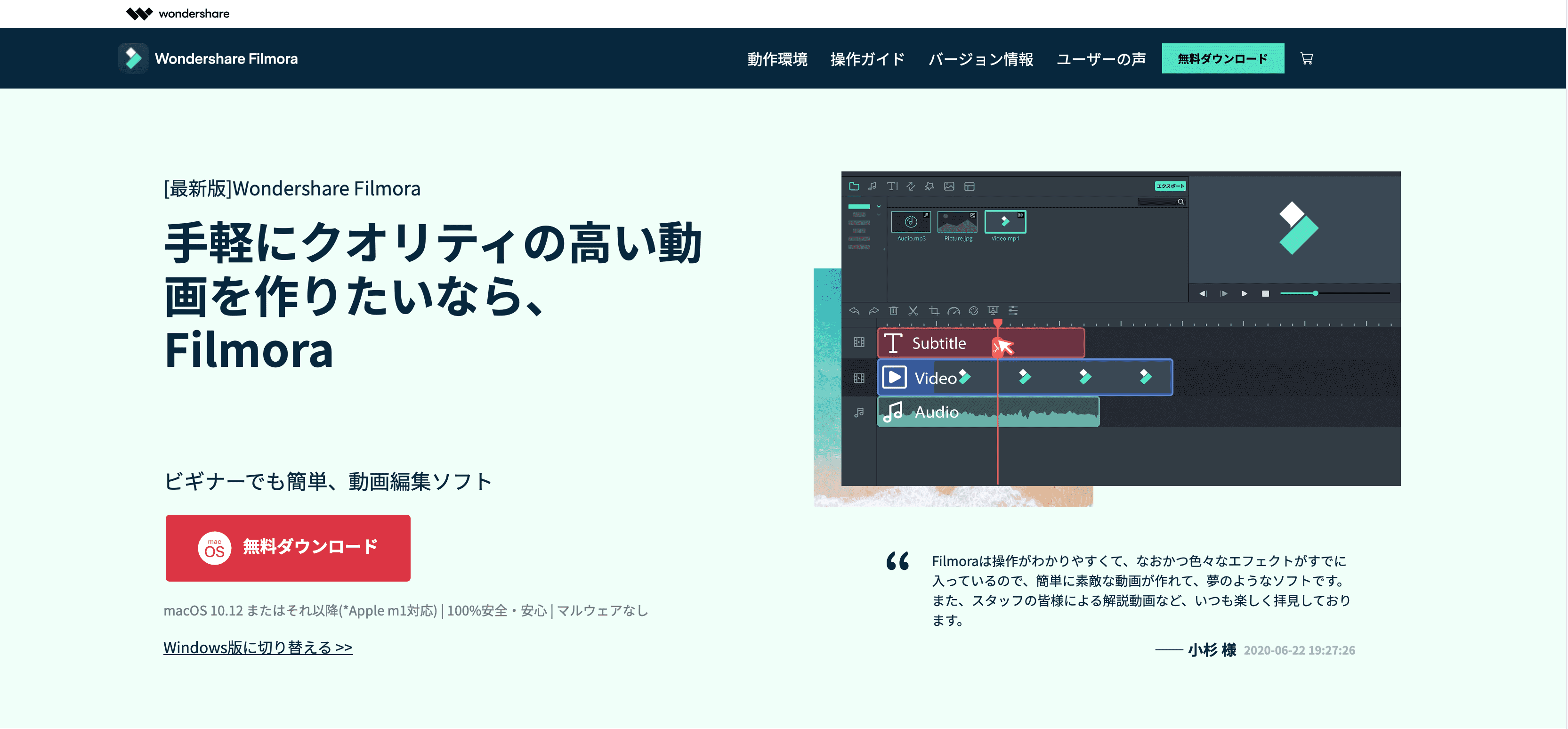
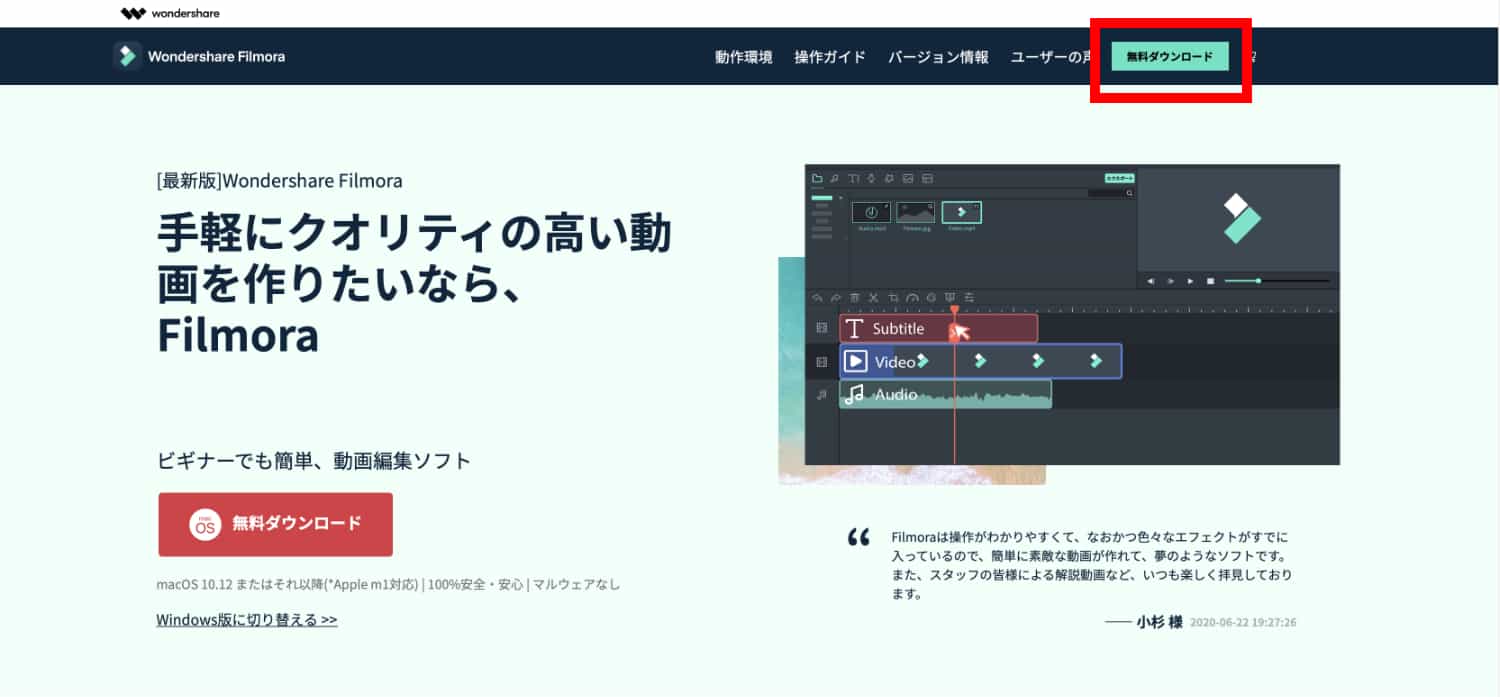
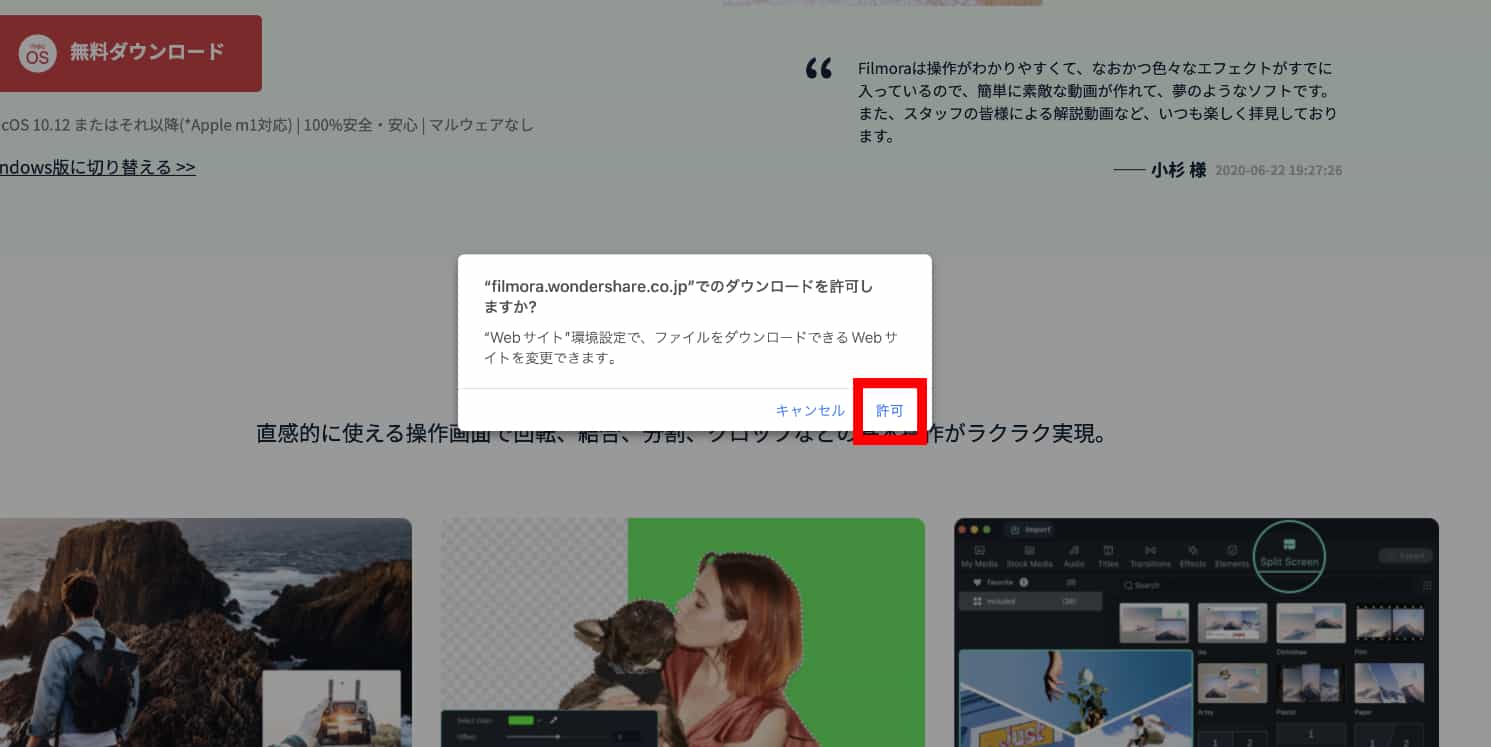
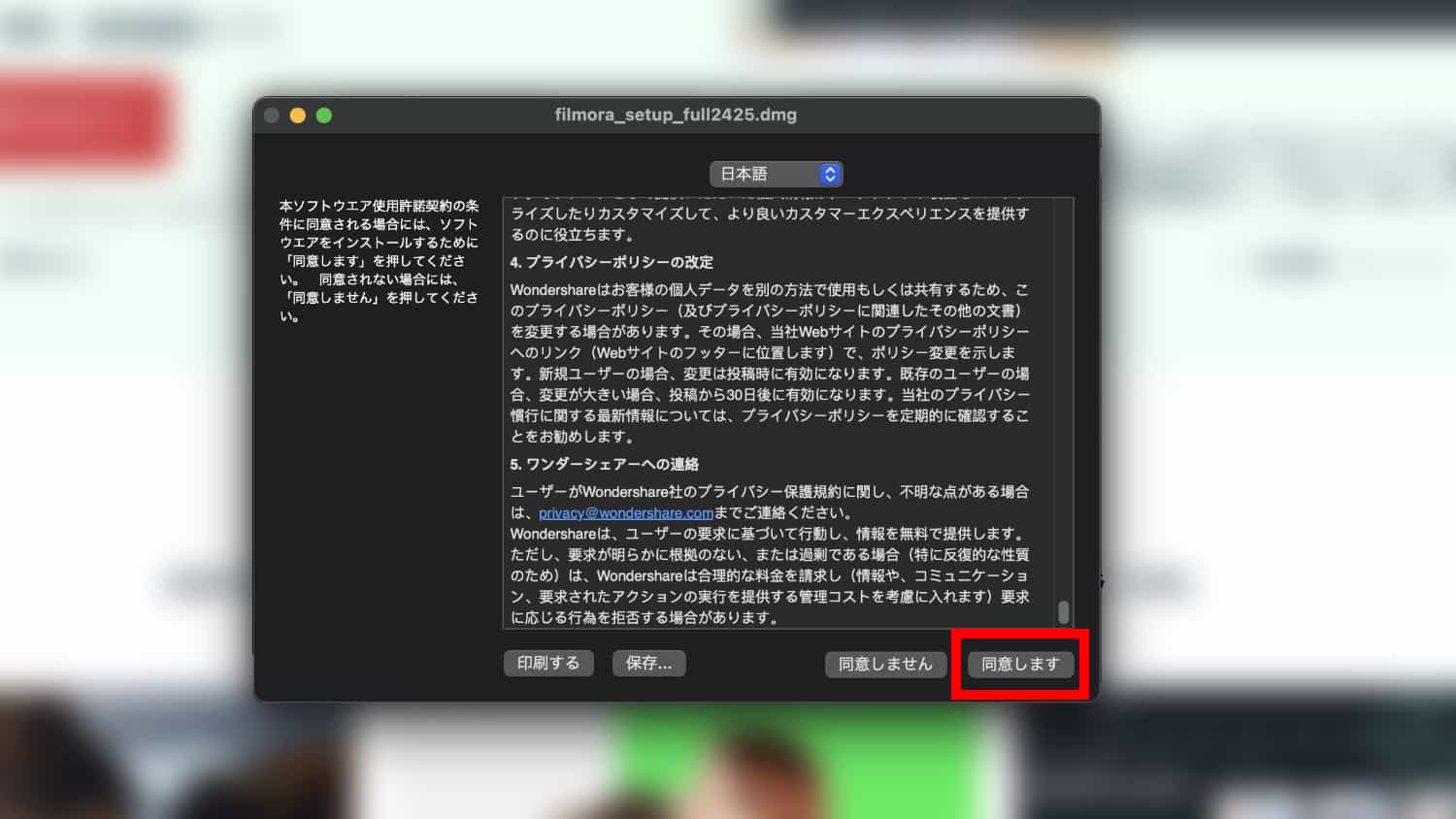
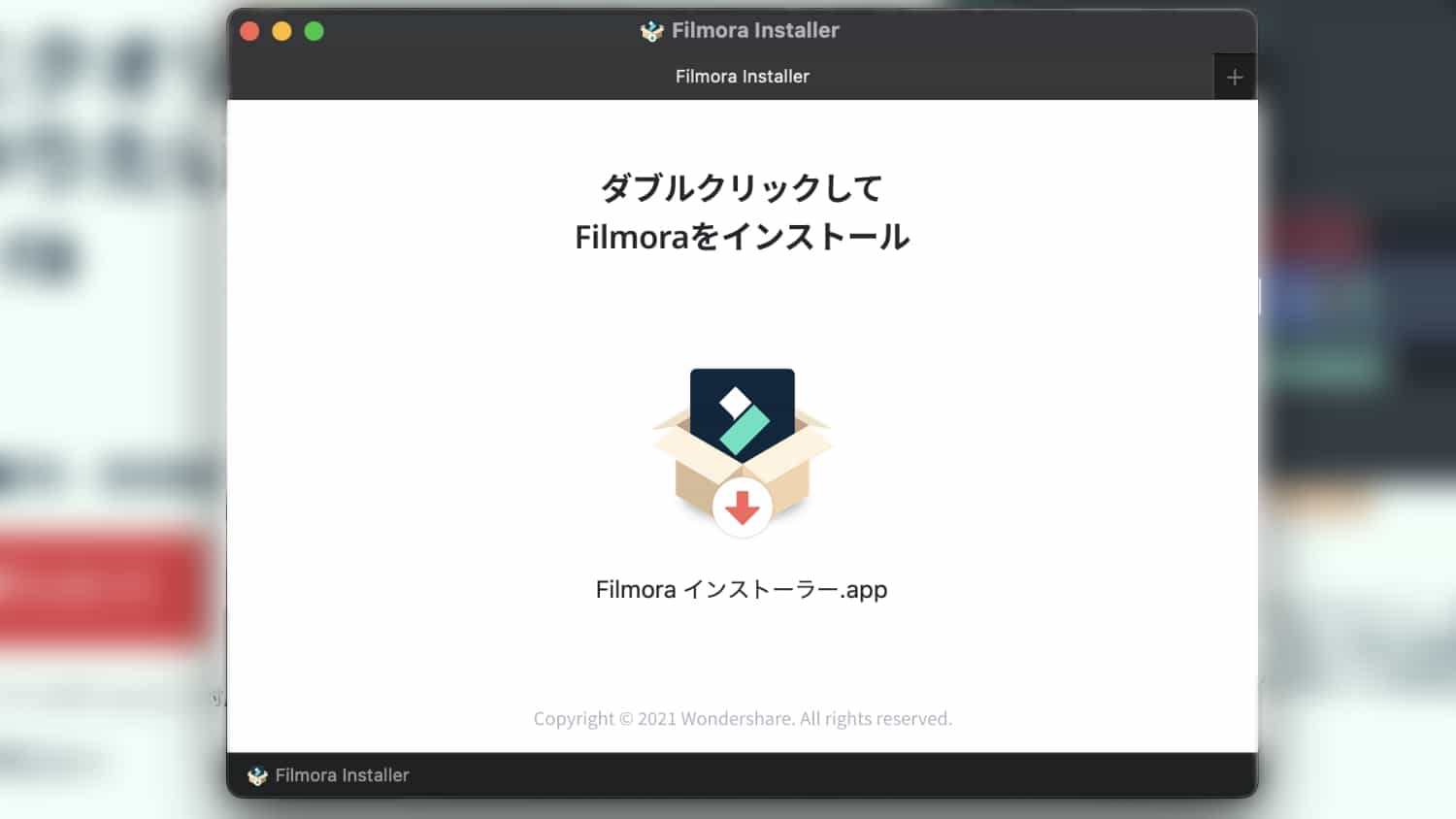
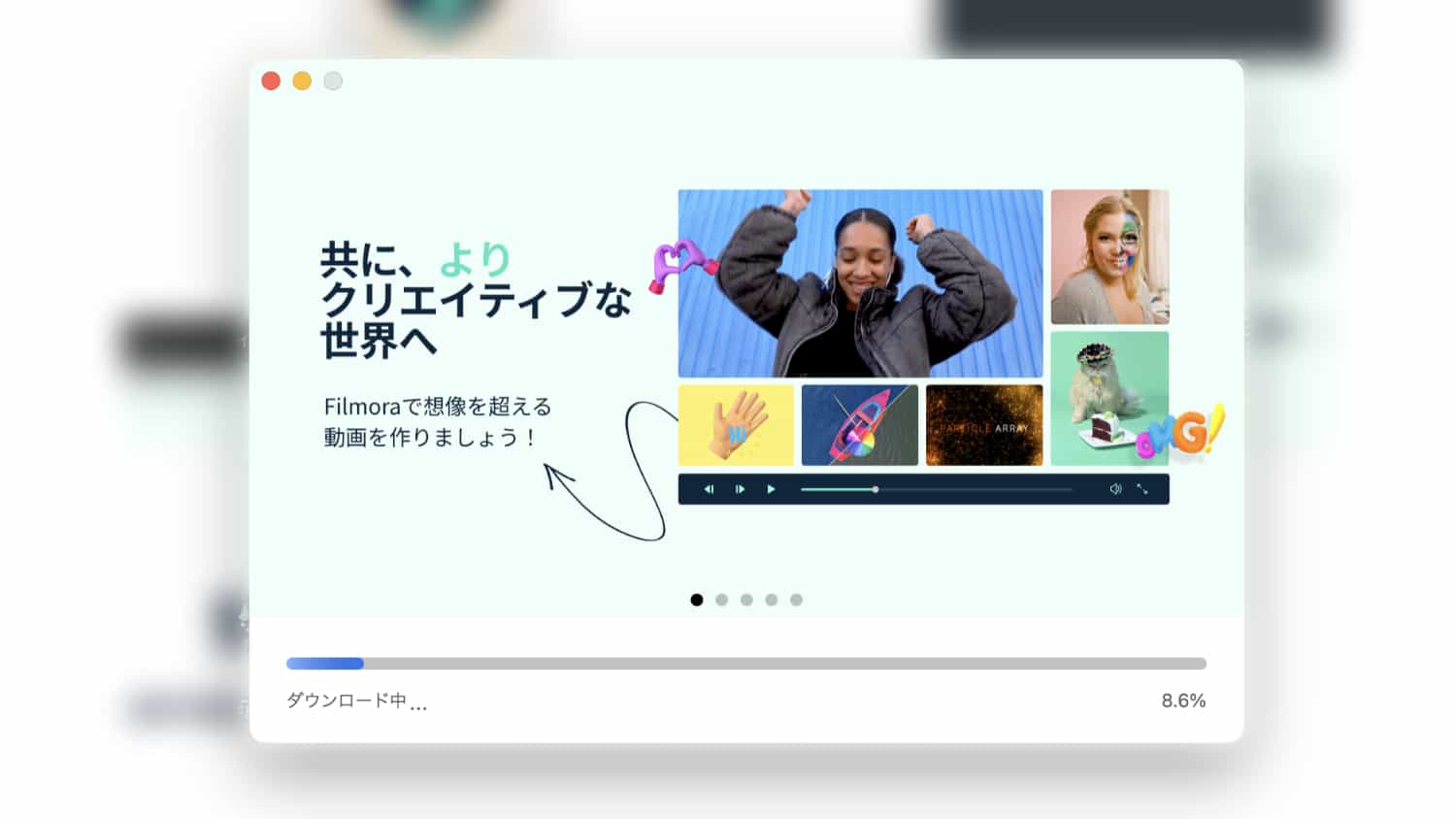
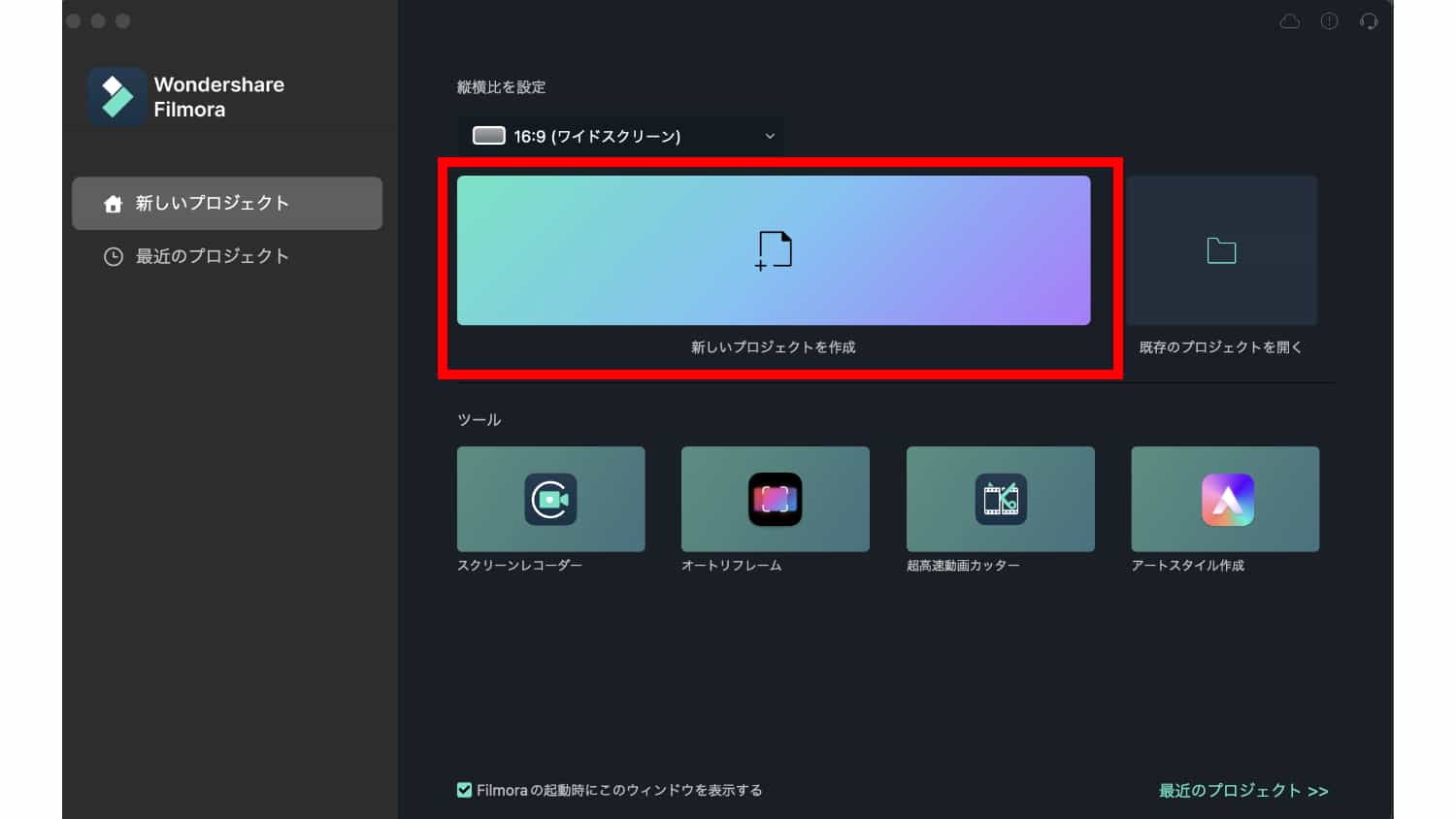
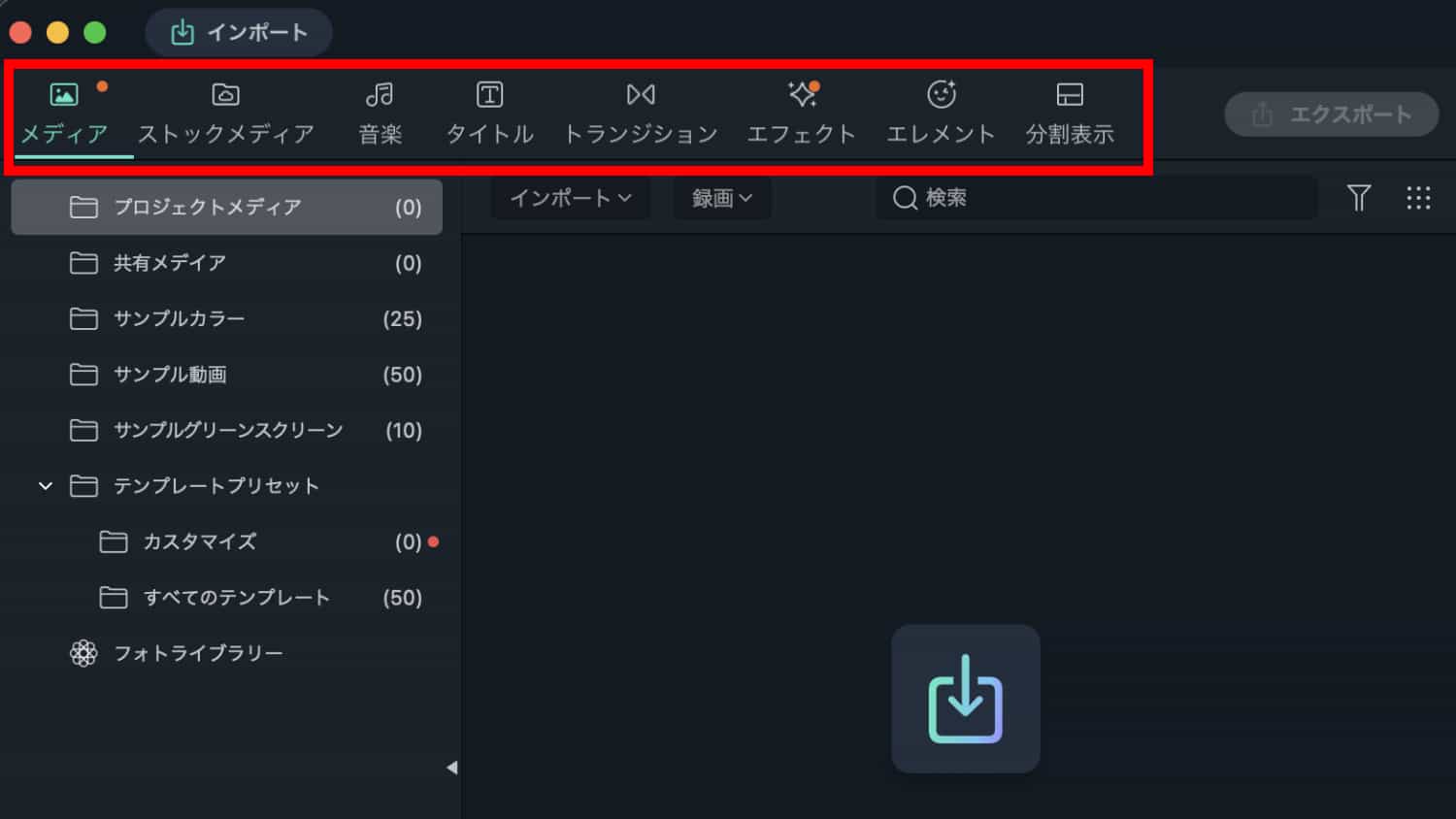
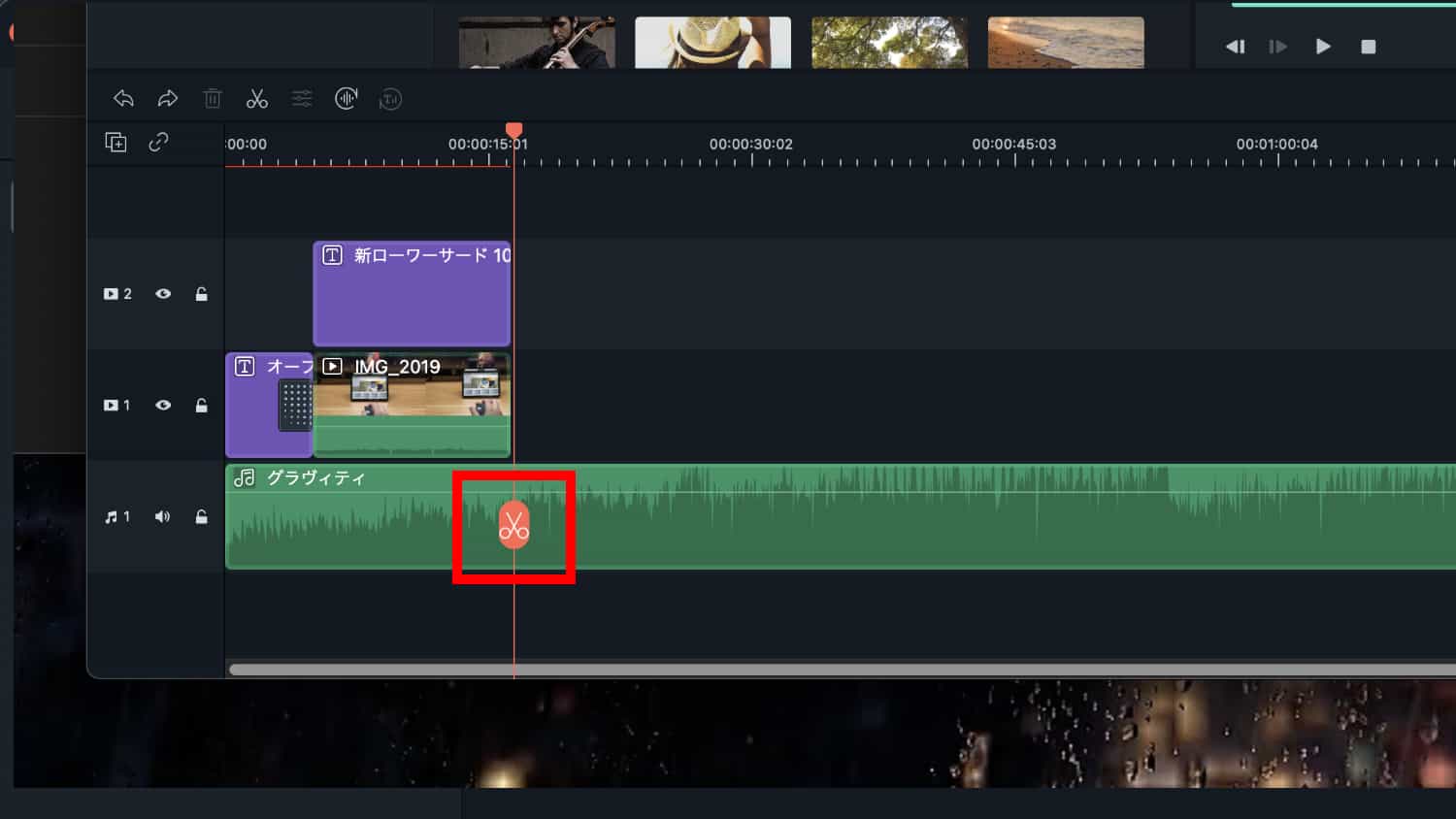
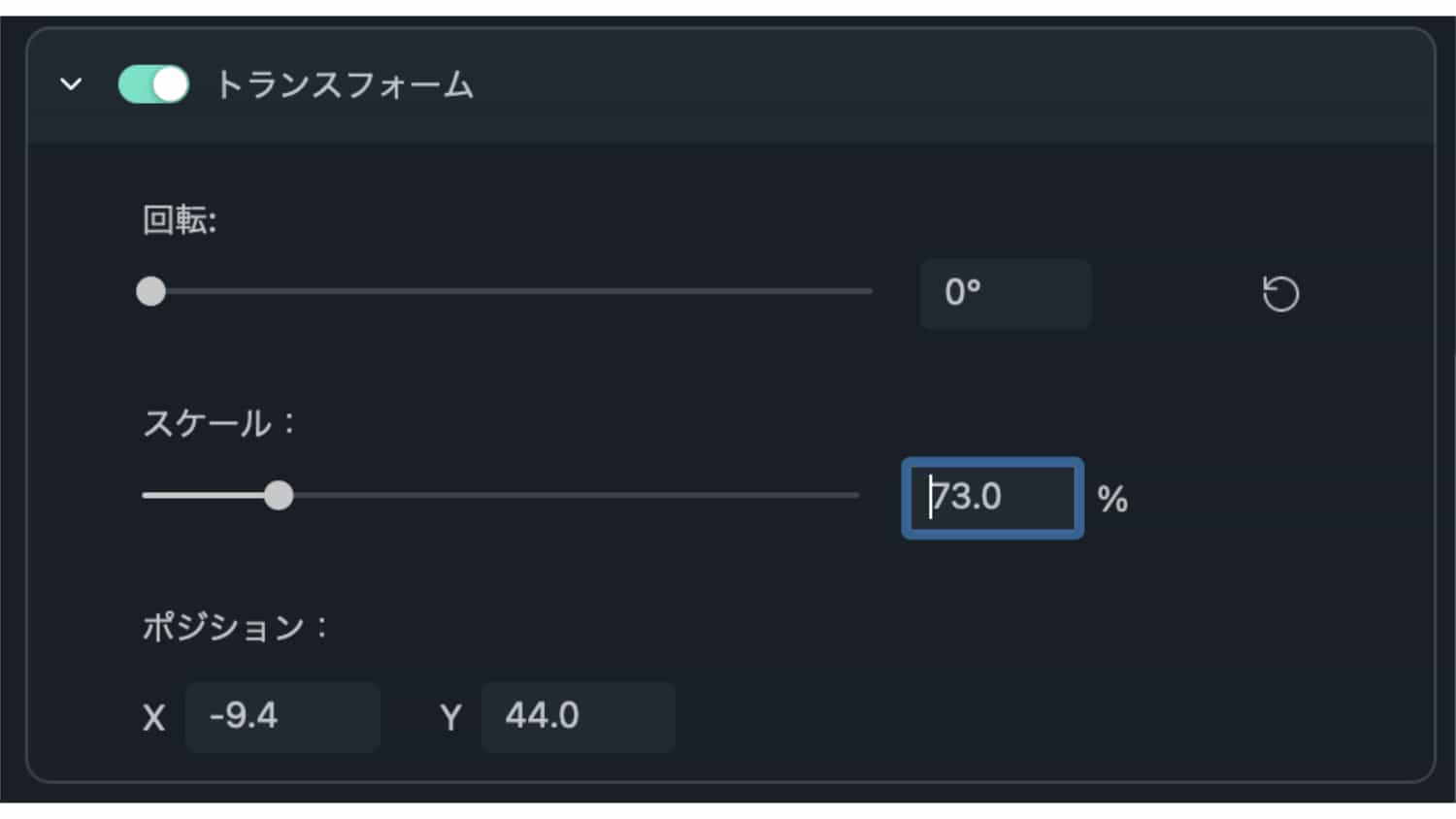


!KeynoteやIllustratorのピンチアウトで拡大・縮小が出来ない問題!!.jpg)





※本記事は企業様からご依頼のPR記事です。実際に使用して良い点、残念な点をレビューしていきます。