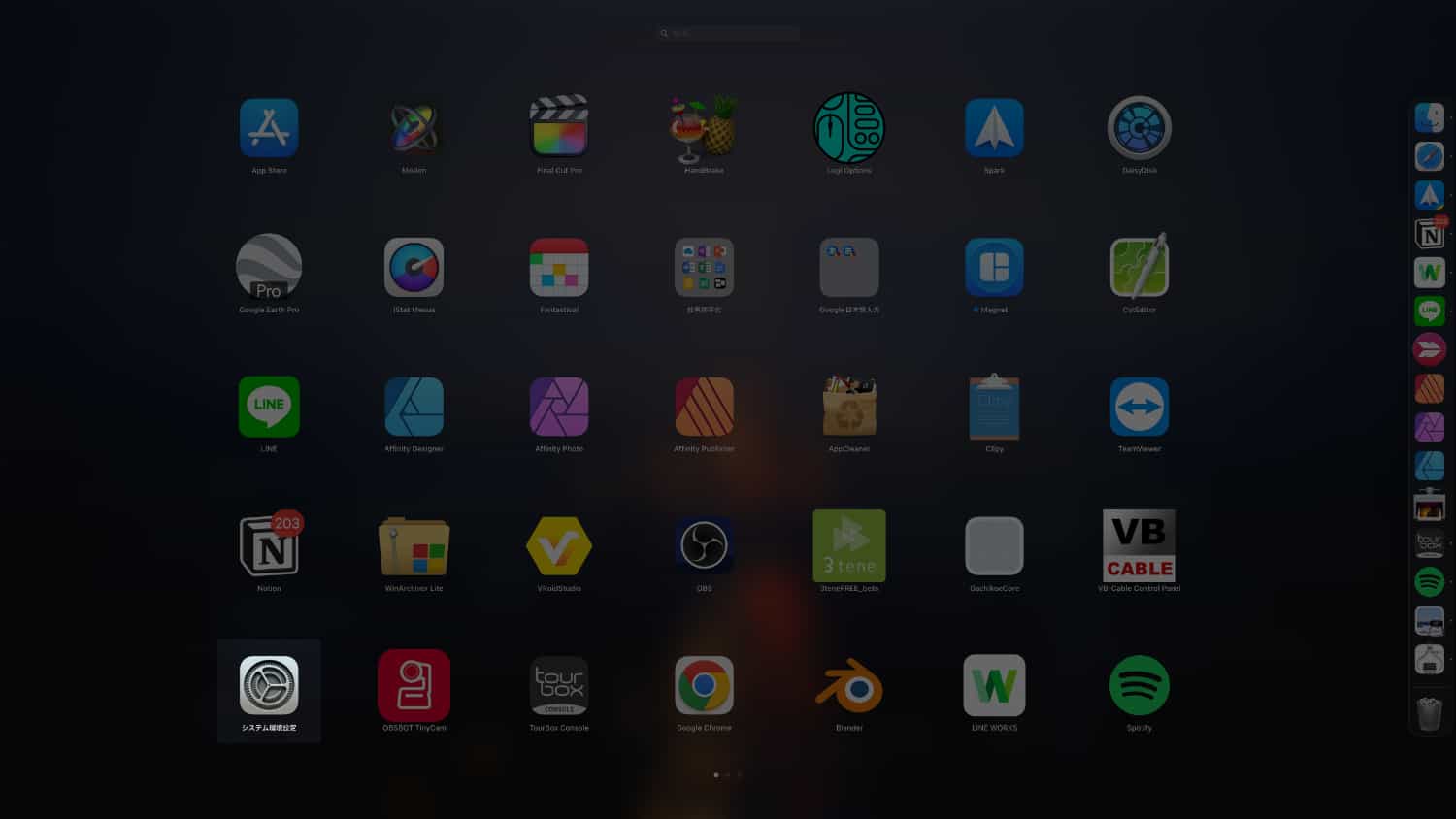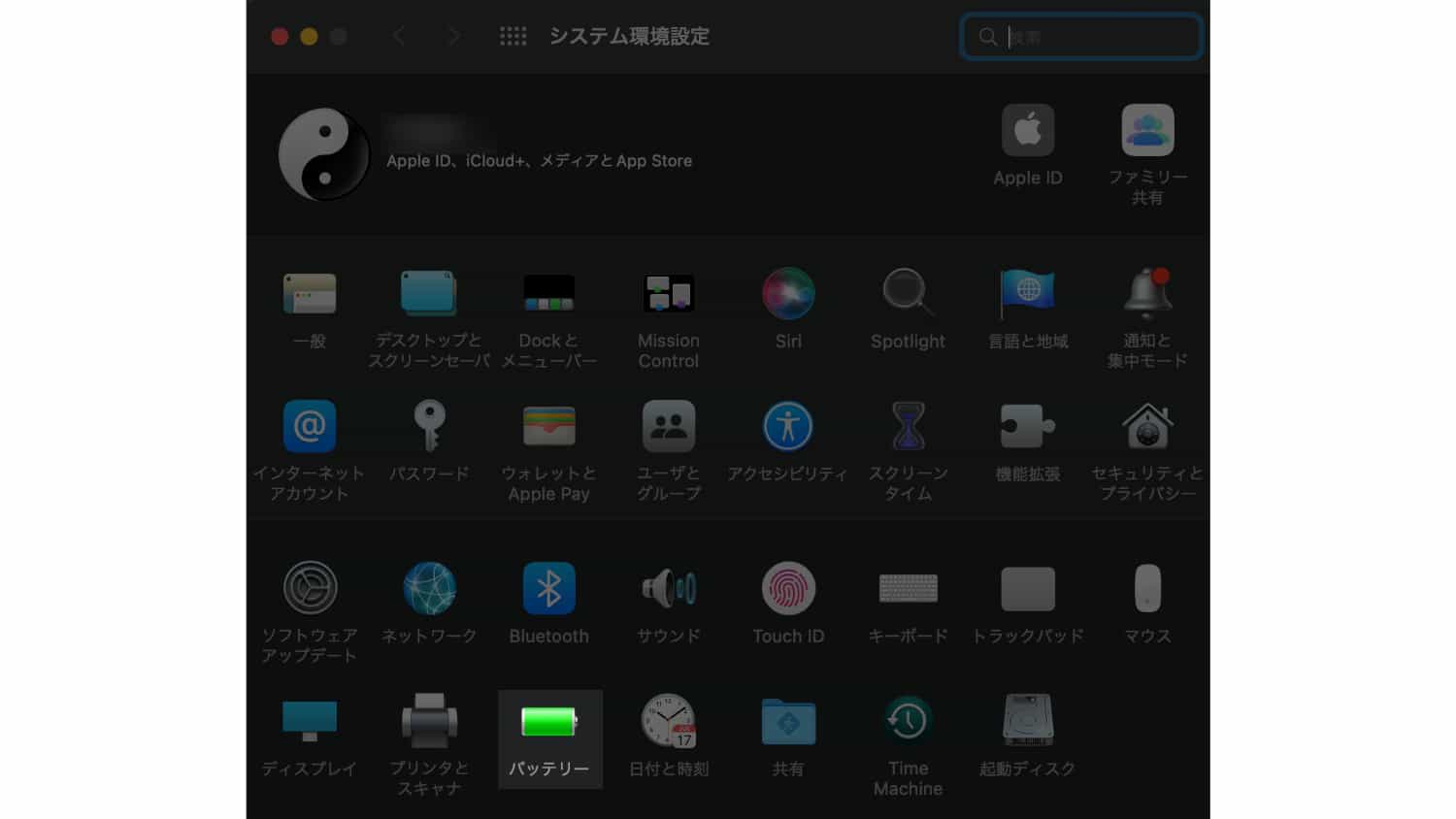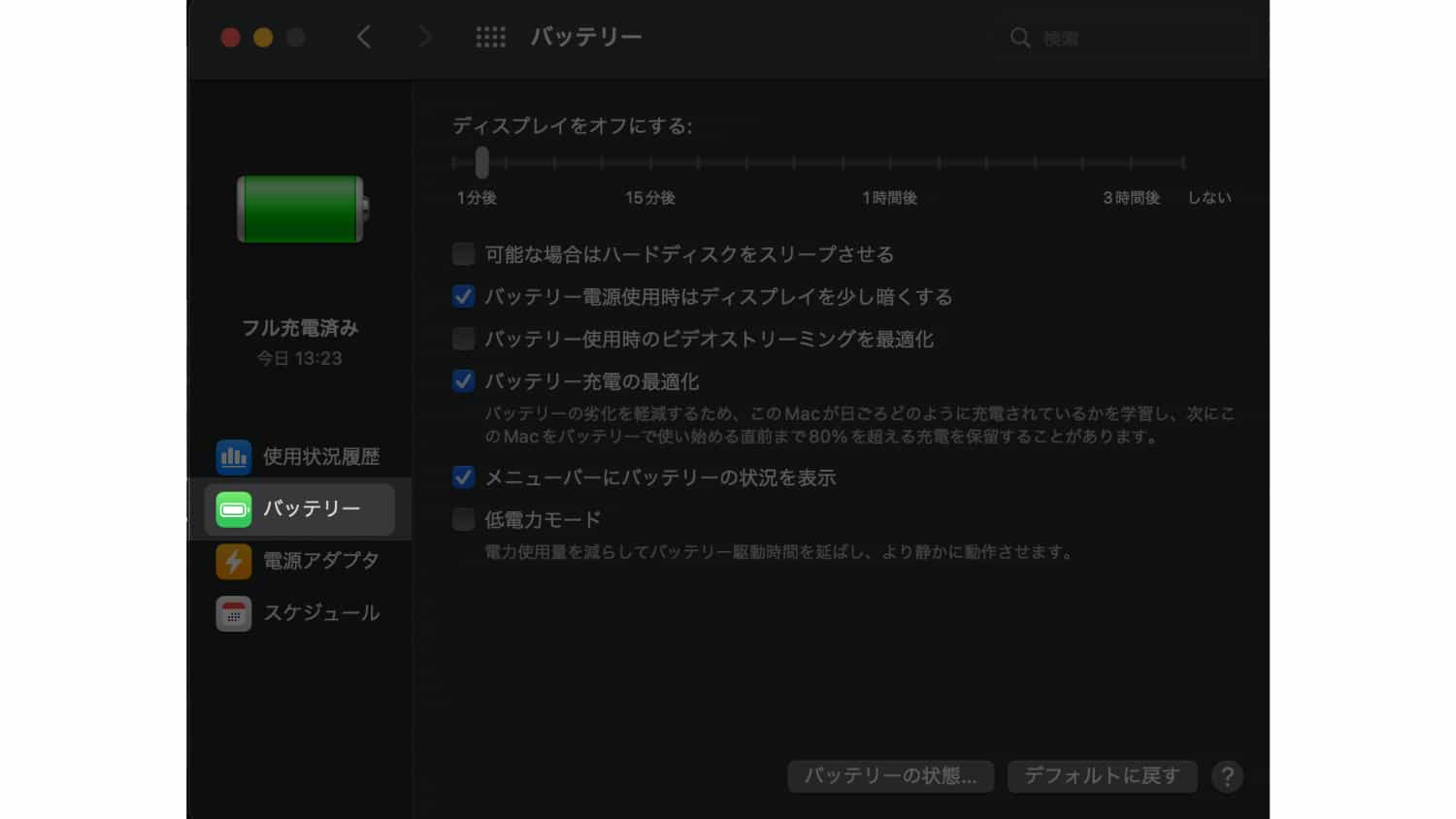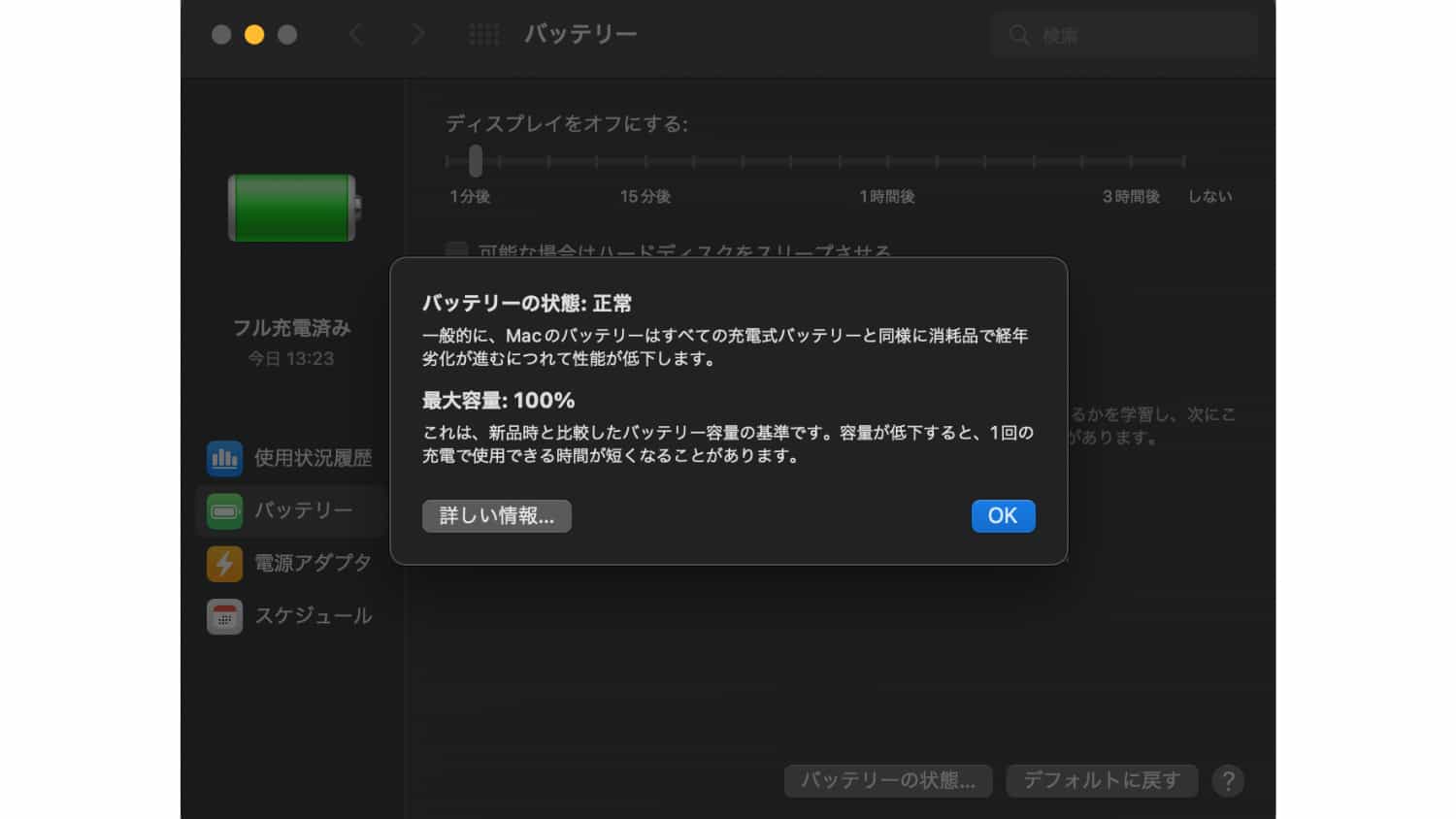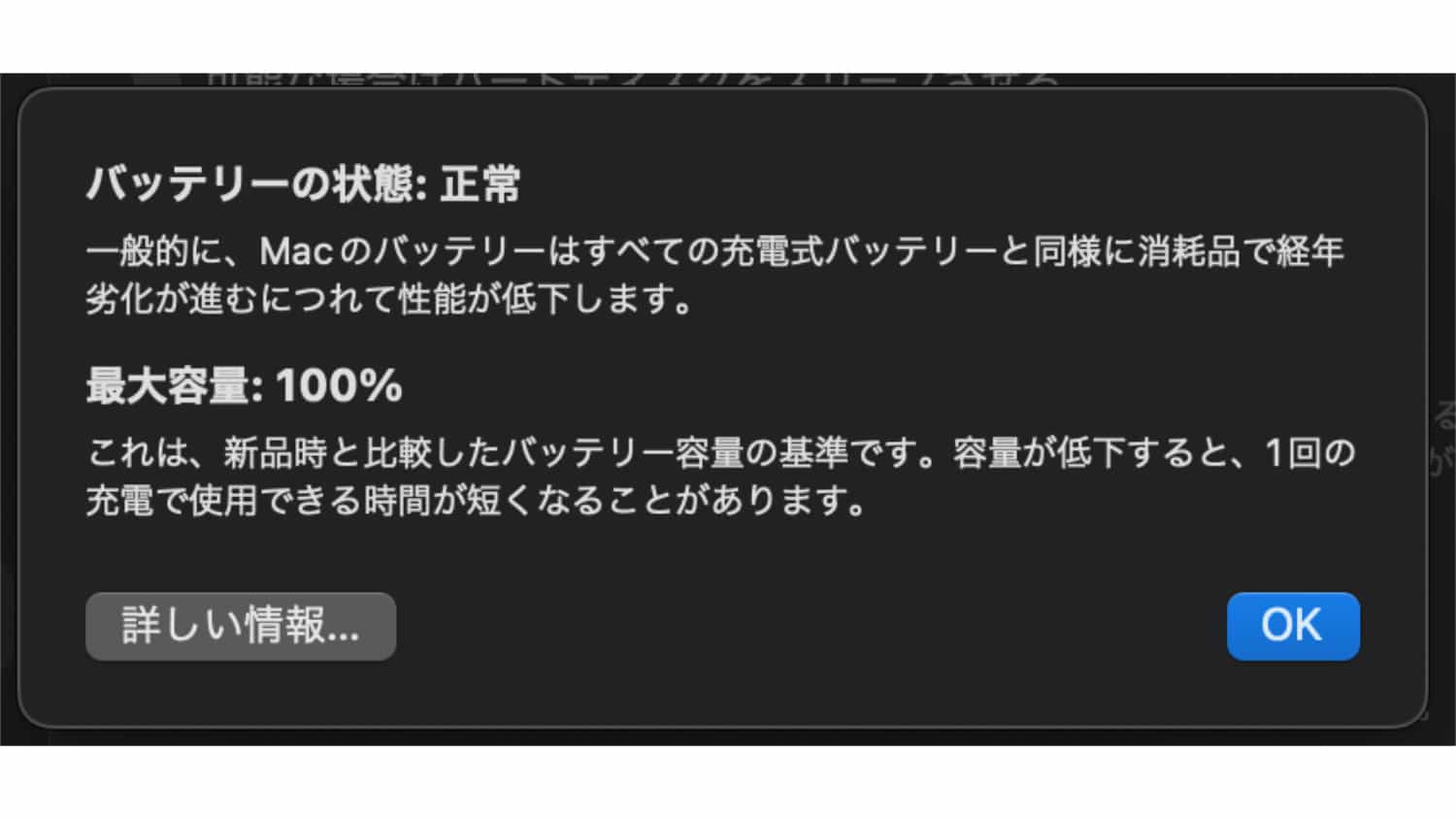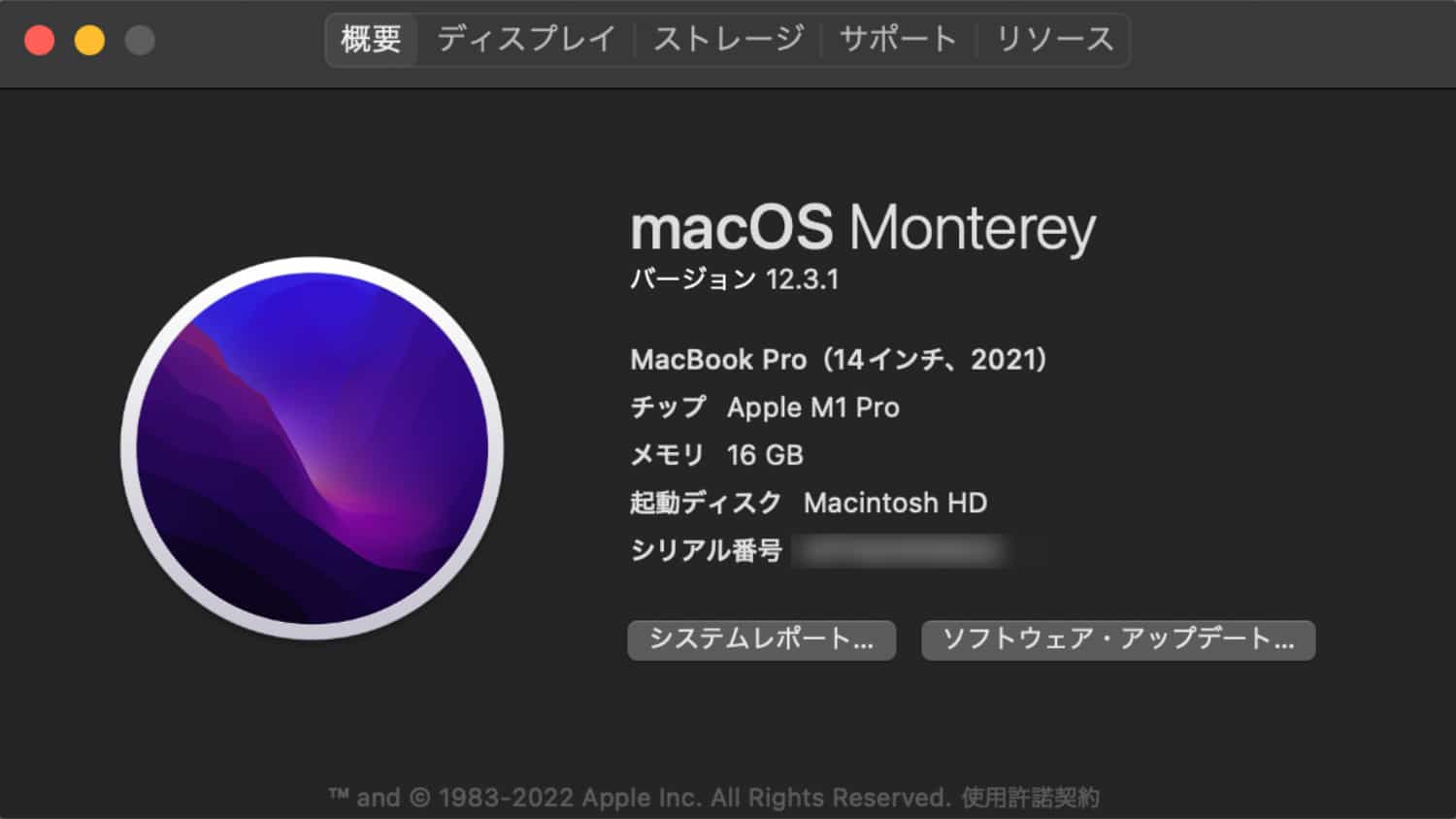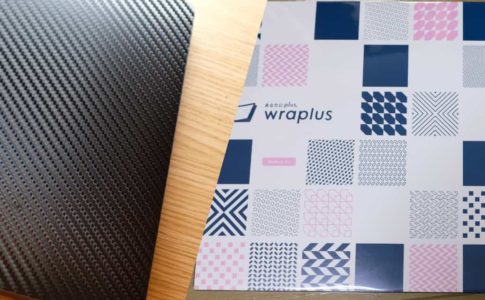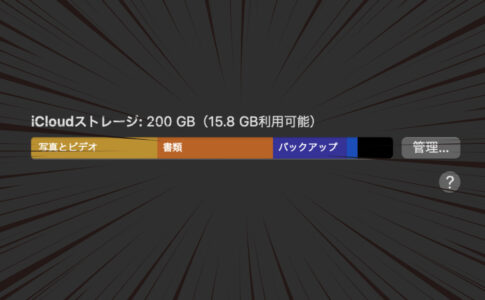MacBook シリーズは充電して使うので、使えば使うほどバッテリーが劣化していき最大容量が減っていきますよ
よくiPhoneやiPadでもバッテリーの最大容量100%からどれだけ減ったかを確認することがありますが、MacBook でも同じように確認することができます
従来だと、メニューバーにあるAppleのアイコンから
「このMacについて」→「システムレポート」→「電源」から確認するのが王道ですが、本日はちょっと違う方法で確認する方法を紹介する
ではいってみよう
Contents
バッテリー状態・最大容量の確認方法
バッテリーの最大容量が減っていると、外出先でのMacBook 駆動時間にも影響してくるので、バッテリーの状態・最大容量は何となくでも把握しくといい。買い替えの目安にもなるだろう
バッテリー状態・最大容量の確認方法は下記のとおり
1_「システム環境設定」をクリック
2_「バッテリー」をクリック
ちなみにメニューバーにあるバッテリーアイコンから「”バッテリー”環境設定」をクリックしても同じ画面にいける
3_左側のタグから「バッテリー」をクリック
4_「バッテリーの状態」をクリック
5_バッテリーの状態が表示される
これでバッテリーの状態が表示される
バッテリーの状態が正常なのかどうか、最大容量は何%なのかがわかるのだ
半年ほど使った 14インチ MacBook Pro 2021 のバッテリー状態
購入してから半年ほど、毎日使っている 14インチ MacBook Pro 2021 のバッテリー状態は上記画像のとおり。バッテリーの最大容量は減っているものだと思っていたが、未だ100%をキープしているのには驚いた
もしかしたら、クラムシェルモードをメインで使っていて常に充電状態にあるからかもしれない
最大容量100%表記だとちょっと嬉しい気持ちなる
システムレポートで見るよりわかりやすいかも
バッテリーの状態は、冒頭で少し触れた「システムレポート」でも確認することができる。だけど、バッテリーの状態を確認するだけなら今回の確認方法の方がわかりやすい
ただし今回の確認方法だと充放電回数まで見られないので、人によって好みの問題もあるか…
MacBook ユーザーは確認してみるといいかも
こんな感じで、MacBook のバッテリー状態・最大容量を確認する方法を紹介した
今回の確認方法だと、iPhoneやiPadのような表示方法でバッテリーの状態を確認することができるので、個人的には好み
頻繁に確認するものではないが、普段からMacBook を使って外で作業しているユーザーは1度確認してみるといいだろう
では本日はこのへんで
最後までお読みいただきありがとうございます
また明日の記事でお会いしましょう!