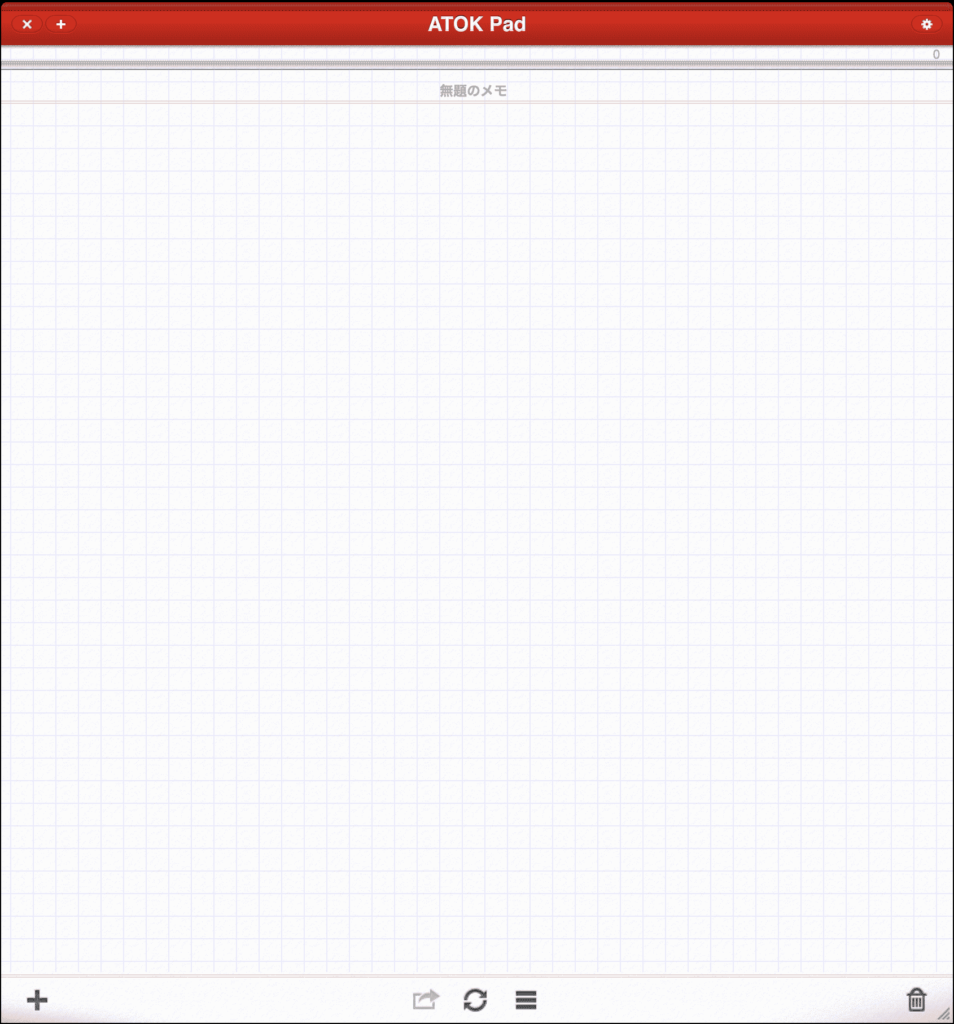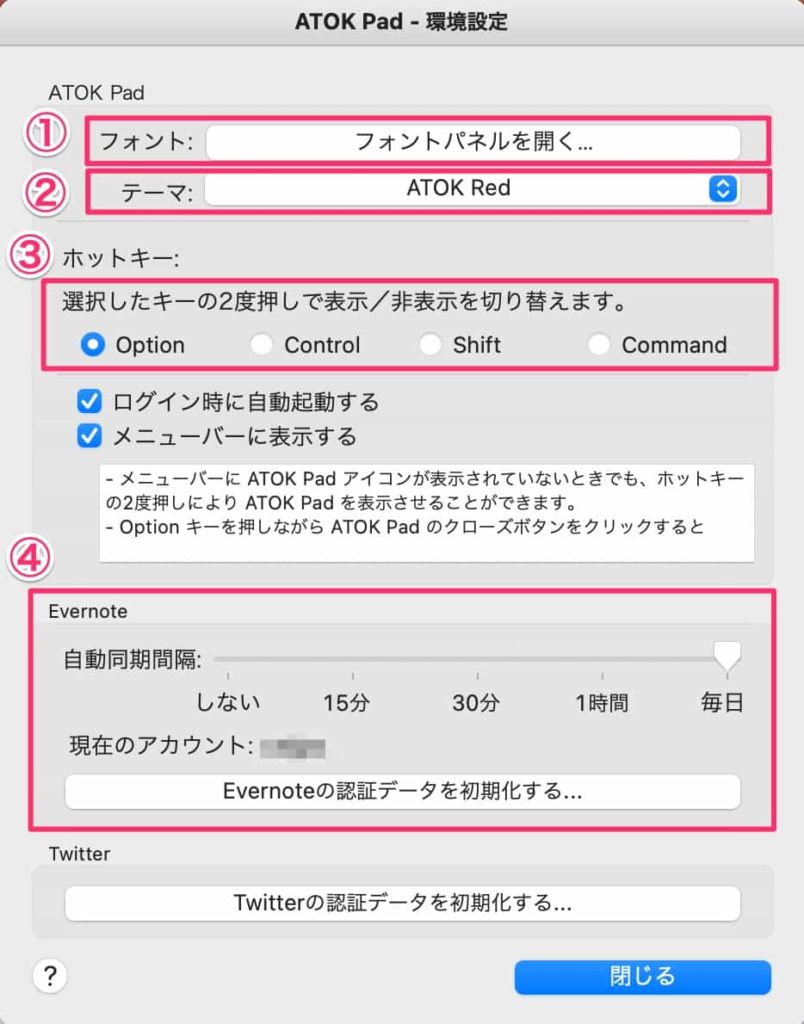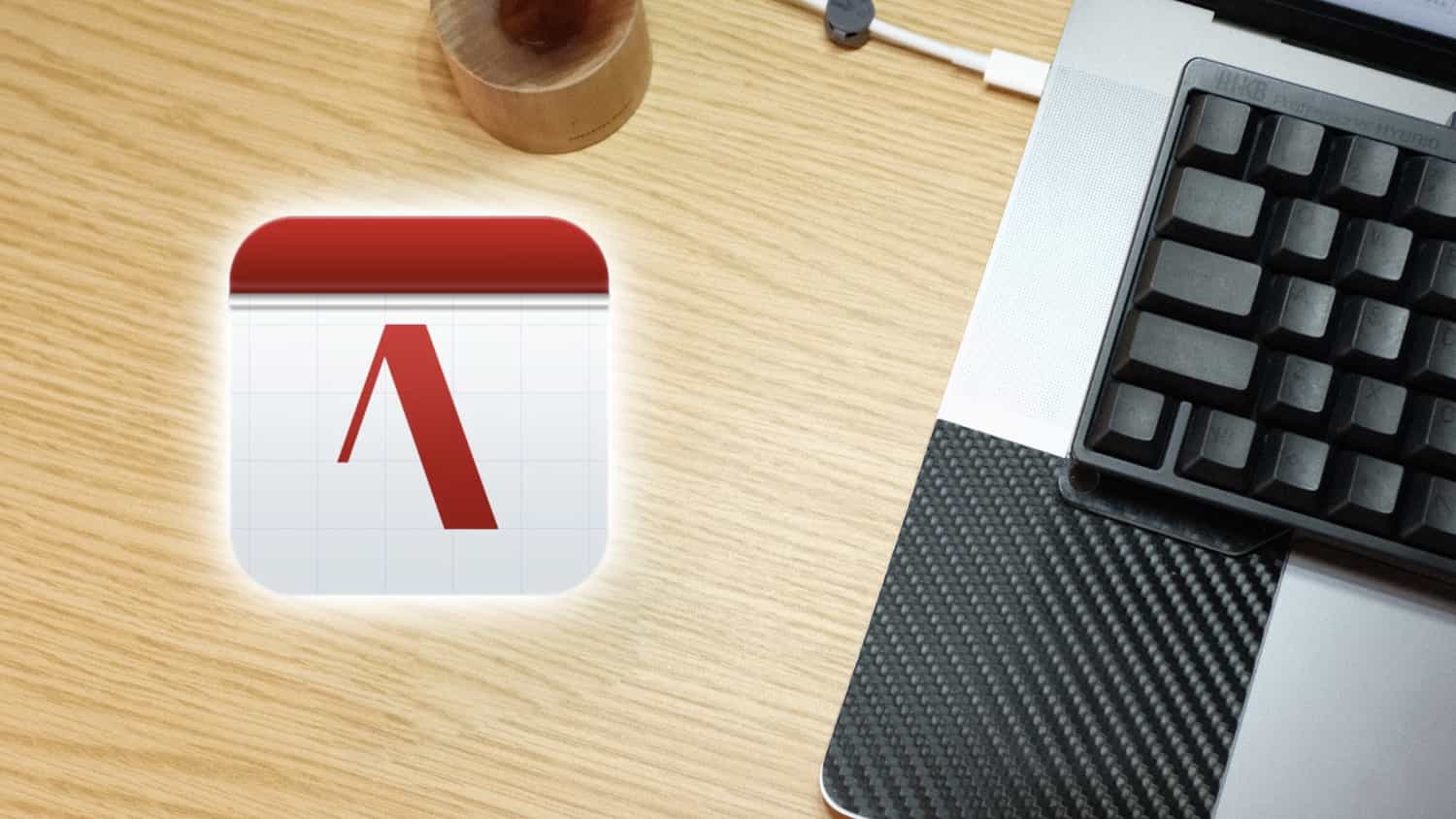
Macで使うメモアプリは何を使ってる?
ぼくはEvernoteを使ってるんだけど、最近『ATOKPad』というアプリを知りまして…
無料なので、ちょっと試しに使ってみると想像以上に便利なアプリだったので紹介しときたい
仕事やブログの作業をしているときに、
「あっ!これメモしときたい!」
と思ったらすぐメモすることができますよ!!
ではいってみよう!
Contents
ATOKPad
ATOKPad利用歴がまだ数日なのに、すげー便利ってことがわかるATOKPad
上記画像は実際のATOKPadを起動して、メモ書きの画面
どうだろうか?
めちゃめちゃシンプルじゃない
Evernoteもそうだし、最近だとNotionだっけ?
メモアプリのはずなのに、機能が多すぎてよくわからないことが多いけど、ATOKPadは “本当に本当のメモだけのアプリ” だから必要最低限のシンプルなメモって感じ
ぼくがATOKPadに惚れた機能
ATOKPadを数日しか使っていないのに、いきなりMacアプリのレギュラー入りをした
ぼくが、ATOKPadに惚れた機能や理由を語る
- 使いたいときにすぐに呼び出すことができる
- Evernoteと同期することができる
- 自動で保存してくれる
使いたいときにすぐに呼び出すことができる
ATOKPad最大のメリットは、使いたいときにすぐに呼び出すことができる起動の速さ
残念ならEvernoteとは比較にならないほど素早く起動する
ホットキーと呼ばれる「optionキー」を2回押すことによりATOKPadが起動するのだ
これは便利すぎる〜
Evernoteと同期することができる
ATOKPadでメモをする内容は一時的なモノ。最終的には見返すことのないメモをすることが多いが、もし見返すような大事なメモだったとしてもEvernoteと同期することが出来るのだ
これはいちいち保存しておきたい内容をATOKPadのメモをコピペして、Evernoteにペーストする必要がないとのこと!
こういった手間がないのは嬉しい
自動で保存してくれる
当たり前の機能かもしれないが、一応を伝えておきたい
ATOKPadでメモした内容は自動保存される。なので、自分からメモをゴミ箱に置かない限りはメモした内容はひたすら保存されていくのだ
いちいち保存をする手間がないのは素晴らしいですよね
ATOKPadの設定
シンプルなメモアプリATOKPadだが、一応設定もある
難しい設定はとくにないので、ぼくのATOKPadで行ってる設定をお見せしよう
①フォントパネルを開く
ぼくはフォントパネルに関して何も設定をしていないが、ATOKPadで利用する『フォント』と『フォントサイズ』を設定することができる
②テーマ
ATOKPadのカラーを変更できます



全部で3色から自分の好みのカラーにできます
ぼくはATOKっぽいレッドにしています
③ホットキー
選択したキーを2度押しすることで、ATOKPadを起動することができます
デフォルトでは『Option』ですが、
『Control』『Shift』『Command』から自分の使いやすいキーに変更することが可能です
普段使っているショートカットキーをかぶらないように設定するといいでしょう
④Evernote
ATOKPadのメモをEvernoteに同期する設定や、自動同期する感覚を設定することができます
メインのメモアプリはEvernoteなので、『自動同期間隔』は毎日を設定
ぼくがATOKPadで設定しているのはこんな感じ
とくに難しいことや小技を使っているわけではない。ATOKPadは “導入のしやすさ” もいいところだろう
ATOKPadはみんなが惚れるハズ!!
こんな感じでATOKPadの紹介を終える
どうだったろうか?
無料アプリのわりには、必要最低限の機能は揃っているのではないだろうか
やっぱメモアプリはストレスなすぐに使えるとこがいいよね〜
もちろん絶賛愛用中のEvernoteもいいんだけど、Evernoteはどちらかと言うと、「サクッとメモをする」というよりは、「データの保管庫」みたいになっている
ATOKPadのように、何も考えずにすぐメモを取れるアプリがあるとすげー便利
もっと早くインストールしとけばよかったと少し悔やんでいる
MacユーザーならATOKPadに絶対惚れるハズ!
ぜひ使ってみるといい