
どうも!HIRAMA(@hiramarilyouiti)です!!
先日、職場の先輩にiPhoneでコピペした文章をMacで貼り付けるとこを見られ、えらく驚いていたので今さらではあるが「ユニバーサルクリップボード」について語っていきたい
「ユニバーサルクリップボード」はMacで文章や画像、動画をコピペしてiPhoneでペーストすることができる。その逆も可能だ
これを知っているだけでiPhone(iPad)+Macのライフスタイルがさらに快適になるので覚えておいた方がいいだろう
Contents
「ユニバーサルクリップボード」を使うには?
「ユニバーサルクリップボード」は全てのiPhone、Macで利用が出来るわけではない
①対応機種・OS
OSの問題もあるので、まずは自分が使っているApple製品が対応しているのか確認してみよう!
〜iPhone、iPad〜
iPhone、iPadに関してはiOS10以降であれば可能
〜Mac〜
・iMac(2012以降)
・Mac mini(2012以降)
・MacBook Air(2012以降)
・MacBook Pro(2012以降)
・Mac Pro(Late2013)
・MacBook(Early2015以降)
上記モデルにてmacOSを「macOS Sierra」であればOKだ
②Bluetoothをオンにする
「ユニバーサルクリップボード」を使うには連携したいiPhone(iPad)とMacのBluetoothをオンにする必要がある
〜iPhone、iPad〜
「設定」→「Bluetooth」でオンにする
〜Mac〜
「システム環境設定」→「Bluetooth」でオンにする
③Hand-off(ハンドオフ)をオンにする
iOS、Macともにある設定項目、Hand-off(ハンドオフ)。これがオンになっていないと「ユニバーサルクリップボード」は使えない!
〜iPhone、iPad〜
「設定」→「一般」→「Handoff」でオンにする
〜Mac〜
「システム環境設定」→「一般」→「このMacとiCloudデバイス間でのHandoffを許可」にチェックを入れる
④iPhone(iPad)とMacで同じ「Apple ID」でサインインする
「ユニバーサルクリップボード」を使いたいデバイス同士は同じApple IDでサインインしている必要がある。念のため確認しておこう!
〜iPhone、iPad〜
「設定」→「iCloud」で確認
〜Mac〜
「システム環境設定」→「iCloud」で確認
ここまで確認できたら準備は完了。あとは実際に試してみよう!
「ユニバーサルクリップボード」を使ってみる

ではさっそく「ユニバーサルクリップボード」を使ってみよう!
まずはiPhoneのメモアプリで文章を打ち込み、長押しをし・コピーする
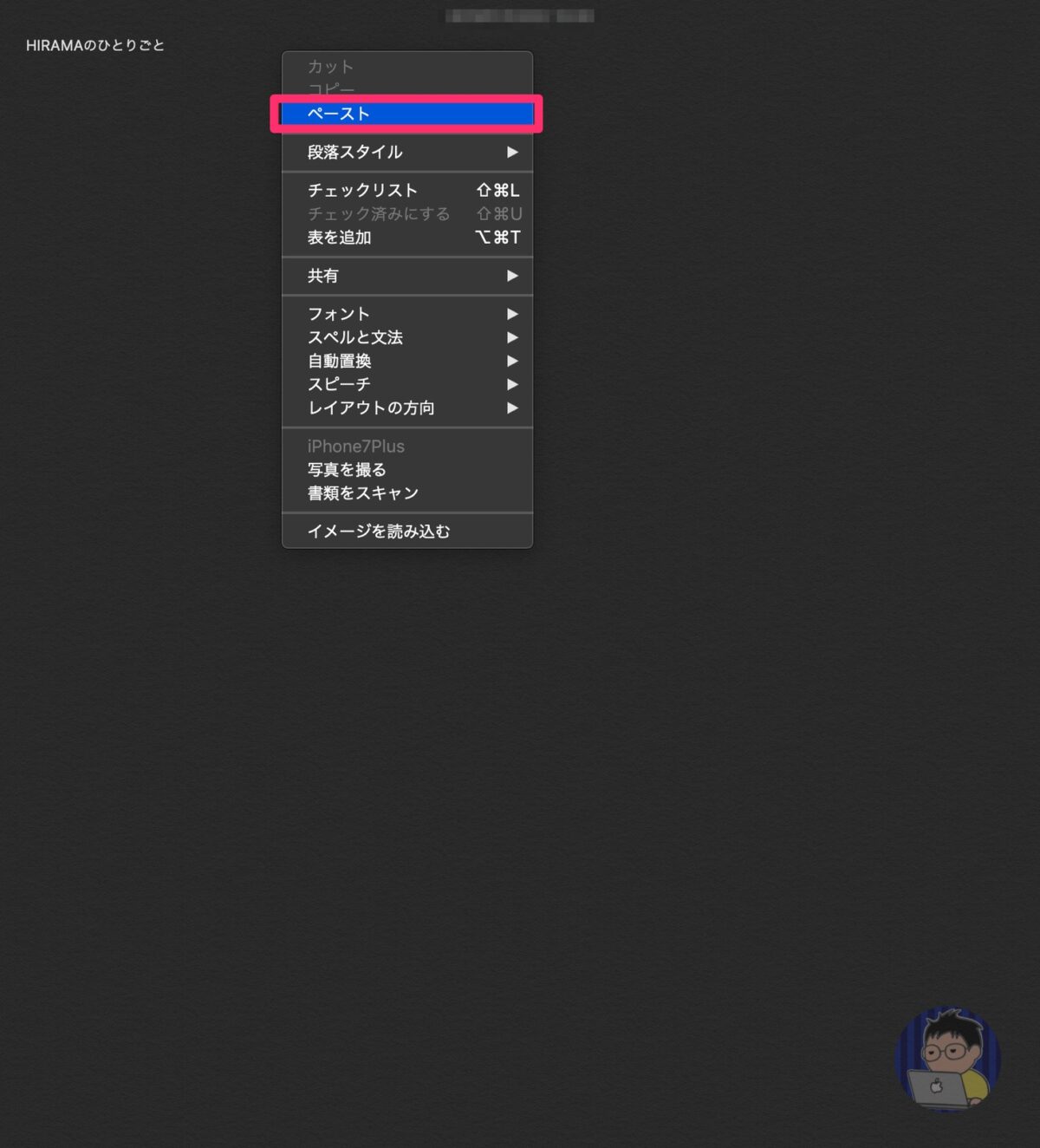
そしてMacのメモアプリでペーストしてみよう!
そうするとiPhoneの文章をMacにコピペすることが出来るのだ
これは他にも画像や動画でも可能!
何が便利なの?ってなるかもしれないが、使ってみるとその便利さがわかると思う
まとめ
すでに「ユニバーサルクリップボード」を愛用しているユーザーもいると思うが、まだ知らない方のために設定方法や使い方を紹介しました。いかがでしたでしょうか?
ちなみに「ユニバーサルクリップボード」で情報が保存されているのは2分ほどなので注意してくださいね!








