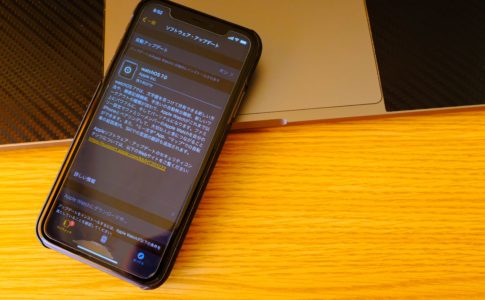左手最強のガジェット「TourBox」。アプリに合わせたショートカットキーを好きなように設定することができ作業効率を劇的に向上する
先日、「TourBoxでAffinity Photoを使うと次元が変わるくらい快適!!」でも記事にしたが、TourBoxでAffinity Photoを使うと快適そのもの
キーボードでショートカットキーを使ったり、使いたいアイコンにいちいちカーソルを合わせてのがアホらしくなるくらいサクサク作業ができた
Affinity Photoでの作業は慣れてきたので、今回は動画編集アプリ「Final Cut Pro」をTourBoxのプリセットや設定を紹介する
▷TourBoxでAffinity Photoを使うと次元が変わるくらい快適!!
「Final Cut Pro」用のプリセット
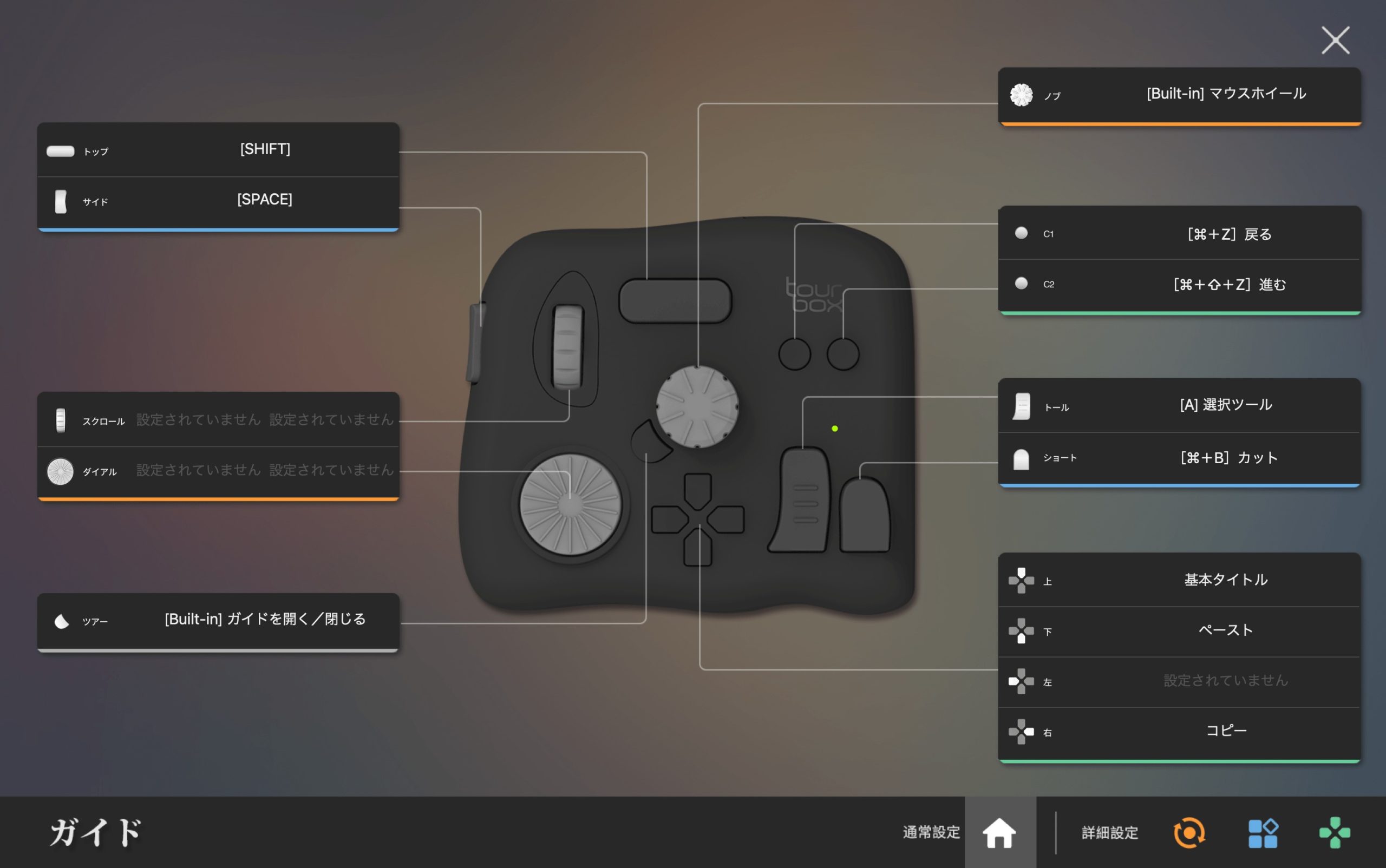
- トップ ➞ [SHIFT]
- サイド ➞ [SPACE]
- スクロール ➞[設定なし]
- ダイヤル ➞ [設定なし]
- ツアー ➞ [ガイドを開く/閉じる]
- ノブ ➞ [マウスホイール]
- C1 ➞ [⌘+Z(戻る)]
- C2 ➞ [⌘+⇧+Z(進む)]
- トール ➞[A(選択ツール)]
- ショート ➞ [⌘+B(カット)]
- 上 ➞ [基本タイトル]
- 下 ➞ [ペースト]
- 左 ➞ [設定なし]
- 右 ➞ [コピー]
動画編集時によく使う[カット][コピー&ペースト]を操作しやすいように設定
[SPACE]による再生、再生停止も左てデバイスに設定することで、文字入力以外はキーボードに触れない設定をした
[スクロール]や[ダイヤル]は何も設定していない。当初はタイムラインの左右移動を設定しようと思ったか、[SHIFT]+[マウススクロール]の方が使い勝手が良かったので却下
自分が使いたいように設定しているので良しとする
TourBoxの設定
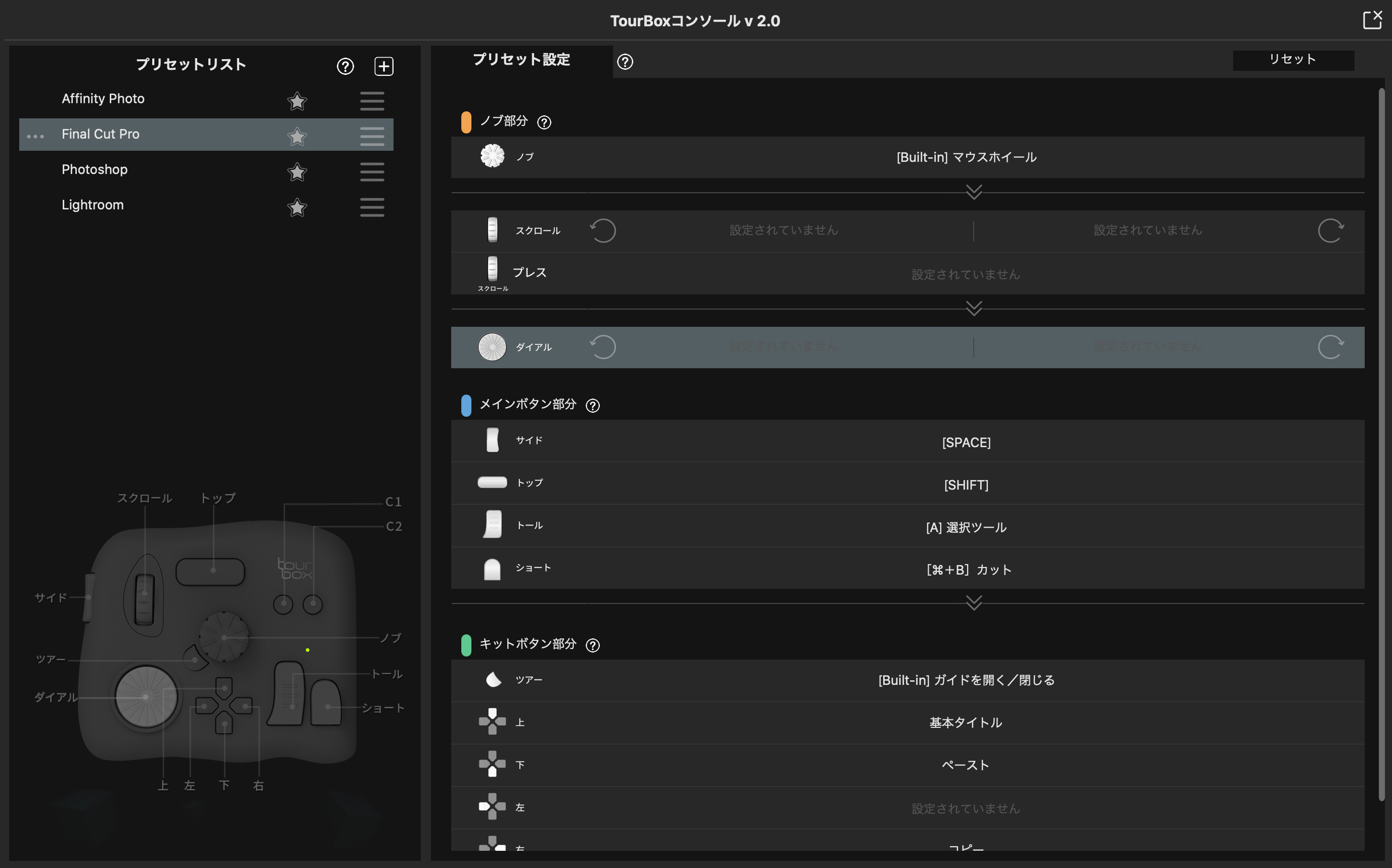
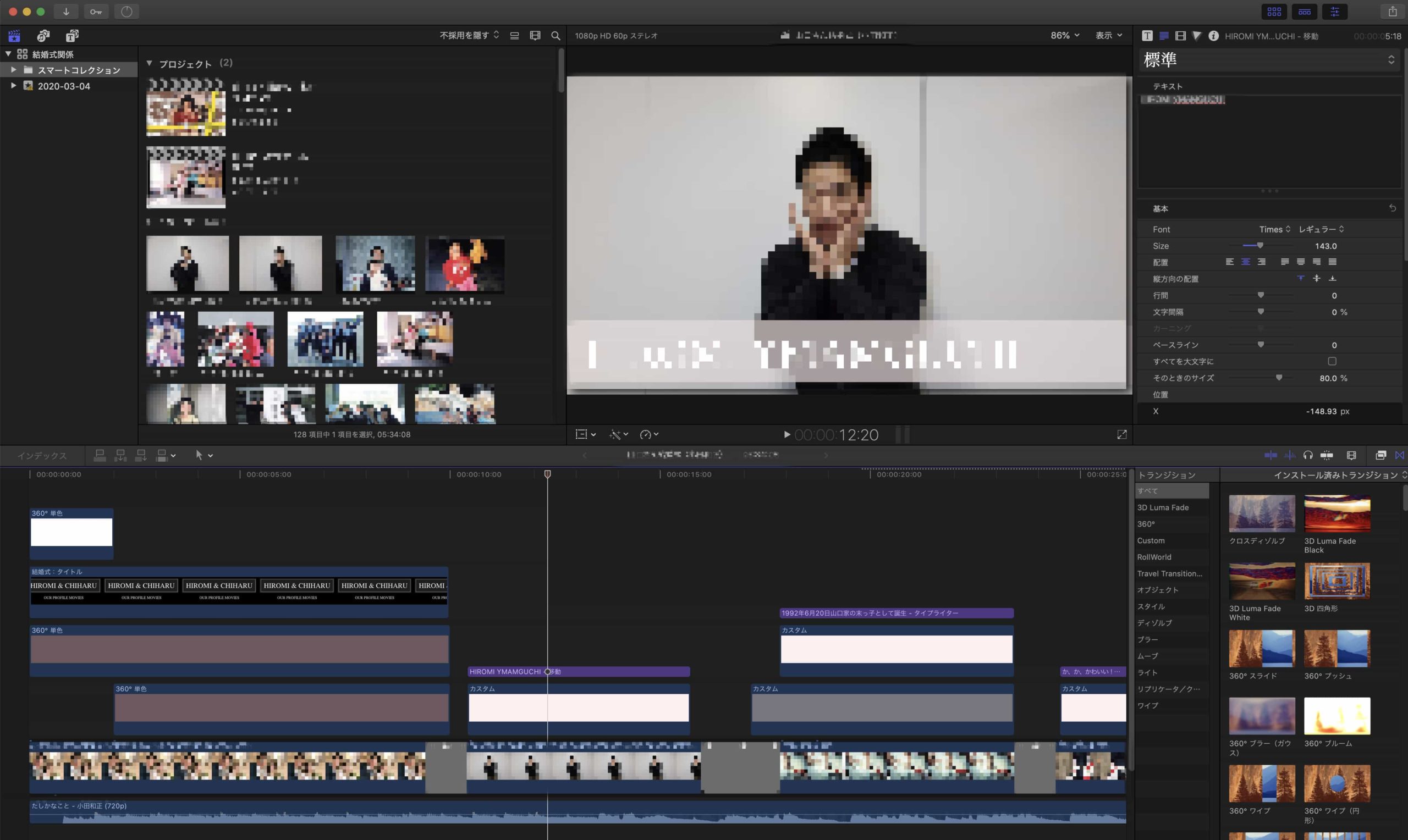
初めてTourBoxの設定をしようとすると、
- そもそも使ってるアプリのショートカットキーがわからない
- どこのキーに何を配置しよう
と考えてしまい、それだけで貴重な1日の時間を使ってしまう
TourBoxのオススメ設定方法が、
- アプリの「ショートカットキー一覧」から使うものを設定
- 実際にアプリを使ってよく使うキーを設定
上記2点に気をつければそんなに時間がかからずに設定できる
今回のFinal Cut Proを設定するときに「ショートカットキー一覧」を確認しながら設定しようと思ったが、自分が使っていないキーがたくさんあり断念
Final Cut Proを自分で動かしながら”普段自分がどんな操作をしているのか”を着目し設定した
「TourBox」+「Final Cut Pro」の使い勝手は?
今までキーボードのショートカットで「カット」「コピー&ペースト」「再生、停止」を行ってきたが、それが左手にある「TourBox」に集約されているので使いやすい
ショートカットキーだとどうしても指の動きがあっちゃこっちゃと激しくなってしまうが、TourBoxならそれが最小限の動きで済む
ん〜
素晴らしいのひとこと
「TourBox」は決して万人向けのデバイスではないが、画像編集や動画編集を仕事ではなく、”趣味”でやっている方も使ってみると面白いと思う
「Final Cut ProをTourBoxで使うぜ!」という方の参考になれば幸いだ