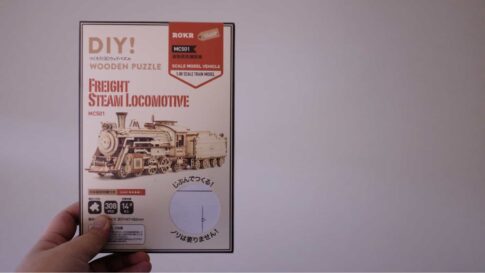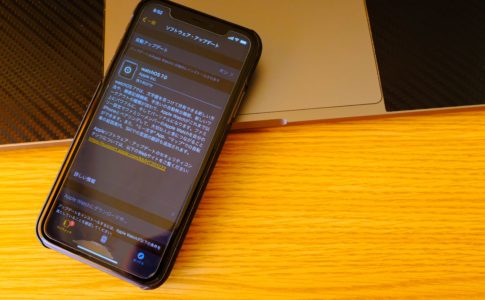TourBoxが我が家に来てから数日。仕事やブログの合間に設定とにらめっこしながらようやく「Affinity Photo」用には使えるようになった
初めての左手デバイスなので、最初は戸惑いながらも使っていくと…
ぼく:「なっなんだこれっ!?便利すぎるぞ!」
そう。今まで左手デバイスを知らなかったぼくには、TourBoxを使うことによってAffinity Photoがこんなに使いやすくなるとは思わなかった
今まで使いたいツールをいちいちカーソルを合わせてクリックして使っていたが、TourBoxを使うとその作業がいらなくなる
本日は、ぼくがTourBoxでAffinity Photoのプリセット内をどうしたのか?や設定した方法を紹介する
Affinity Photoのプリセット
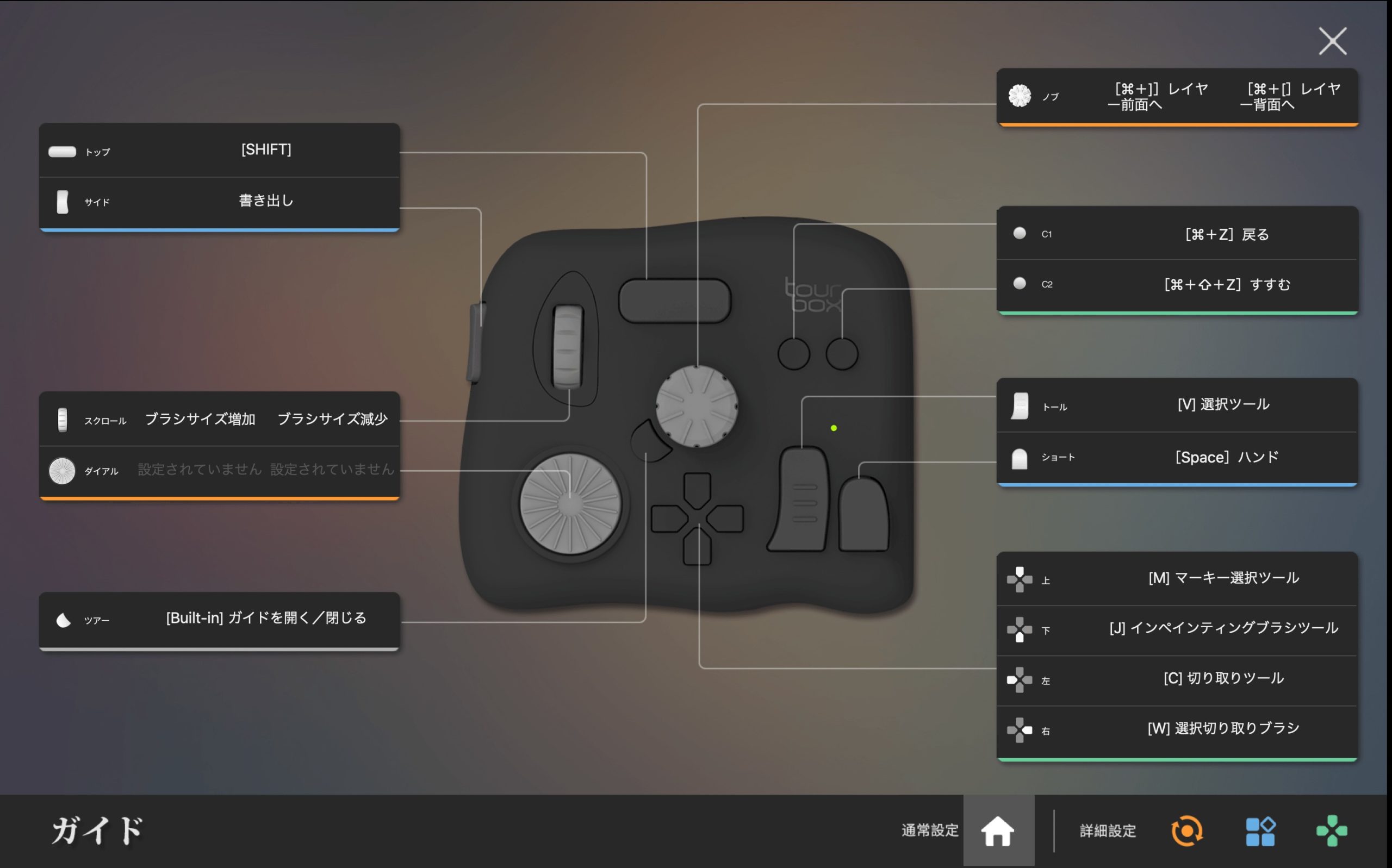
TourBoxで設定したプリセットがこんな感じ。よく使うものを配置した
どれも基本的なキーばかりだが、”すぐに使えると便利!”というモノを選択
キレイに使いやすく配置したつもりなんだけど、「ダイヤル」に関しては設定するものが無くて余ってしまった
TourBoxはボタンの組み合わせでもショートカットキーを配置することが出来るので、約43種類ほど(数えました)のキー設定をすることができるのだ
いやいや…
仮に43種類を設定したとしても覚えるのが大変じゃね?
ってことで、ぼくの設定はシンプル設定。慣れたら少しづつショートカットキーを増やす予定だ
TourBoxの設定した方法
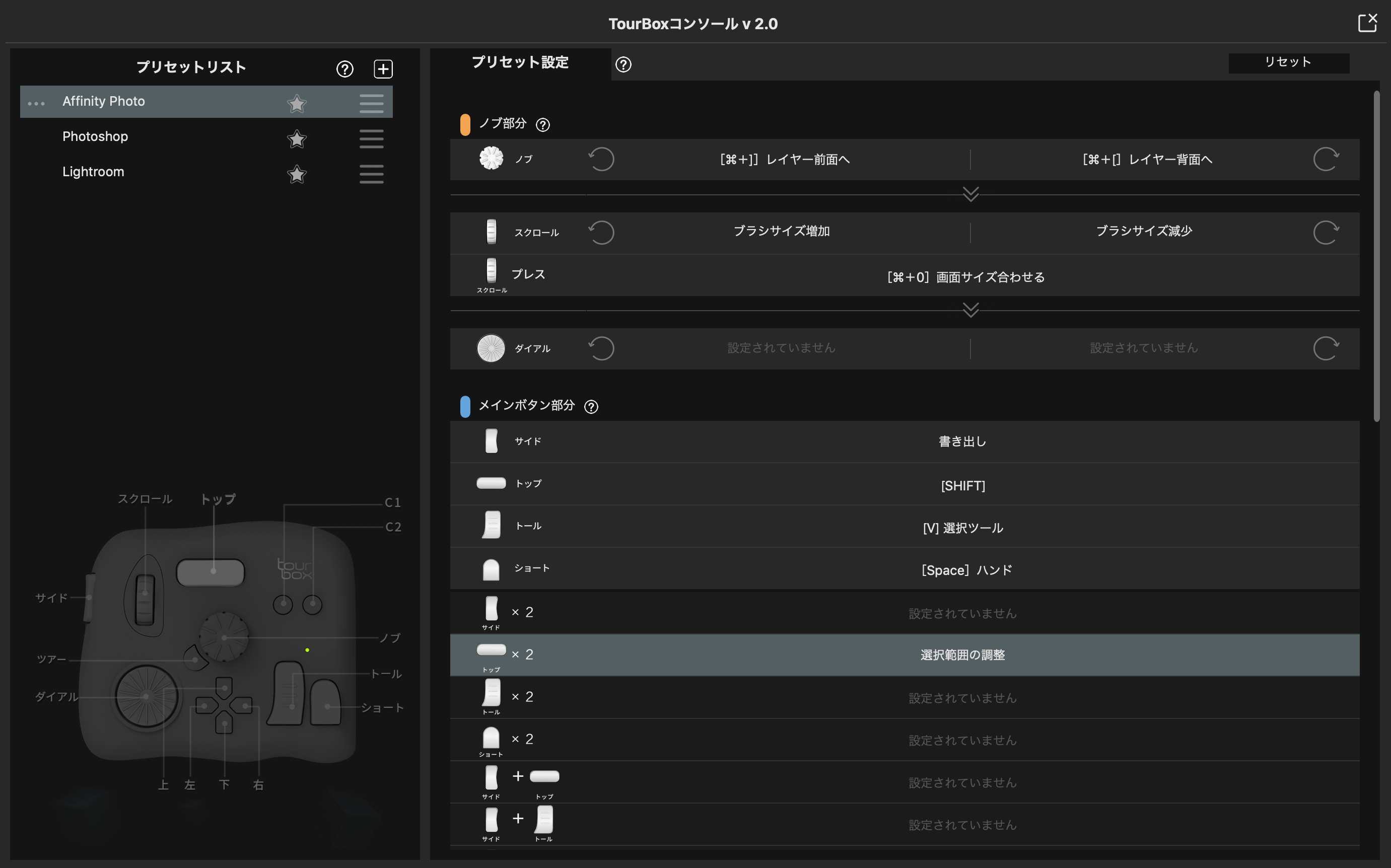
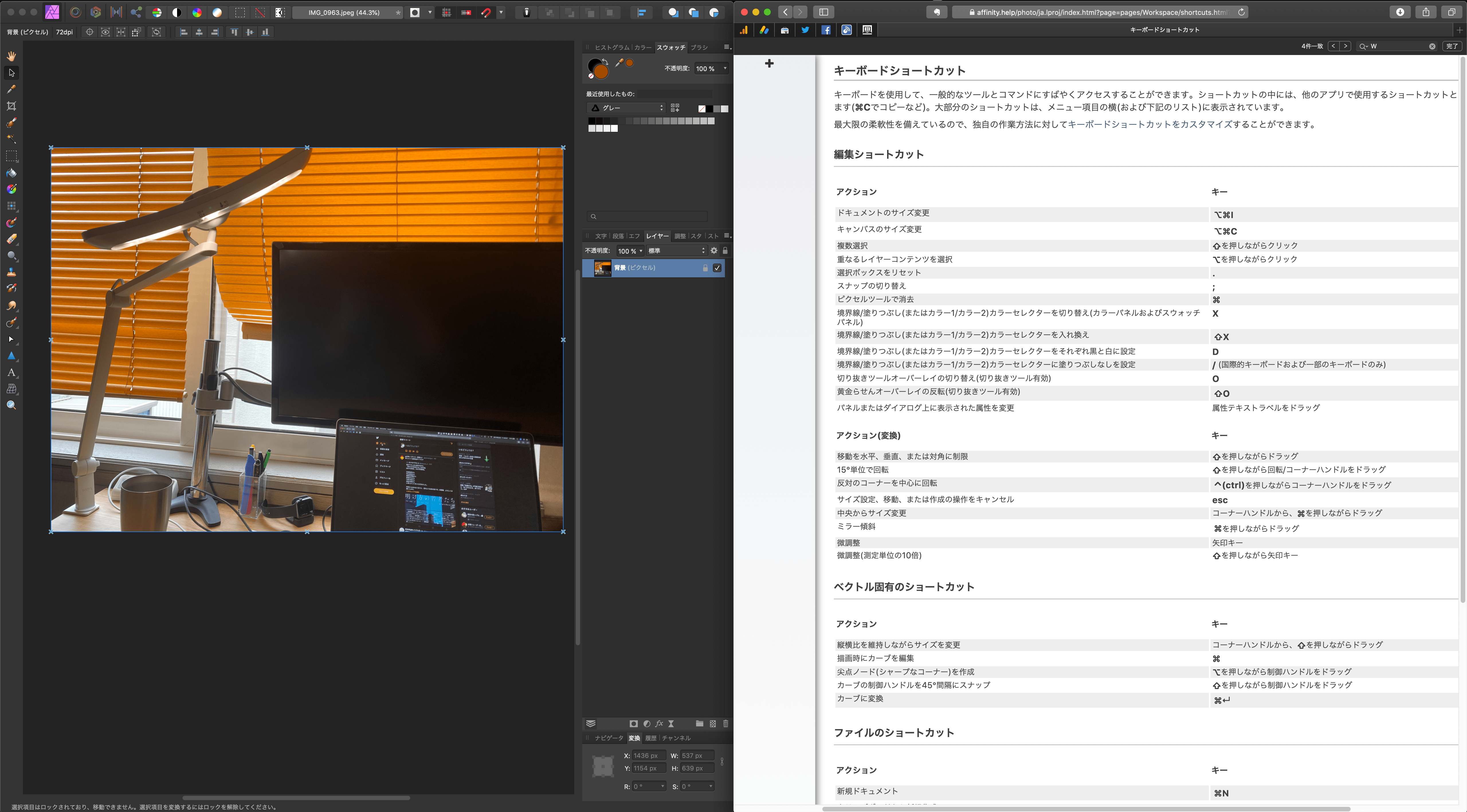
最初に「TourBoxでAffinity Photoを設定した」と言ったが少し語弊がある
「Affinity PhotoのショートカットキーをTourBoxのキーに割り当てた」と言ったほうが近い
TourBoxはアプリケーションに反応して動いているわけではない。アプリケーションがショートカットキーに対応していれば、なんだって動かくことができる。(ただしプリセットはその分、作る必要がある)
コレに気づくのに少し時間がかかってしまった
なので、TourBoxにAffinity Photoを設定するときは下記のことを行った
- Affinity Photo公式ページからショートカットキー一覧を確認
- 実際にAffinity Photoでショートカットキーを試す
この2点を行って、初めてTourBoxにキーを割り当てたのだ。普段からAffinity Photoでショートカットキーを使っていないのでわりと苦労した
左手デバイスがあると作業が単純に楽しい

TourBoxのおかげでAffinity Photoの作業スピードが間違いなくあがった
そしてなんといっても“左手にデバイスがあるのがカッコいい”
MacBookの横にこんなボタンやらダイヤルが詰まったデバイスがあったらカッコ悪いわけがない!!(使いこなしているかは別の話)
ちなみに今回のことでTourBoxが”ショートカットキー”さえ対応していれば、どのアプリケーションも動かせるということがわかってテンションが上がった
あとは自動でアプリ切替時にプリセットも切り替わってくれたら最高なのだが…
まーちょっとした悩みは置いておいて…
ぼくはクリエイターってほどの技術を持ち合わせていないが、会社の業務で動画編集や画像編集はそこそこ行う
そんなぼくでも「便利だな〜」と思うくらいなのだから、普段から趣味でも仕事でも編集作業をする人にとってはTourBoxは便利なガジェットということは間違いない
この記事がぼくと同じように「Affinity PhotoでTourBoxを使う!」という方の参考になれば幸いです