
自宅をスマートホーム化することができるSwitchBot製品。カーテンから物理スイッチ、赤外線操作に自宅のカギだってSwitchBotを使えば簡単にスマートホーム化していつもの暮らしが豊かになります。
SwitchBot製品だけでも非常に便利なのですが、さらに便利使うための方法をご存知ですか?
そうです。音声コントロールです。
Alexa搭載Amazon Echoと組み合わせた日には”声”だけで各種SwitchBot製品をコントロールすることができるんです。これがめちゃくちゃ便利!!
本日は、SwitchBot と Amazon Echo の組み合わせることによる音声コントロールがどれだけ便利か紹介していきます。
※本記事はSwitchBot様より製品提供によるPR記事です。製品のメリット・デメリットを素直にレビューしていきます。
Contents
SwitchBotを起動させるための基本的な方法
まずはSwitchBotを起動させるための基本的な方法を紹介する。製品よって起動方法は異なるが主な方法は下記のとおり。
スマホアプリから起動
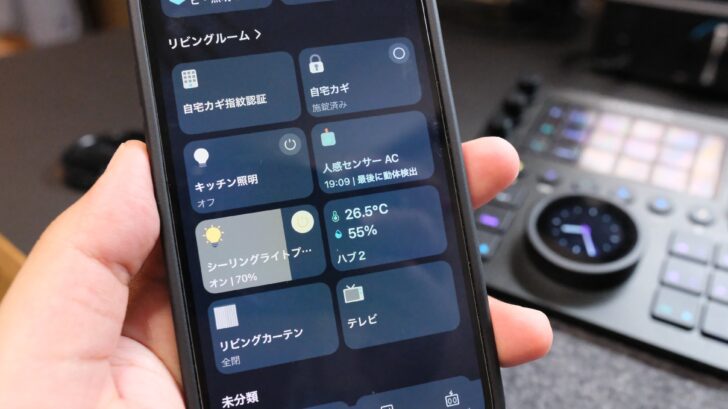
1番ポプピュラーな起動方法はご存知スマホアプリからの起動だ。SwitchBotアプリから登録した各種SwitchBot製品に対してタップで操作をすることができる。
ただ数が多くなってくると少し使い勝手が悪いかもしれない。ウィジェットやショートカットアプリを使ってよく使うSwitchBot製品を設定しておくのがオススメだ。
センサーで起動

SwitchBot 人感センサーのようにセンサーに反応することにより連携しているSwitchBot製品を起動させる方法。
防犯対策で使ってもいいし、キッチンやトイレに設置して照明のON/OFFとして使ってもいい。
照度で起動

先程の人感センサーと似ているだのが、こちらはSwitchBot製品周辺の明るさによって起動させることができる。
例えば、部屋が設定した暗さになったらカーテンと照明を自動でONにするということが出来たり、部屋の照明を消すことにより暗くなったら、テレビを消すといった操作が可能。”照度”と言われる難しい気もするが慣れると便利な起動方法である。
スケジュール設定で起動
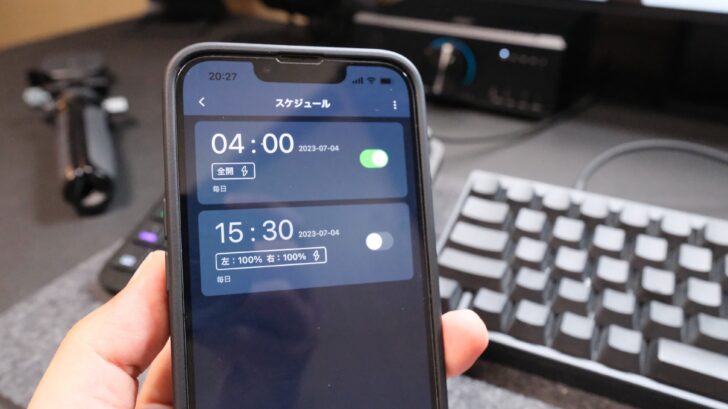
SwitchBotはスケジュールを設定して起動させることができる。”その時間に必ず動いてほしい”SwitchBotがあるのであれば、スケジュール設定で起動させるのがオススメ。
僕の場合は、SwitchBot カーテンを起床時間に合わせて自動でカーテンを開けるように設定している。朝日が自然と部屋に入ってくるのがとても良いんですよね。
温度・湿度で起動

設定した部屋の温度や湿度でSwitchBot製品を起動させることだって出来てしまう。例えば、室内の温度が高いときに扇風機やクーラーを回したり、湿度を調節するために加湿器を動かしたりと、自分で判断しなくても、温度や湿度の状況を把握してSwitchBotが自動で行ってくれる。
位置情報で起動

SwitchBotは位置情報で起動させることも可能。自宅に帰ってきたら照明やテレビ、クーラーを起動させることもできるし、逆に出かけるときも設定した位置から出ることにより自宅のSwitchBot製品をすべて電源をOFFにすることも可能だ。
Amazon Echo と組み合わせることで音声コントロールが可能
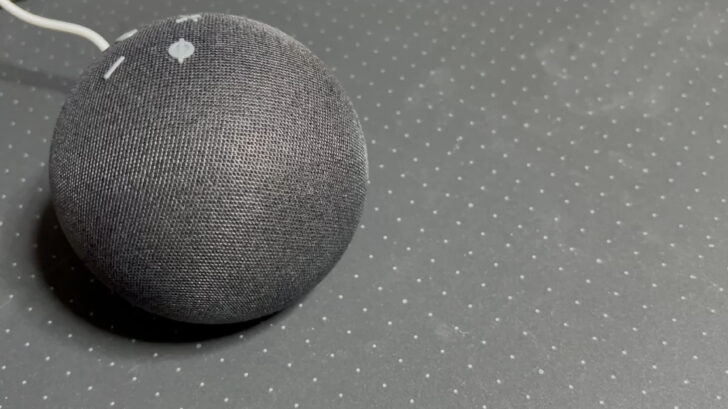
ここまでSwitchBot製品を起動させるための基本的な方法を紹介してきたが、SwitchBotには他にも便利な起動方法がある。それが音声コントロールだ。
特にオススメなのが、Amazon Echoとの組み合わせ。
使い方は至って単純で、「アレクサ、照明つけて」と言うだけで、照明をONにすることができるのだ。
これならスマホアプリを起動させる必要もないし、センサーも必要ない、スケジュール設定する必要もないので、自分の声だけでSwitchBotをさらに活躍させることができる。
我が家で活用しているSwitchBot + Amazon Echoの使い方

ここでは実際に我が家で使っているSwitchBot製品の紹介。Amazon Echoの音声コントロールでどのくらいの反応速度で操作ができるのかもわかりやすいように動画を用意した。
音声コントロールって反応が悪いようなイメージがあるが、実際に使ってみるとそんなことはない。サクサクと動くのでストレスがありません。
それに自宅の中で操作するので、「アレクサ、照明消して」と言っても周りに家族しかいないから恥ずかしくないですしね。
ではひとつずつチェックしていきましょう!
SwitchBotカーテン + Amazon Echo でカーテンの開け閉め

普段、カーテンを閉めるときはSwitchBotハブミニ2の照度センサーを使って外が暗くなったら自動で閉めるように設定している。
だけど、外が暗くなる以外でカーテンを閉めたいシチェーションってのがあるんだよね。それがテレビでゲームや映画を楽しむとき。
外からの光が強いと逆光でテレビが驚くほど見づらくなるので、そういうときは昼間でもカーテンを閉めるんだけど、そういうときにAmazon Echoを使った音声操作でカーテンを閉めている。
カーテンぐらい手で閉めろよ!と思うかもしれないが、1度使うとその便利さに感動して無くてはならない存在になってしまう。
SwitchBotハブ2 + Amazon Echo で家電を赤外線操作

自室でよく使っているのが、SwitchBot ハブ2 に赤外線リモコンがある家電を記憶させAmazon Echoで音声コントロールするというもの。
普段は照明をOFFにしているのだが、ブログ用の写真撮影や動画撮影をするときには照明を使うのに音声コントロールでONにしている。作業しながらだといちいち電源ボタンを押すより音声で照明をONにしたほうが効率的。
扇風機も一緒で、いちいちリモコンを操作しなくても、音声で電源ONにすることができるので、いちいち”扇風機の電源をONにする”という動作をしなくてもいい。
どちらも”音声”だけで操作ができるのは非常に便利。
SwitchBot スマートロック + Amazon Echo でカギ閉まっている確認

僕は普段、フルリモートワークで常にイヤホンをしている。なので、仕事に集中していると、妻が気をきかせて何も言わずに買い物や仕事に出かけることがあるのだが、稀に自宅のカギをちゃんと閉めてくれないことがある。
そういう過去があるので、妻がいないことがわかったらいちいち玄関まで行ってカギが閉まっているのか確認していたのですが、SwitchBot スマートロックとAmazon Echo の組み合わせならただ聞くだけでいいんです。
自宅の鍵がちゃんとロックされているかどうかをすぐに確認することができます。マジで便利。
さらに、決まった発話や、指定した時間に「定型アクション」として家電の操作を設定しておくと、一斉に家電を操作することもできます。
例えば「アレクサ、ただいま」と話しかけると、カーテンが閉まって、照明、扇風機、テレビをつけて、カギを閉める事を一度の発話で行えちゃいます!
SwitchBot製品を音声コントロールすることでさらに便利に!

SwitchBot製品だけで使うのもかなり便利ですが、音声コントロールすることで、SwitchBot製品の使い勝手がさらにアップします。
音声コントロールって認識があまい気がするかもしれないですが全くそんなことありません。多少、噛んだって大丈夫!ちゃんと動作してくれます。
まー仮に失敗したとしても言い直すだけだから手間なしです。
SwitchBot製品を導入し、Amazon Echoと組み合わせたときには自宅は最強のスマートホーム化していることでしょう!
ぜひチェックしてみてくださいね。
では本日はこのへんで。
最後までお読みいただきありがとうございます。
また明日の記事でお会いしましょう!










