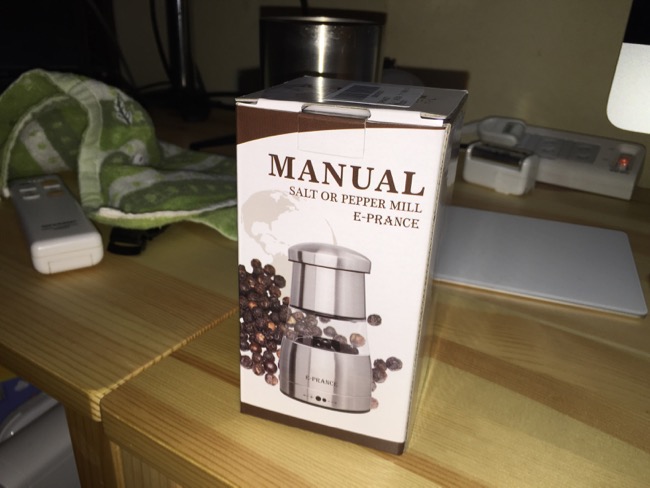最強時短左手デバイスとして導入した Loupedeck CT。日頃からリモートワークで業務が盛りだくさんの僕にとっては少しでも時短ができる Loupedeck CT は、とても活躍している。
導入から約3ヶ月ほど経過し。タップパネル部分であれば人様に見せられるぐらいの設定ができたかなーと思うので、本日は”タッチパネルのみ”ではあるが全7ページを赤裸々に紹介していく
Contents
タッチパネルで設定している全7ページ
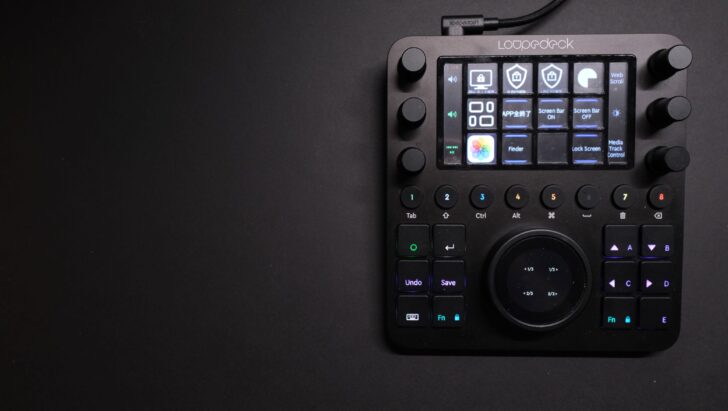
Loupedeck CT のタッチパネルは縦3×横4の12パネル=1ページありそれぞれのパネルにショートカッキーやマクロなどを設定することができる。
タッチパネルの下部部分にある数字のボタンによりページの切り替えが可能で、8つボタンがあるので8ページまでの作成と思うかも知れないが、実は設定次第でいくらでも設定することが可能。
ただこの手のデバイスは何でもかんでも設定してしまうと使い手が覚えきれないのと、逆に左手デバイスとしての効率化ができない事があるので、目的をもって設定すると良い。
今回紹介するのは僕が8つボタンにそれぞれ設定しているページを1ページごとの役割を紹介していく。
1ページ目:メインパネル
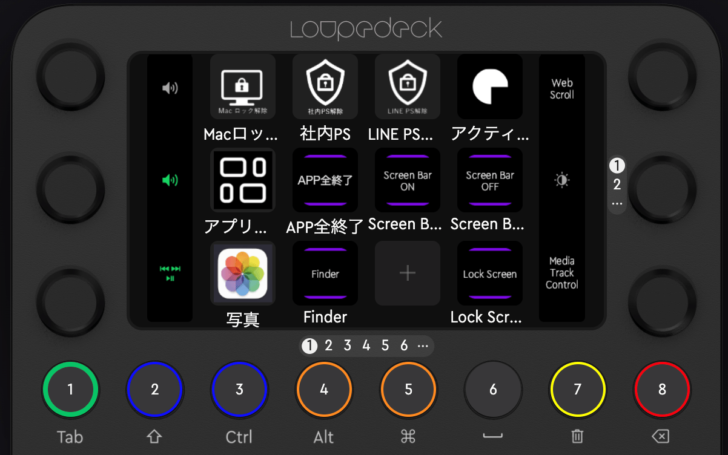
1ページ目に設定しているのはこちらの項目です。
主に会社やプライベートのログインパスワードを1発で入力ができるテキスト入力を設定したり、モニターライトの電源オンオフのボタンを設定している。
他にはブログで利用する「写真アプリ」や「Finder」をすぐに呼び出せるように設定しています。
ちなみに真ん中列の1番左「アプリ…」は何かと言うと作業するときに使用するアプリをワンタップだけですべて起動するパネルです。これがあるだけで作業するときにすぐに始められて便利。
2ページ目:Zoom
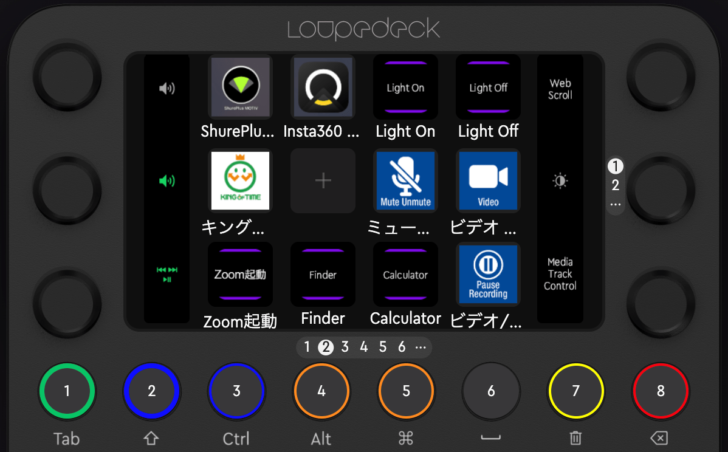
2ページ目は仕事中永遠に使うZoomをメインとしたページ。勤怠管理からZoomのミュートやビデオのオンオフをこのパネルで管理する。
WEBカメラ Insta360 や ダイナミックマイク SHURE MV7 の専用アプリもこのページから起動することが可能。
他にもすぐに計算機が使えるようにパネルを設定している。勤務中は基本的にこのページにしていることが多い。
3ページ目:テンキー + 計算機
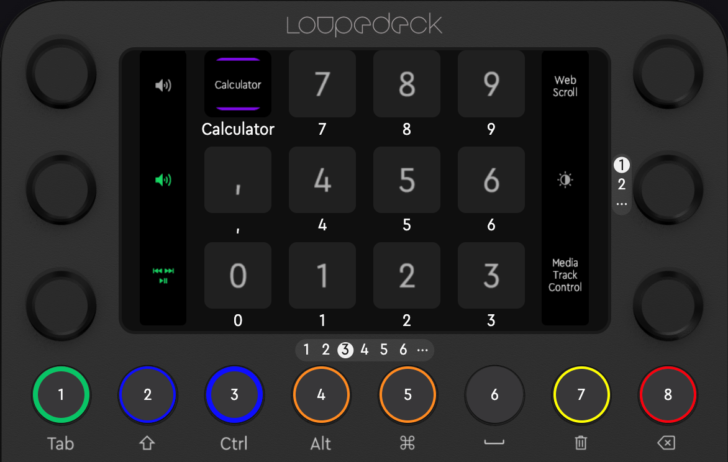
3ページ目はテンキーのパネルにしている。
普段からHHKBを利用しているので、テンキーがなく数字入力するときに困っていたが、Loupedeck CT さえあればテンキー入力するためのパネルを設定をすることができる。
他にもワンタップでMacの計算機アプリが起動できるように設定しているので、作業中にいちいちiPhoneや電卓を手に持つことなく、Macだけで簡潔出来るようにしている。
計算機(電卓)としての使い勝手は正直良くないが、慣れれば普通に便利かなーと。いちいち電卓を出す必要が無いですしね。
ただひたすら計算機(電卓)でカタカタ計算がしたい!となると、普通に電卓で叩いた方が速いかも知れない。
4ページ目:アプリ一覧A
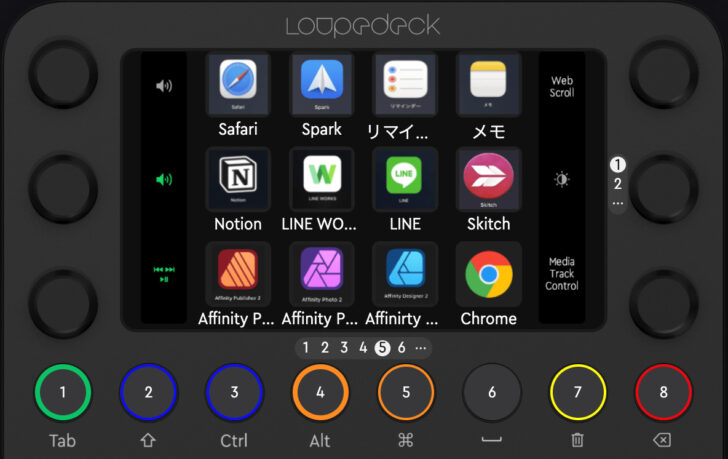
4ページ目はMacのDockに設定していたアプリを呼び出せるように設定している。
ただ日頃から使用するアプリは1ページ目の「アプリ…」ですべて起動させてしまうので、利用頻度はそこまで高くない。
必要なときにパッとみて必要なアプリを起動させるためだけのページ。
5ページ目:アプリ一覧B
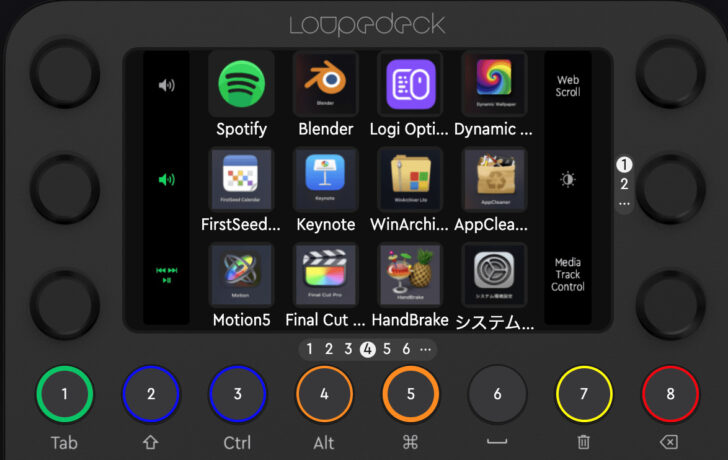
5ページ目は4ページ目同様にアプリ一覧の続き。こちらも必要なときにすぐにアプリを起動できるように一覧にしているページだ。
ただ紹介しといて何だけど、Loupedeck CT にアプリ一覧を並べてもそこまで利用することがないかなーと思う。実際にそこまで頻繁に利用しているわけではないし、アプリを呼び出して起動させるならもっと他にも速い方法があるから。
なので、近い将来4ページ目と5ページ目は他の内容に変更する可能性が高い。
7ページ目:各種照明
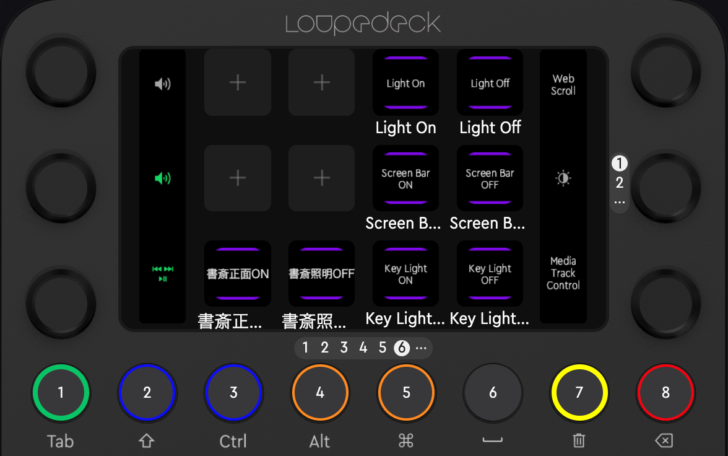
6ページ目は何も設定していないので、7ページ目まで飛ぶ。
7ページ目に設定しているのは自室の各種照明の電源オンオフだ。モニターライトやZoom中に顔を明るく照らすための Elgato Key Light などを設定している。
ちなみに、Loupedeck CT でどうやって各種照明の電源オンオフをコントロールしているかと言うと、SwitchBot と IFTTT(イフト)を組み合わせて操作できるように設定。わりと簡単なので、左手デバイスを持っているユーザーは試してみると良い。
僕が行っている設定に関してはまた今度記事にしたいと思う。
8ページ目:アプリ終了

8ページ目はパネルページを設定していると言うよりは、ショートカッキーのみを設定している。8ページ目のボタンは、アプリ終了のショートカッキーを設定。
えっ!?と思うかも知れないが、これが意外に便利で日頃から多様している。
Macのアプリを終了させるときって「Command + Tab」でアプリを選んで「Q」でアプリを終了させたり、メニューバーからアプリを終了させることがほとんどだと思うが、このアプリ終了ボタンがひとつあるだけで、工数を1回で終わらせることができる。
キーボードのショートカッキーでやればいいじゃん!と言われればそのとおりなんだけど、アプリ終了がすぐに実行できるボタンがあるのは便利ですよ。ぜひ試してみほしい。
よく使うページは左右のボタンから登録していくと使いやすい

Loupedeck CT の各ページを設定するときに僕が心がけていることがあるのだが、よく使うページは左右のボタンから登録しておくと使いやすいです。
律儀に左から順番にページを作成していってもいいのだが、それだといちいち目で見てボタンを確認して押すことになる。
だけど、左右によく使うページを設定しておけば「右から何番目が○○」「左から何番目が○○」といった感じである程度、ノールックで利用することも可能だ。
あくまで僕が使っていて左右のボタンから登録するほうが使いやすいと感じただけなので参考程度に留めてもらえると幸いです。
タッチパネルを設定をするのが楽しくて時間を忘れてしまう

こんな感じで現段階で、僕が Loupedeck CT で設定している各ページ内容や用途をサクッと紹介した。本当はもっと各アプリやツマミで設定している項目や各種ボタンなどを細かく紹介したかったのだが、あまりにも膨大な情報量になってしまう。
他の箇所に関しては定期に配信していこうと思うので、僕と同じ Loupedeck 使いはチェックしてもらえると嬉しい。
可能なのであれば、ぜひあなたの Loupedeck に設定しているページや項目があれば教えてもらえると幸いだ。
では本日はこのへんで。
最後までお読み頂きありがとうございます。
また明日の記事でお会いしましょう!