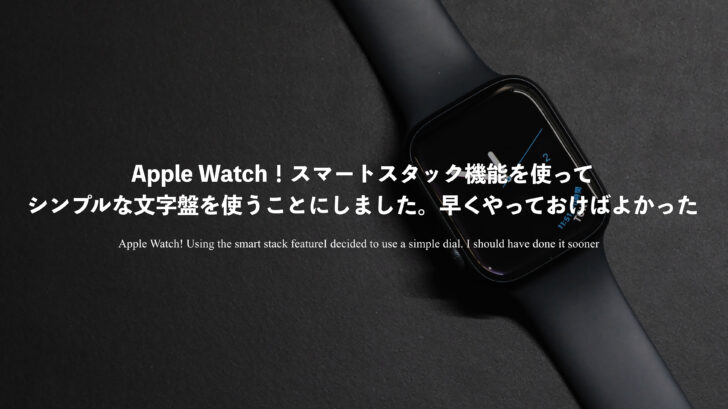
本当に今さらなんだけど、Apple Watch のスマートスタック機能ってめちゃくちゃ便利じゃね?
今まで文字盤を選ぶ基準が、あれもこれも情報が掲載されていて、すぐにアクセスできるような情報量の文字盤を使っていたんだけど、このスマートスタック機能を使えば、憧れの文字盤を使うことだって夢じゃない!!(使えばいいじゃん!)
ってことで、本日はスマートスタック機能を使ってシンプルな文字盤 Apple Watch に設定したぜ!という話をツラツラと語っていきます。
僕と同じように Apple Watch をシンプルな文字盤に設定しつつ各種情報やアプリにアクセスしたい方はぜひチェックしてくださいね!
ではいってみよう!
今までの文字盤

こちらが今まで使っていた文字盤です。たしかインフォグラフってやつ。端っこの4箇所と中央に4箇所の合計8箇所に好きなアプリやデータを表示させることができる。
インフォグラフは数ある文字盤の中でも設定できる箇所が多い(他にあったらすまね)
パッと見たらバッテリー残量やら天気や歩数などが、ひとめでわかるのは良い。ただ情報量が多いので、お出かけするときは若干不向き。
おでかけするときは、文字盤をわざわざ切り替えて使っておりました。
スマートスタック機能でシンプルな文字盤へ

さて、現在愛用している文字盤は言うと、こちらのシンプルという文字盤を利用。インフォグラフのように恥の4箇所にアプリやデータ表示をすることができるのだが、あえて左下だけに時刻を表示している。
先ほどのインフォグラフと違ってかなりシンプルな文字盤で好み。
だけど、これじゃ歩数の確認やワークアウトの実行など、どうするのか?不思議に思う方もいるだろう。
そこで活用したのが、スマートスタックスタック機能。

時計表示されているときに、下から上へとスワイプすることで、画像のようなウィジットが表示されます。
このウィジットに普段から自分が使っているアプリやデータを表示するようにして、使いたいときにすぐにアクセスできるようにしている。
当初は、ウィジットを表示するのに、下から上へとスワイプするのがひと手間かなーと思ったが、実際に運用してみるとそんなに気になりませんでした。
シンプルな文字盤 + スマートスタック機能 の組み合わせは僕にはドンピシャでした。
スマートスタックを使えば機能を気にしなくていい

実はスマートスタック機能は、WatchOS 10からの機能。現在は、WatchOS 11なので、1年前くらいから実装されていたんですね。
それだけ、Apple Watch に興味があまり向かなかったってことです。
ここ最近は、Apple Watch でSuicaを使うことを覚えたり、文字盤にこだわるようになったり、そしてスマートスタック機能を覚えて、今が人生で、1番Apple Watchに向き合っている気がする。
Apple Watch をもっと楽しく!

こんな感じで、スマートスタック機能を使ってシンプルな文字盤を使うことにしたお話を終えたいと思う。
今まで通知と時間、歩数を確認するぐらいでしか使ってこなかったですが、文字盤のデザインにもこだわるようになって、Apple Watch がもっと楽しくなった気がします。
もしオススメの設定や使い方があればぜひ教えて下さいね!
では本日はこのへんで。
最後までお読みいただきありがとうございます。
また明日の記事でお会いしましょう!









