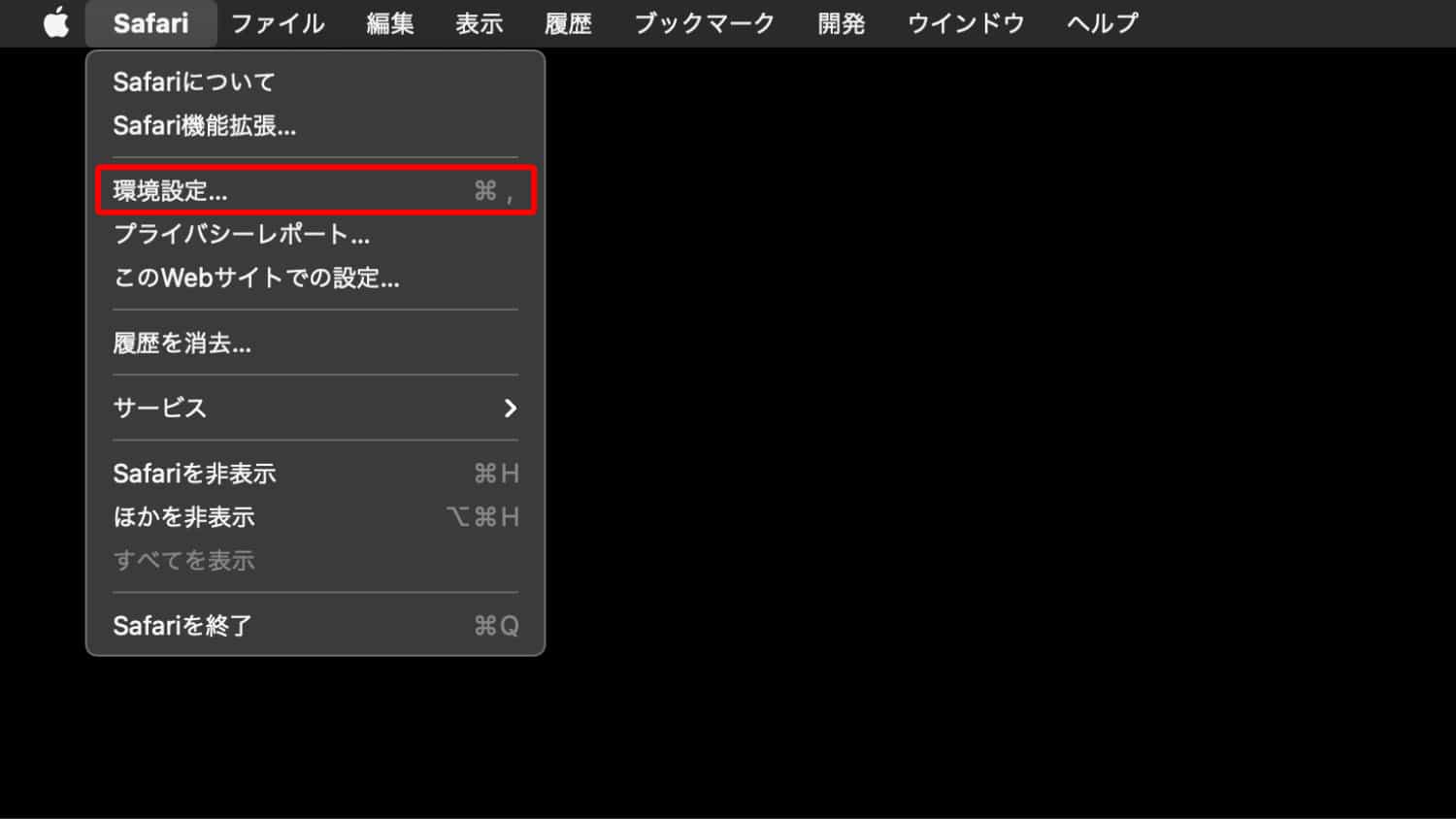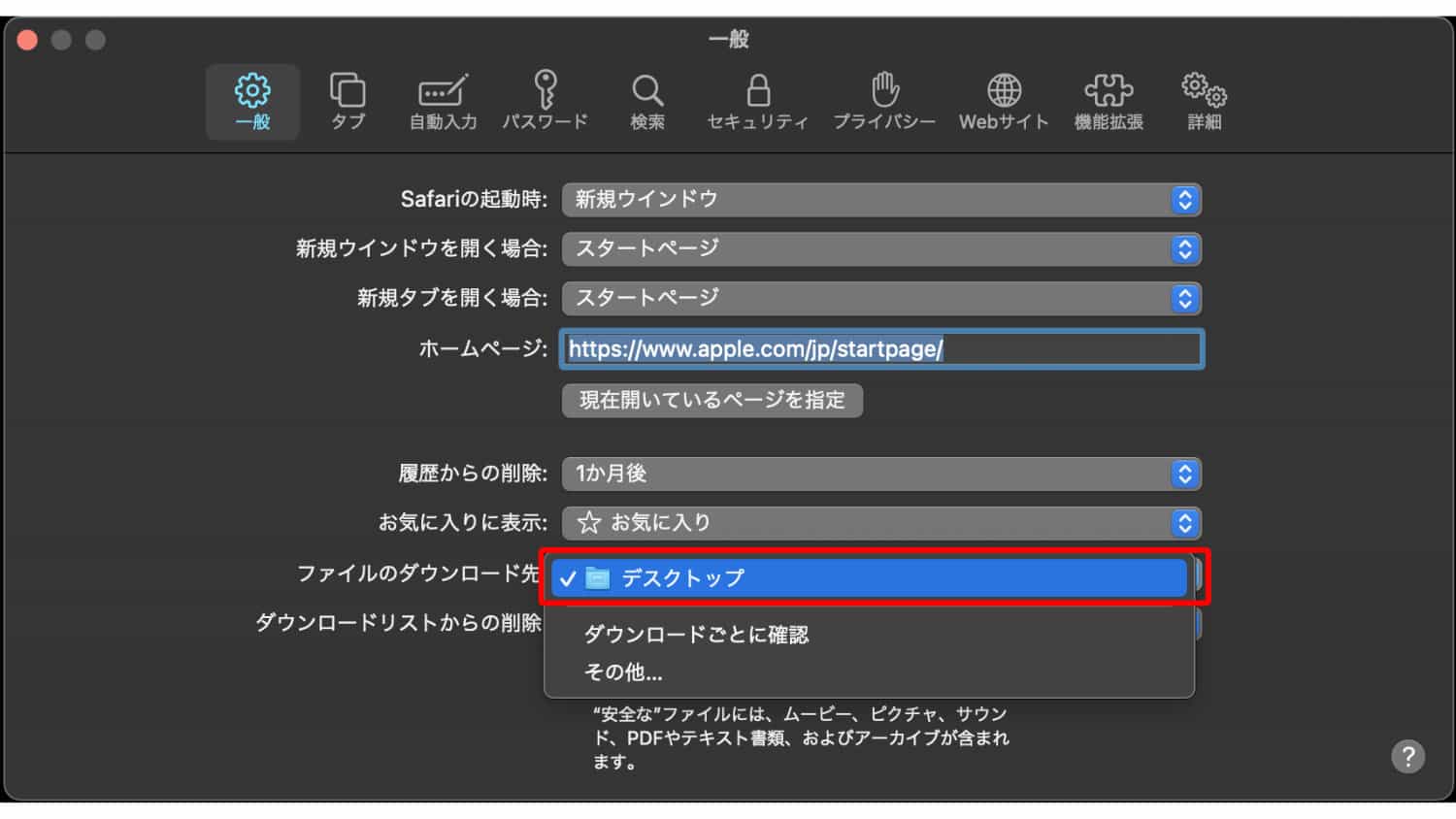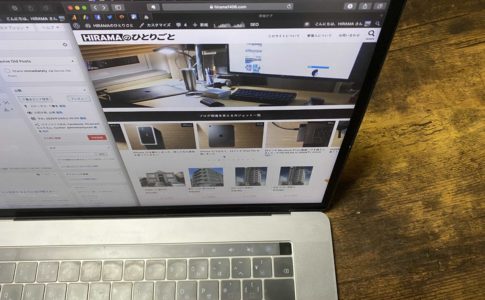Mac でSafari でダウンロードしたファイルってどこに保存していますか?
デフォルトだと『ダウンロードフォルダ』に保存されます
とくに整理しないで使っているとダウンロードフォルダにひたすらダウンロードしたファイルでいっぱいになり、探すのが面倒です
ぼくは『ダウンロードフォルダ』に保存するのでなく、『デスクトップ』に保存して使っています
本日は、Safariのダウンロードの保存先を『デスクトップ』にする理由と、保存先を変更する方法を語っていきますよ
ではいってみよう!!
Contents
ダウンロードの保存先は『デスクトップ』が便利!
Safari でダウンロードしたファイルの保存先ってデフォルトの状態だと、『ダウンロードフォルダ』なんですよね
これはこれで慣れれば便利といえば便利。だってフォルダ名が『ダウンロードフォルダ』なんだからわかりやすいじゃん
だけど、
ぼくは完全に『デスクトップ』に保存する派なんですよね〜
なんで、デスクトップに保存しているのか?は下記のとおり
- ①ダウンロードしたファイルはすぐに使うから
- ②ファイルを探すことが無くなる
- ③使い終わったらすぐに削除してクリーンな状態を保てる
①ダウンロードしたファイルはすぐに使うから
Safari でダウンロードするファイルってさ
すぐ使うモノが多くない?
ダウンロードして、明日使おう!ってことには、ならないでしょ?
なので、すぐに使えるデスクトップにダウンロードして、すぐにファイルを使える状態にしている
②ファイルを探すことが無くなる
保存したダウンロードしたファイルをそのままにしておいて、Safari からひたすらダウンロードすると、だんだんダウンロードフォルダ内が保存したファイルでたくさんになる
そうなると、
「さっきダウンロードしたファイルってどこだっけ?」
ってなるときがある
日付や時間を見ればすぐにわかるんだけど、視線をそこにやるのもちょっと疲れるし、ダウンロードフォルダをいちいち開いて探すのがめんどくさい
それならデスクトップに保存しておくことで、追加されたファイルをすぐに確認することができる
③使い終わったらすぐに削除してクリーンな状態を保てる
ダウンロードしたファイルをずっとMacに置いておくってことは少ないと思う
もし普段から使うようなファイルなので、あればちゃんと整理しとけばいい
だけど、
そうでないファイルは一度使えばゴミ箱に置きたいところ
デスクトップに保存することで、
「これはダウンロードして1度使ったファイルだからいらないな」
という意識が働くので、ファイルを使い終わったらちゃんと捨てることができる
常にMac のデータ内をキレイな状態で保つことができるのだ
ダウンロードしたファイルの保存先を変更する方法
「Safari でダウンロードした保存先をデスクトップにしたい!!」
というひとのために、
Safari のダウンロードしたファイルの保存先を変更する方法を紹介する
めっちゃカンタンなのでぜひ試してみてほしい!
①『Safari』➔『環境設定』をクリック
Mac でSafari を起動した状態で、
メニューバーにある『Safari』➔『環境設定』をクリックする
②『一般』➔『ダウンロードしたファイルの保存先』から変更
Safari の環境環境内で、『一般』のタブを選択
中央より下のほうにある『ファイルのダウンロード先』のプルダウンから保存先を選択することができる
これで、Safari でダウンロードしたファイルの保存先変更の作業は終了
自分の使いやすい保存先にしてもいいかも
今回紹介したのは、”ぼくが使いやすい保存先がデスクトップだった” というだけのこと
なので、ひとによっては、
「ダウンロードフォルダのままが使いやすいんだよ!」
「いや私は自分の作ったこのファイルに保存したい!」
ってな感じで、使い方によって自分の使いやすい保存先にしてもいいかもしれない
ぼくはデスクトップに保存したほうが使いやすかっただけってお話
もしSafari でダウンロードしたファイルがどこにいったっけ?と困ったことがるひとは試してみてねん!!