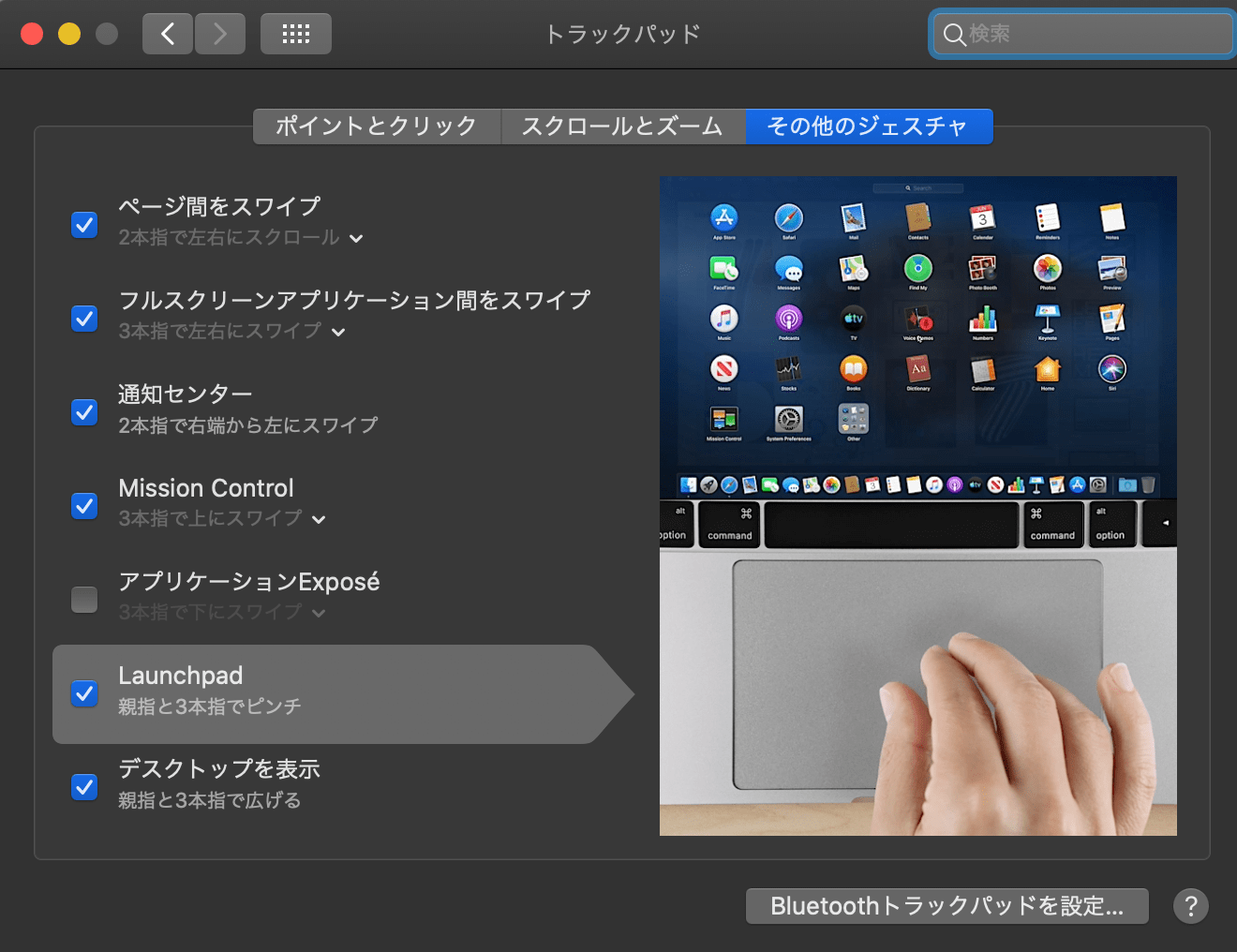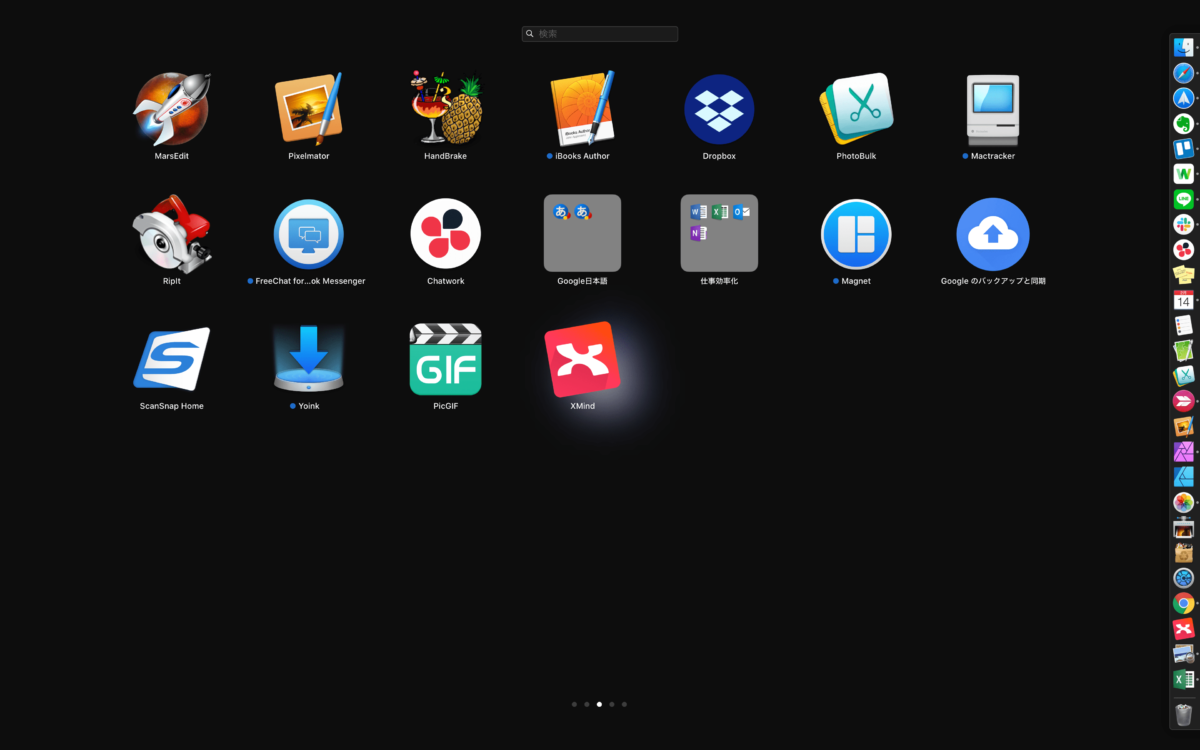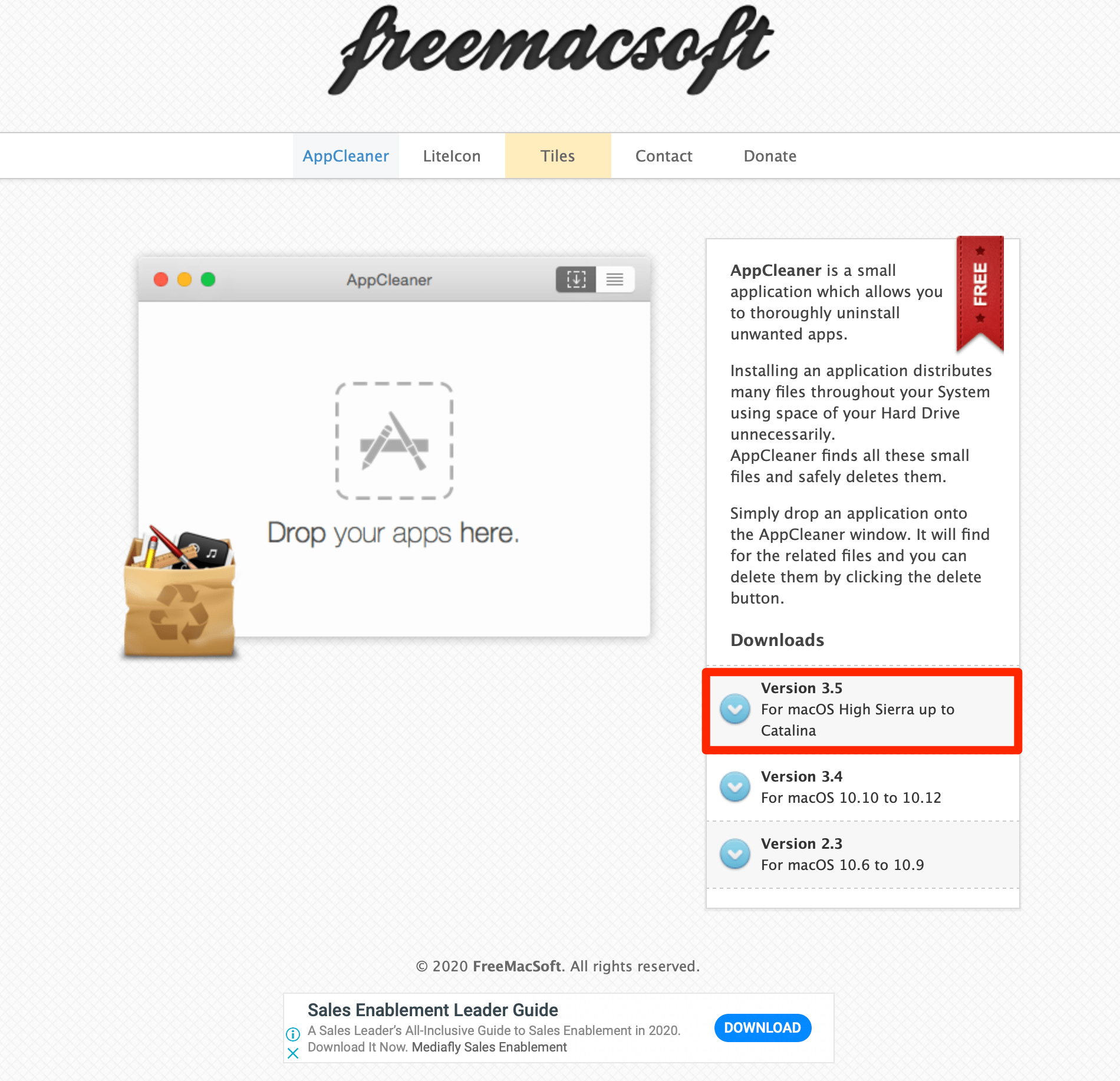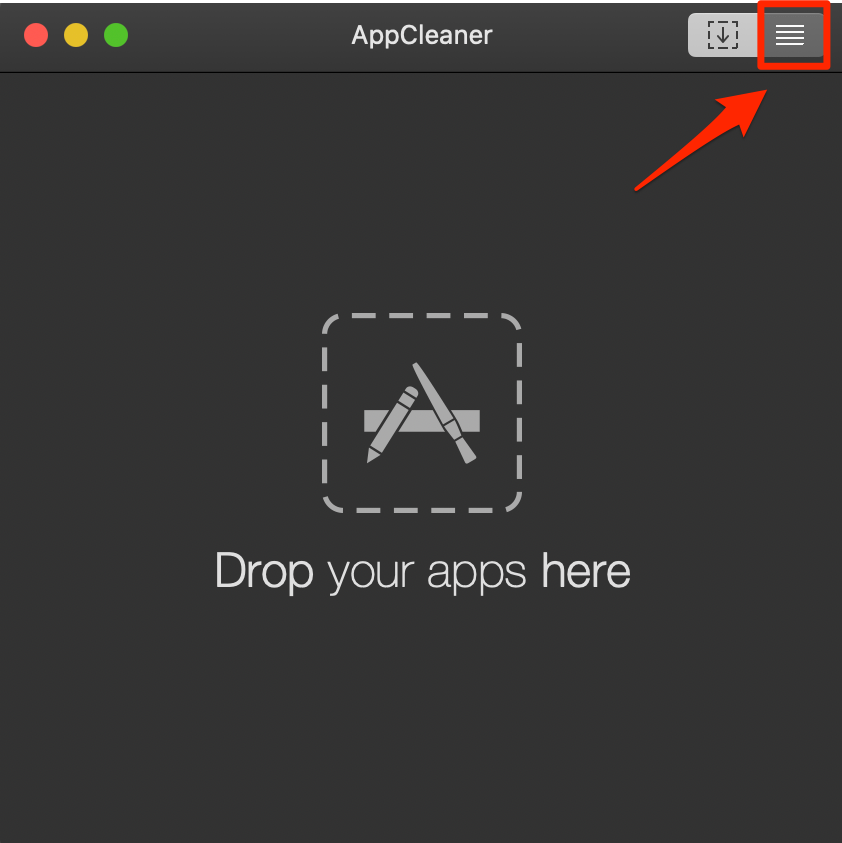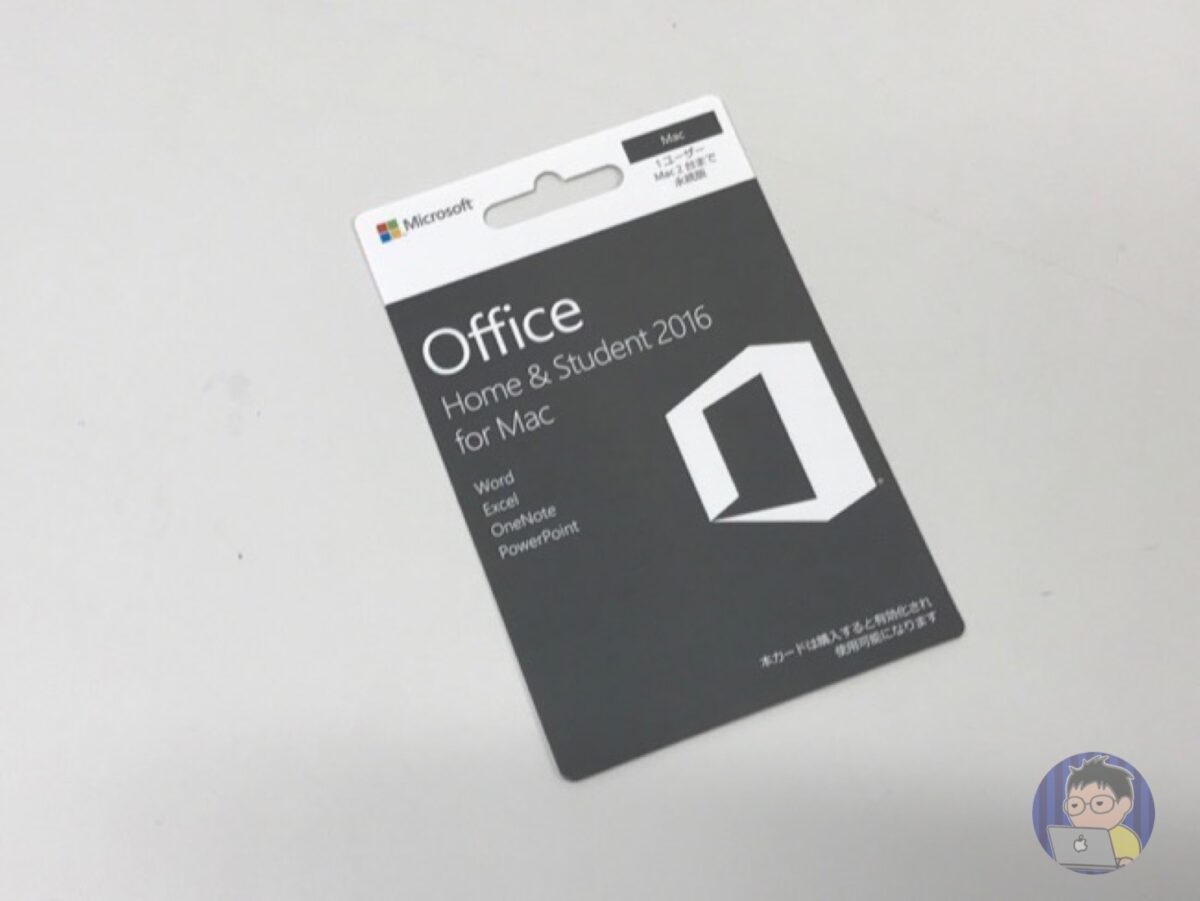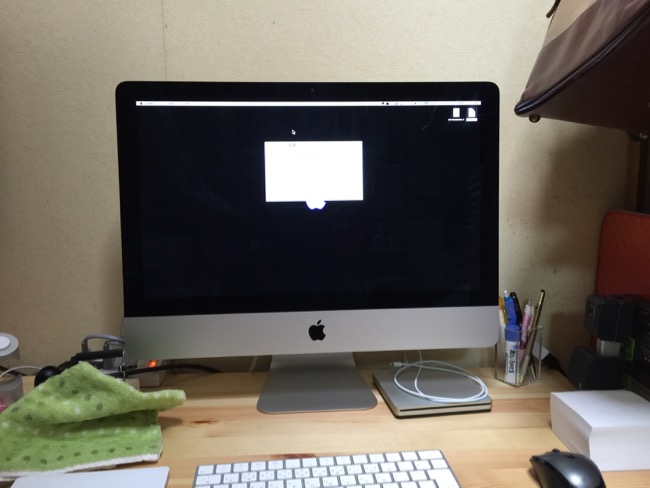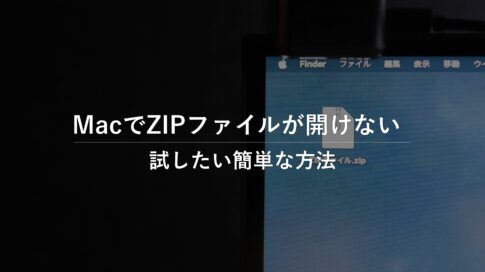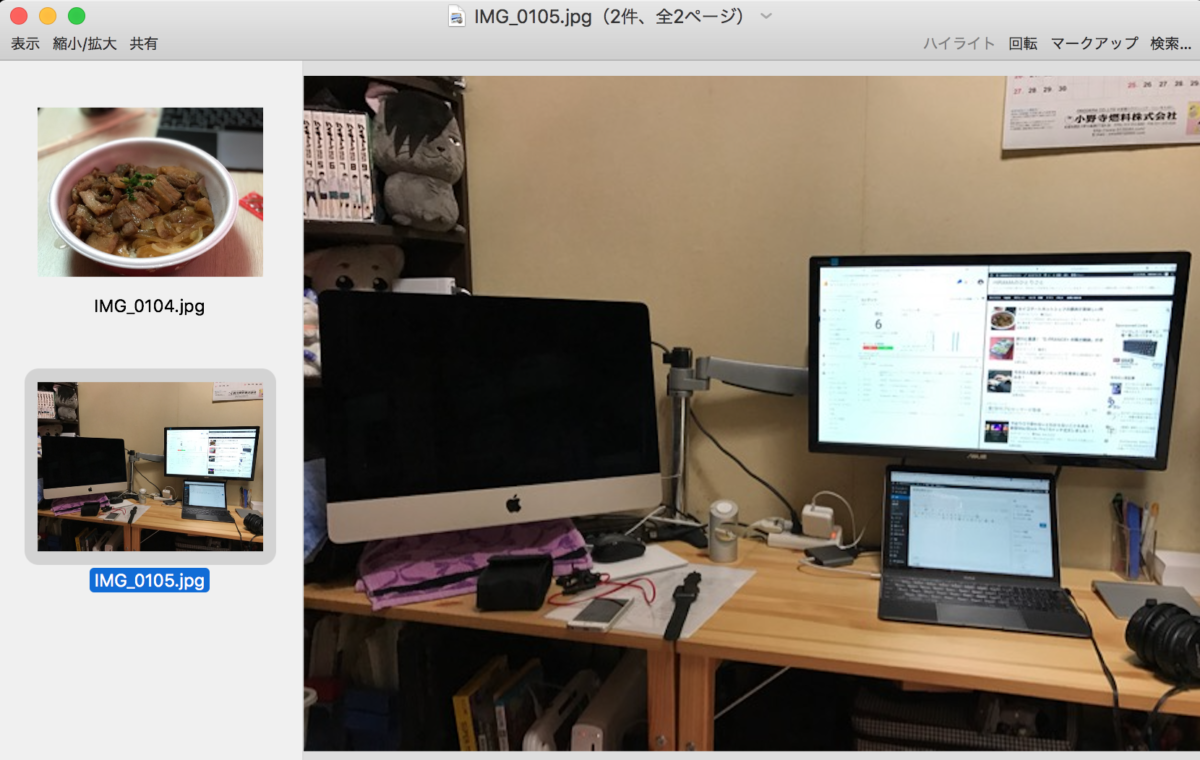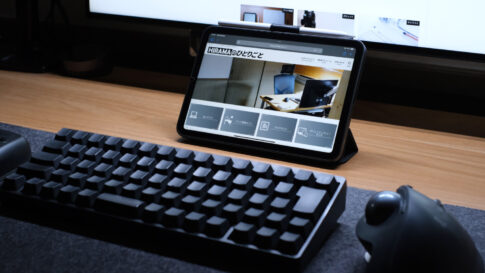Macを使ってて「アプリ」をアンイストール・削除したいときに「どうやって削除すればいいんだ?」なんて経験をしたことはないだろうか?
Windowsだと「コントロールパネル」→「プログラムのアンイストール」→「アンイストールするプログラムを選択」といった感じ(多分そうだった気がする)
MacはWindowsと違って、かんたんにアプリをアンイストールすることができるので紹介しよう
Contents
その1:「Launchpad」を使った削除
Macのアプリを簡単に削除できる方法として「Launchpadからの削除」がある
iPhoneやiPadに使い慣れている方はすんなりとこの方法を覚えられるだろう
①「Launchpad」を開く
Macのデフォルト設定だと「3本指でピンチ」をすることによってLaunchpadが開く
自分のMacの「Launchpad」がどういう設定になっているか?は「システム環境設定」→「トラックパッド」→「その他のジェスチャ」で確認することができる
②削除・アンイストールしたいアプリを長押し
「Launchpad」が表示されたら削除したいアプリを「長押し」する
③「☓」をタップする
アプリを長押しするとアプリが小刻みに揺れる。まさにiPhoneでアプリを削除や移動するときの小刻みと同じだ
アプリを削除するための「☓」が表示されるのでタップし、「削除」を選択するとアプリをアンイストールすることができる
注意点としてはこの方法だと「☓」が表示されないアプリがある。そんなときは次に紹介する方法を試して欲しい
その2:「AppCleaner」を使った削除
「Launchpad」で削除できないアプリがあるときに使っているのが「AppCleaner」という無料アプリだ
「AppCleaner」でアプリを削除すると削除したいアプリに関係するデータも一緒に削除してくれるので、ぼくの利用頻度は「AppCleaner」の方が高い
「AppCleaner」の使い方をサクッとみていこう
①「AppCleaner」をインストールする
まずはこちらから「AppCleaner」をインストールする
サイトにいくと上記画像になるので赤枠をクリックしてダウンロード・インストールしよう
②「AppCleaner」を起動する
「AppCleaner」を起動すると上記画面が表示される
赤枠にあるメニューボタンのようなものをタップするとアプリが一覧で表示される
③アプリ選択→削除
アプリ一覧が表示されたら削除したいアプリを選択する
アプリを選択するとアプリに関連するデータも表示されるので、全てのチェックボックスにチェックを入れて「Remove」をクリックすればOKだ
これでアプリのアンイストールが完了する
使わないアプリは削除してMacを整理しよう
個人的にオススメなのは「AppCleaner」を使う方法だ。関連データも一緒に削除してくれるので気持ちいい
アプリを削除するとそのアプリで作成したデータが閲覧できなくなることがあるので削除前にチェックすることをオススメする
使わないアプリをアンイストールすることによってMacのストレージに余裕をもたせましょう!
ちなみに上記 2種類の方法では「Adobe」関係のアプリを削除することが出来ない。「Adobe」アプリの削除方法はまた次回に紹介しよう