
どうも!HIRAMA(@hirama1406)です!!
以前「【レビュー】ロジクール!ハイエンドマウス「MX Master 2S」が間違いない!!」を購入し、使用して数日経過。マウスボタンに好きなキーを割り当てることが出来るので、今回はサラリーマンブロガーの僕が「MX Master 2S」で割り当ててるキーの紹介したい
Contents
「MX Master 2S」は専用ソフトでカスタマイズ可能
「MX Master 2S」のマウスボタンカスタマイズは上記リンク先から専用ソフト「Logicool Options」をダウンロードし起動すれば設定画面となる
基本的に使用しているOS(MacならMac用、WindowsならWindows用)に合わせてダウンロード画面になるので間違ってダウンロードしてしまう・・・ということはないようになっている
マウスボタンに好きなキーを割り当てる
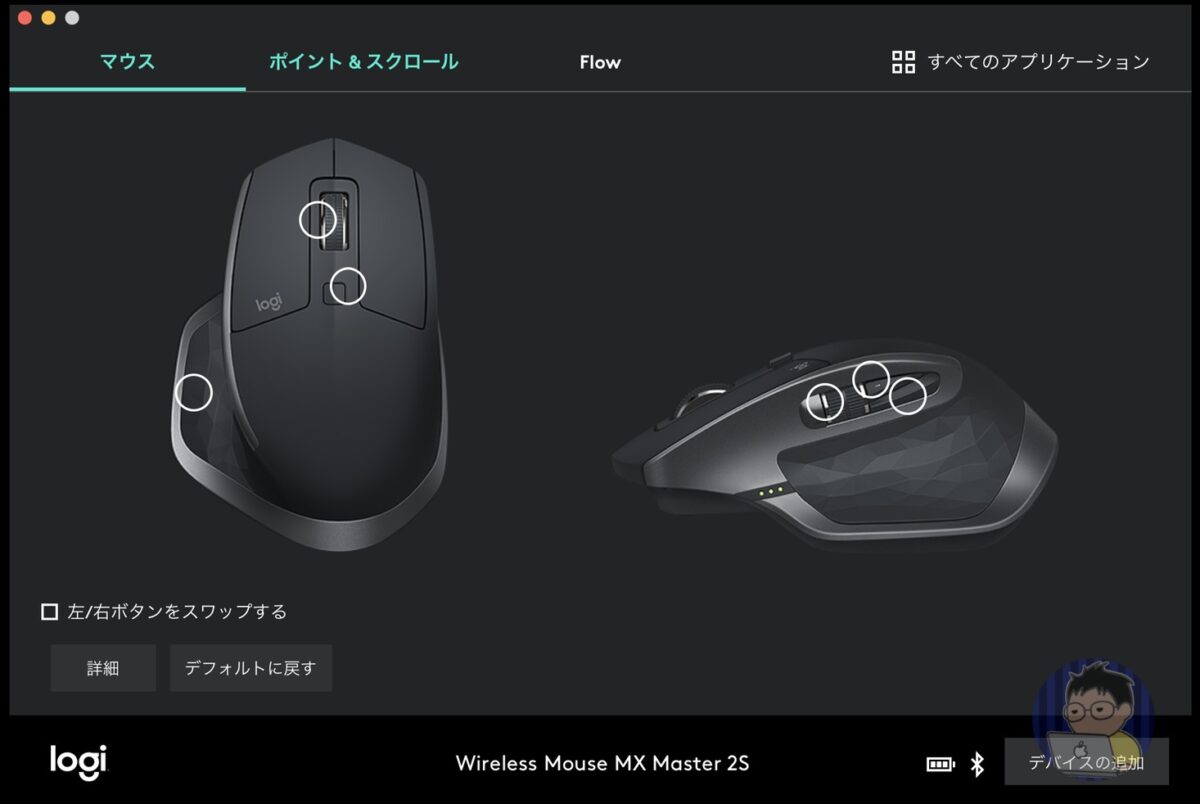
これがマウスボタンに好きなキーを割り当てる設定画面だ
白い丸で囲まれたキーに好きなキーを割り当てることが可能だ
直感的に設定出来るとこにかなり好感をもつことが出来る
初期段階のキー割り当てだと、どうしても使いづらかったので何回も 「MX Master 2S」で操作し、ちょびちょびと設定を変えていった結果
僕が「これだ!」と思う設定に行きついた。それが以下の通りだ
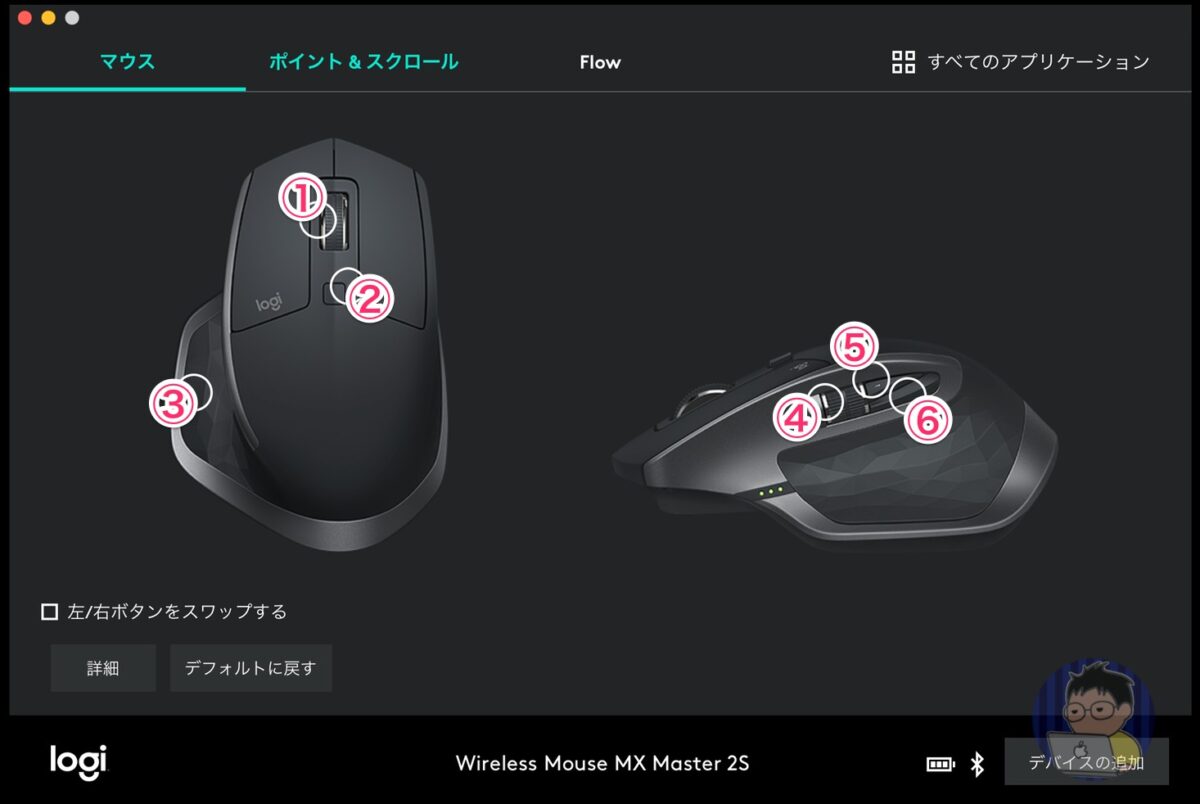
①「戻る」
②「Launchpod」
③「Mission Control」
④「水平スクロール」
⑤「デスクトップ(右)」
⑥「デスクトップ(左)」
今までMagic Trackpadを利用していたので「MX Master 2S」も同じくらい、それ以上の使い勝手を実現したく色々と悩んだ末に行きついたキーの割り当てだ
このキー配置で今はなんとなく落ち着いているのだが、④のダイヤル?がまだ少し悩んでいる
ジェスチャーボタンが微妙
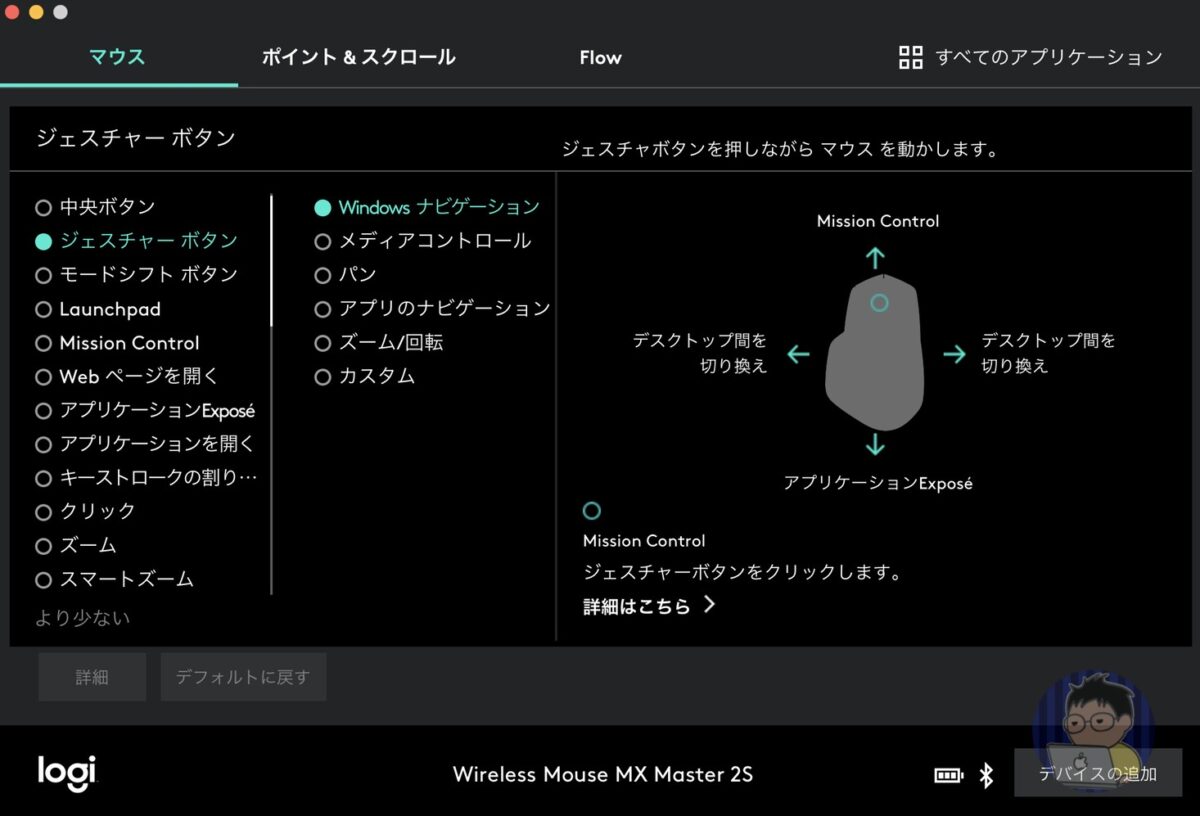
僕は多少食わず嫌いなとこがある。それはガジェットも一緒だ
「MX Master 2S」の機能ひとつ「ジェスチャーボタン」がどうも好きに慣れないのだ
キーに「ジェスチャーボタン」を設置し動かす方向によって色々と操作ができるのだが・・・これが何か使いづらい
そもそもボタンの数が多いので「ジェスチャーボタン」を使ってさらに派生させる必要は僕にはないのだ
機能としては、とても面白い。今後色々と試して最終的には「ジェスチャーボタン」を使う可能性はあるが、今はないかな〜
アプリごとにキー割り当てが可能

これは「スゲーな」と本気で思ったのだが、アプリケーションごとにキーの割り当てが出来るのだ
これはヤバイ。ヤバすぎる。アプリケーションによって自分だけのマウスが出来上がるというわけだ
ポイント&スクロール設定
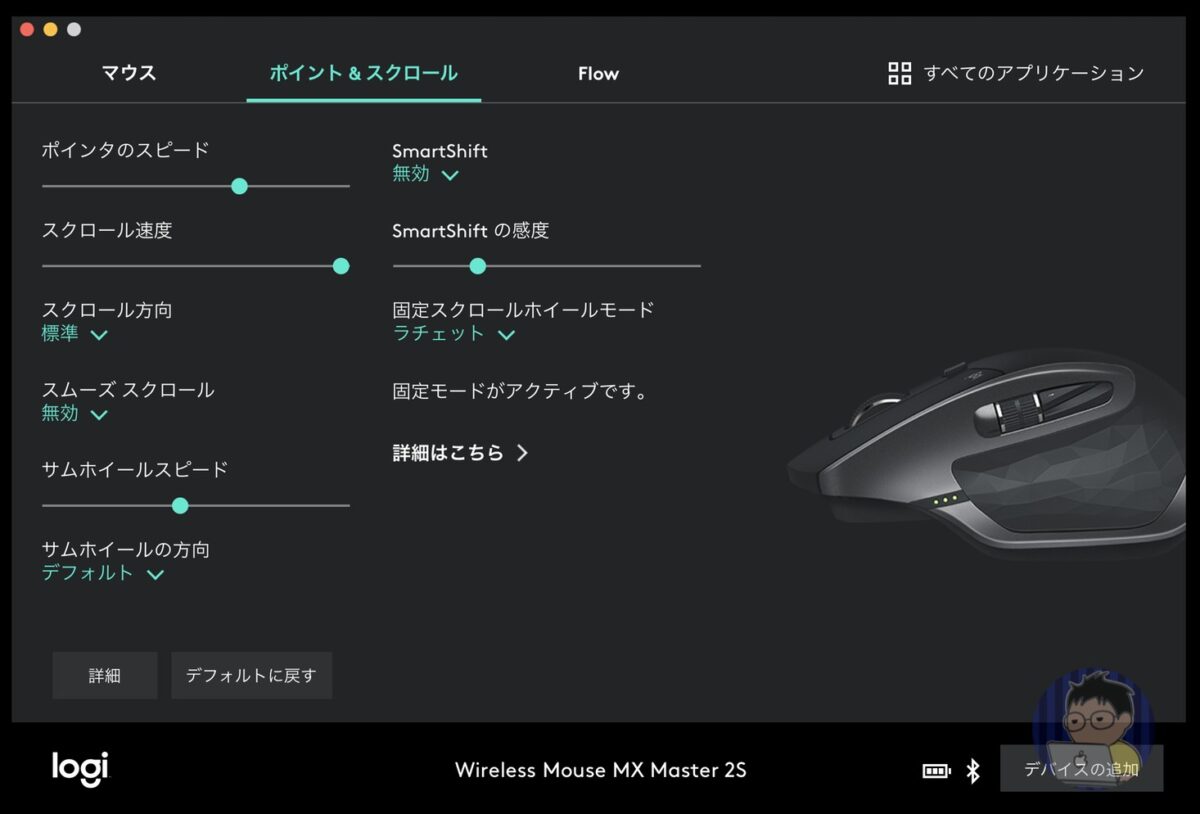
なんと「MX Master 2S」はポイントやスクロールの速度も設定することができるのだ
こんなとこまで設定できるマウスなんて初めて使うのでちょびちょびと設定しては試して設定しては試してを繰り返している
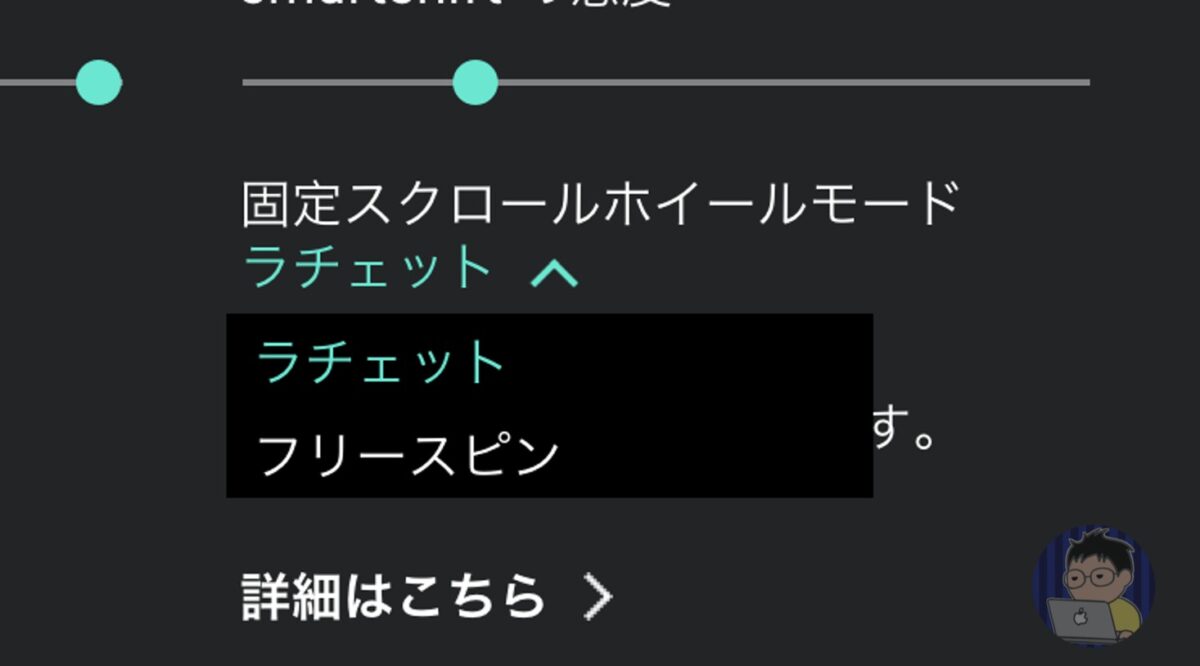
余談だが、個人的には「フリースピン」より「ラチェット」の方が好きだということを伝えておこう
スクロール時にヌルヌル動くより、引っ掛かりがある方が好きなのだ
まとめ
「MX Master 2S」のキー割り当て設定も終え、本格的に使用しているのだが、当初の目的である「Magic Trackpadの変わりになるのか?」と言われると十分になりえる程の機能を持っていることがわかった
僕が特に「MX Master 2S」で気に入っているのが、あらゆる表面上でトラッキングすること!だ。どういうことかと言うと、「MX Master 2S」を利用するとこがガラス面の上でもマウスとしてちゃんと反応するってことだ
稀にあちこちと仕事で出向くことが多いので純粋なマウスとしても高性能マウスとしてかなり満足のいく商品になっている








