
いやー賈っちまいました。
先日、Logicoolから新発売した新しいジャンルの製品。MX Creative Console です。
左手デバイスは卒業したつもりだったんですけどね。
TourBox や Loupedeck CT といった左手デバイスを使ってきたからこそ、MX Creative Console がどんなモノか気になって仕方なくポチってしまいました。

今までにないキーパッドとダイヤルパッドが別々で独立しているのが特徴。これ珍しいですよね。
自分で使いやすい配置に設置できるんです。それに作業内容によっては、ダイヤルパッドだけ使うとか、キーパッドだけ使うってこともできるんだから面白い。
まだまだ設定しきれていないところもありますが、レビューしていきます。
MX Creative Console の主な特徴は下記のとおり。
Contents
MX Creative Console
外観・デザイン

見た目のデザインはこんな感じ。キーパッドは9マスのディスプレイキーに2つのページ切り替えボタンを搭載。
ダイヤルパッドは大きめのダイヤルと上下に回せるダイヤル。他にも4つのボタンが搭載している。

キーパッドはこんな感じ。右下にロゴが入っているが、そんなに目立たない。ボタンは非常に押しやすいし、ディスプレイの表示も中々キレイ。

キーパッドとダイヤルパッドで電源供給方法に違いがある。キーパッドは直接PCとUSB-Cケーブルで接続する必要がある。

こちらはダイヤルパッド。大きめダイヤルが非常に特徴的。ダイヤル回す感触としてはヌルーと動く感じ。カチカチと振動で伝わるタイプではない。

ダイヤルパッドはBluetooth接続かLogi Boltレシーバー(別売)で接続する必要がある。電源供給方法は単四電池2本だ。
Bluetooth接続の場合、最大3台まで登録することが出来て、電池ボックスの上部にあるボタンにて切り替えすることができる。
仕様
| ダイヤルパッド | キーパッド | |
|---|---|---|
| 接続方式 | Bluetooth Logi Boltレシーバー | 有線接続 |
| 電池・電源 | 単四電池 ×2 | PCから電源供給により稼働 |
| サイズ | 9.37 × 9.21 × 3.38cm | 7.79 × 9.17 × 2.55cm |
| 重量 | 128g | 96g |
なんで購入したの?

冒頭でも触れたのだが、以前に左手デバイスを使うのをやめたんだよね。理由は単純に『キーボードのショートカットキー覚えた方が早くね?』です。
ショートカットキーを覚えれば他PCでもそのまま使えるし、デスク上もスッキリすると思っていたし、実際にキーボードのショートカットキーだけで運用しても困ることはなかった。
だけど・・・だけど、MX Creative Console が魅力的すぎるのよ。何?キーパッドとダイヤルパッドがそれぞれ独立しているって?そんなの使ってみたいに決まってるじゃん。
なので、今までどおりキーボードのショートカットキーで対応できるところはそのままで、サブ的な要素で、MX Creative Console を使っていくことにする。
例えば、アプリ起動や指定ファイルの即起動、複雑なPS入力などを MX Creative Console に任せようかなと。
画像処理やスクロール操作をするときにはダイヤルパッドが便利だし、左手デバイス + キーボードショートカットキー でさらに作業効率を上げていこうと思ったわけです。
MX Creative Console を使ってみて
操作性は悪くない

左手デバイスを使っていて、もっとも大事なのは操作性。MX Creative Console の操作性は?というと全然悪くありません。
まずはキーパッドです。ディスプレイボタンの押し心地が中々良く、余計なボタンまで押したくなる魅力があります。
それに表示されているアイコンやテキストの表示が想像以上にキレイで見やすいんですよね。これなら押し間違えるなんてこともなさそうです。

次にダイヤルパッドです。大きめダイヤルを永遠に回したくなる魅力があります。主にブラシサイズの変更や音量変更、スクロール操作に活躍。
ある程度の操作ならダイヤルパッドに設定し、基本はダイヤルパッドを使って、アプリ起動や細かい設定項目を起動させるのにキーパッドを使うのが僕の環境は良いかもしれない。
キーパッドより設定できるボタンが少ないことやダイヤルが2つ搭載していることから、あれもこれも設定して使うってよりは、よく使う項目だけを設定して使うのがダイヤルパッドの役割な気がする。
Logi Options+Plus で設定可能。わかりやすい
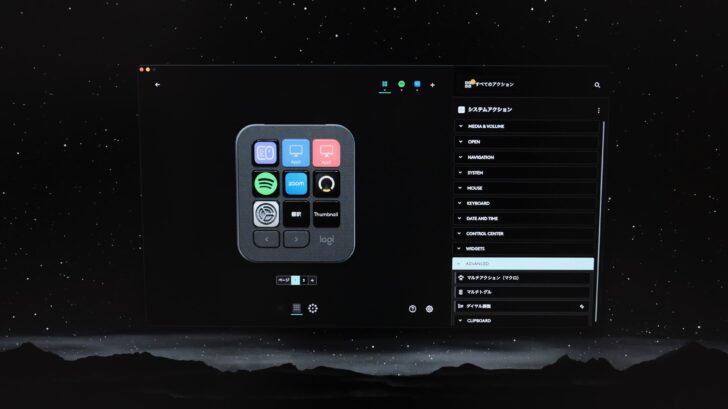
この手の左手デバイスで次に大事なのは、設定するアプリがどうなのか?ってこと。どんなに使い勝手が良くても、設定が分かりづらかったり、めんどくさいと、それだけで使う気が失せてしまう。
MX Creative Console を設定するには、ロジクールのマウス設定でもお世話になっている Logi Options+Plus を使う。
今まで色々な左手デバイスを使ってきて、設定してきた僕としては、MX Creative Console は中々設定しやすい。
ある程度の設定は全然できるし、マクロ設定も可能。基本的に困ることはない。ただしカーソルの座標による設定はできないのでそこだけ注意。
『マルチアクション』『マルチトグル』『ダイヤル調整』は設定可能です。
ひとつ気になったのが、ロック状態のMacを解除することはできないのが残念。
Actions Ring は使い方次第な気がする
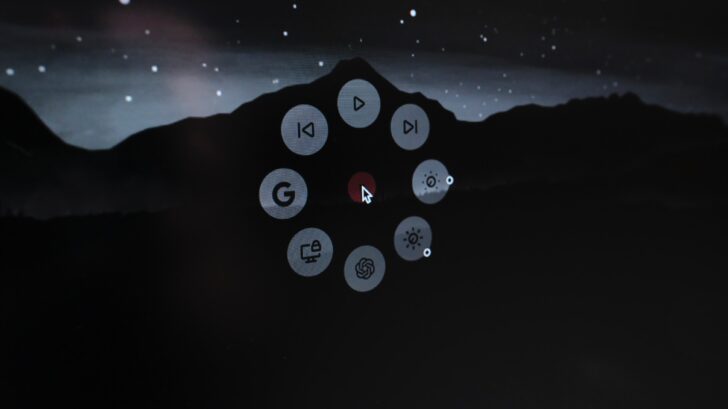
MX Creative Console に面白い機能があって、Actions Ring というのがある。これもアプリごとに設定を変更することができるんだけど、まだ全然使いこなせていないんだよね。
Actions Ring を起動させるとカーソル周りに画像のように8つのアイコンが表示され、マウスでクリックしたりカーソルをあわせてダイヤル操作をすることが可能。
これすげーってなったけど、使い方次第な気もするんだよね。
もう少し Actions Ring については使い方を追求していきたい。
好きな位置に設置できるのは嬉しい

MX Creative Console を使っていて面白いのが、キーパッドとダイヤルパッドがそれぞれ独立しているので、好きな位置で設置できるってことなんだよね。
画像のようにキーボード横にダイヤルパッドとキーパッドを並べてみるのもいいし。

キーパッドとダイヤルパッドを縦並びにして設置しても良い。状況や作業内容によって設置方法を変更できるのも、MX Creative Console の魅力ですよね。
普段はダイヤルパッドだけ使って、必要なときだけキーパッドを使うってのも全然ありです。
自分だけの、MX Creative Console の使い方ができるのはワクワクしますよね。
MX Creative Console の気になるところ
『バックアップから設定を復元』という項目がない
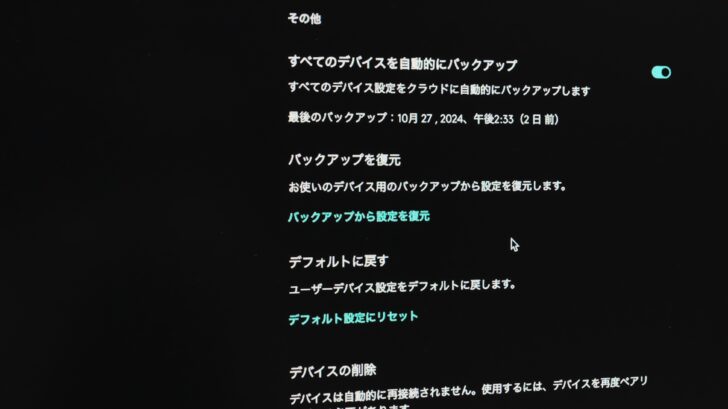
MX ERGO S には設定を復元させる機能はあるけど、MX Creative Console にはない。これ何が困るかって、社用と私用を使っている僕にとっては、私用で一生懸命設定した MX Creative Console を社用でまた設定をしなければならないということ。
一応、プロファイルごとエクスポートして、読み込ませることができるので、設定内容を引き継ぎ事はできるもののめんどくさい。バックアップからの復元が使える方が嬉しい。
画面ロック状態から操作できたらよかった
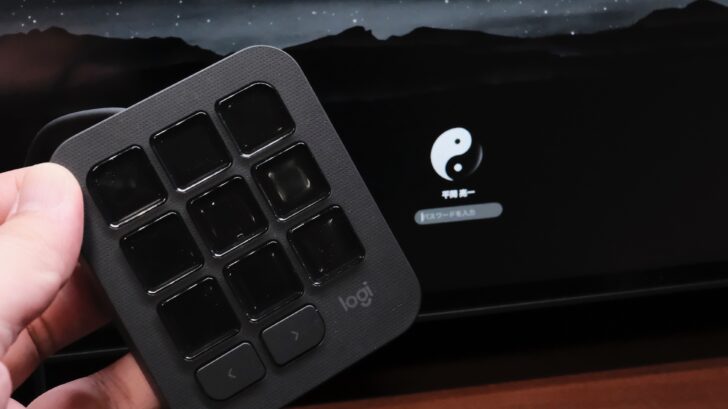
PSなんかをボタンに設定して、キーボードで入力することなく解除なんてこともできるのだが、どうも画面ロック状態からの操作は受け付けないようだ。
セキュリティ的にどうなんだ?というのがあるが、画面ロックをワンボタンで出来るとめちゃくちゃ便利だなーと思う。
地道に育てるのが左手デバイス

こんな感じで、MX Creative Console のレビューを終えたいと思う。
まだ堂々と紹介できるほど設定している項目が少ないが、左手デバイスは地道に育てるモノ。これから少しずつ自分の色に染めていきたいと思っている。
また『これだ!』と思う設定ができたら記事にしていく。もしオススメの設定方法などあれば教えてほしい。
では本日はこのへんで。
最後までお読みいただきありがとうございます。
また明日の記事でお会いしましょう!









