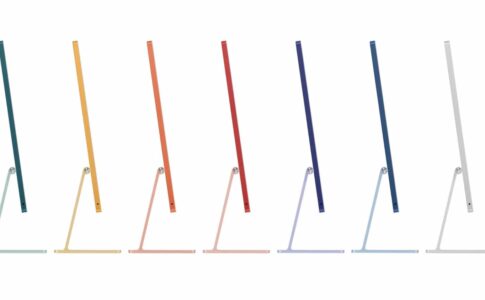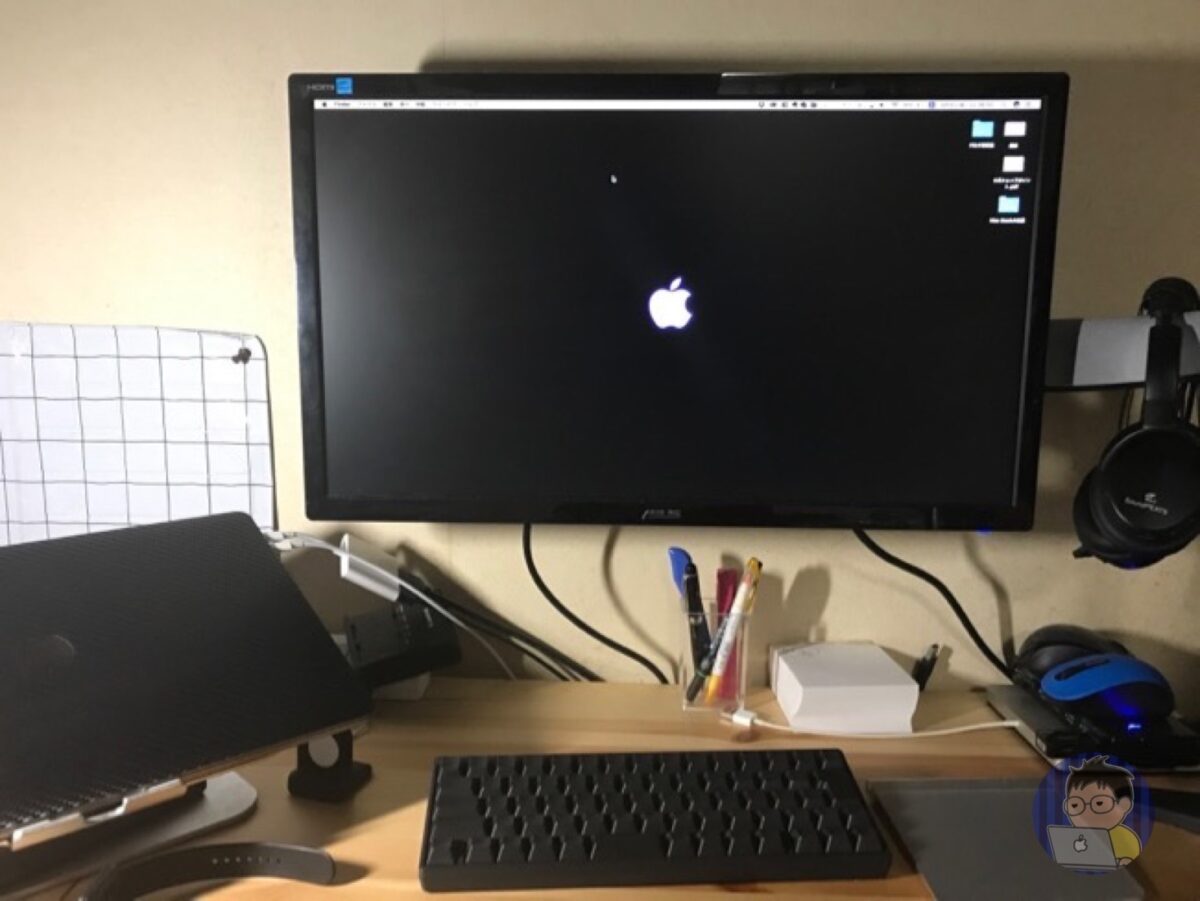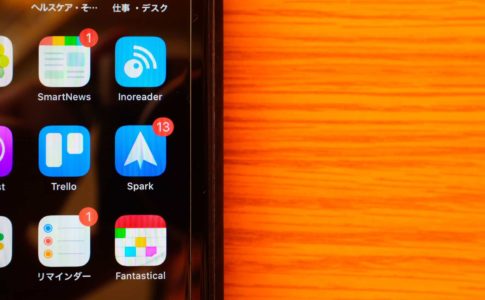本日は、Macの写真アプリにある動画データの好きなフレームから写真を書き出す方法を紹介する。
これを覚えておけば、動画撮影さえしとけば、別で写真撮影をする必要がない。動画データの中で必要なシーンのみ写真に書き出せばいいだけ。
とても簡単な方法なので覚えておくと損しないですよ。
ではいってみよう!
Contents
動画データを写真として書き出したい

冒頭でも触れたが、動画撮影と写真撮影を別々でやると工数が増えて手間。動画データの中から好きなシーンを写真データとして書き出す事ができればどんな便利だろうか。
ここ最近の当ブログ記事で、今回紹介する方法で画像を用意した記事がある。
それは、「【デスクツアー】黒の調和と機能性。理想のリモートワーク環境を実現」だ。ここで使われている記事は、YouTube用に撮影した動画データから好きなシーンを写真として書き出したもの。
ブログ用に撮影したのはサムネぐらい。動画データさえあれば工数を減らすことができる。
写真アプリの動画データから写真として書き出す方法
書き出したい動画を選択
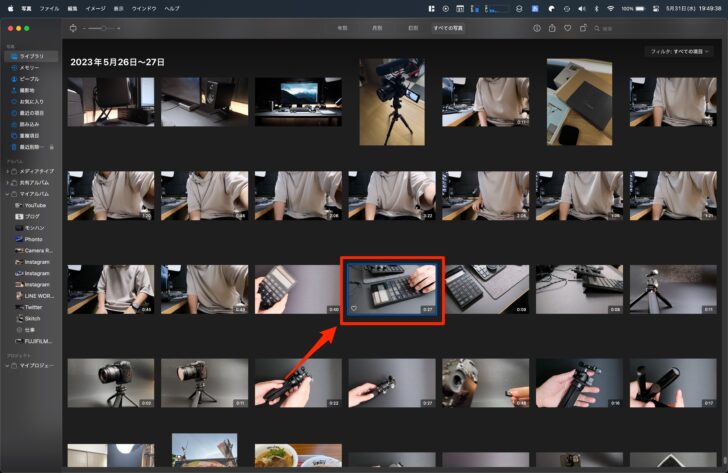
Macの写真アプリから写真として書き出したい動画データを選択する
再生ヘッドを書き出したいフレームに合わせる
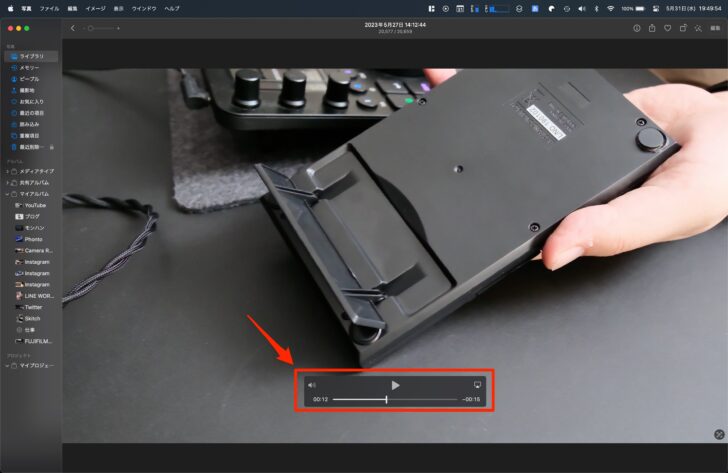
「フレームをピクチャに書き出す」を選択
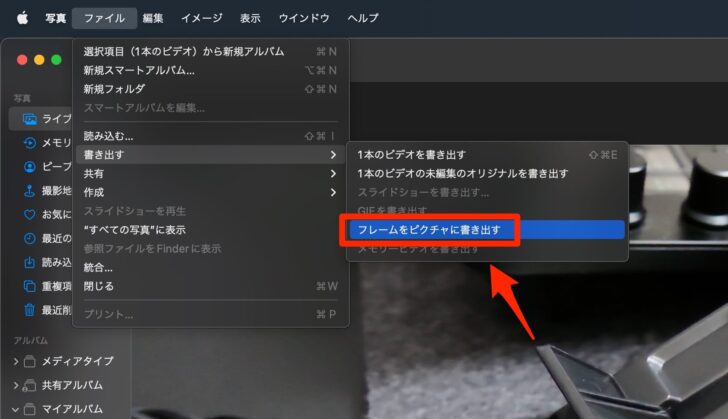
「ファイル」→「書き出す」→「フレームをピクチャに書き出す」を選択する。
ピクチャ内に書き出したデータがある
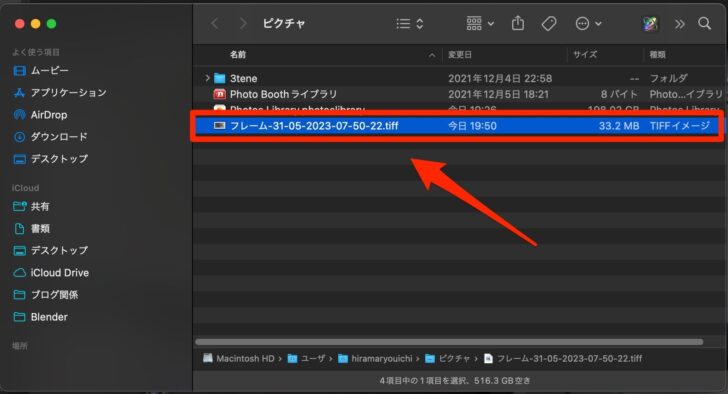
「ピクチャ」のフォルダ内に先程書き出したフレーム写真データがあります。ファイル名は、「フレーム-日付」です。拡張子がtiffになっているので必要に応じて変換させると良いです。
便利なのでぜひお試しあれ!

どうでしたか?
操作も思ってたよりも簡単だったと思います。
今回の例は”YouTube動画からブログで必要な写真データを書き出す”ということで進めましたが、他にも旅行先で撮影した動画データから思い出のシーンを写真で書き出すをするってのも良いですよね。
荒業でスクショを撮影する方法もありますが、今回の方法の方が間違いなくキレイに収めることができますし、サイズも揃える事ができます。
覚えておくと結構便利なので、動画データをよく扱う方は覚えておいて損しないですよ。
では本日はこのへんで。
最後までお読みいただきありがとうございます。
また明日の記事でお会いしましょう!