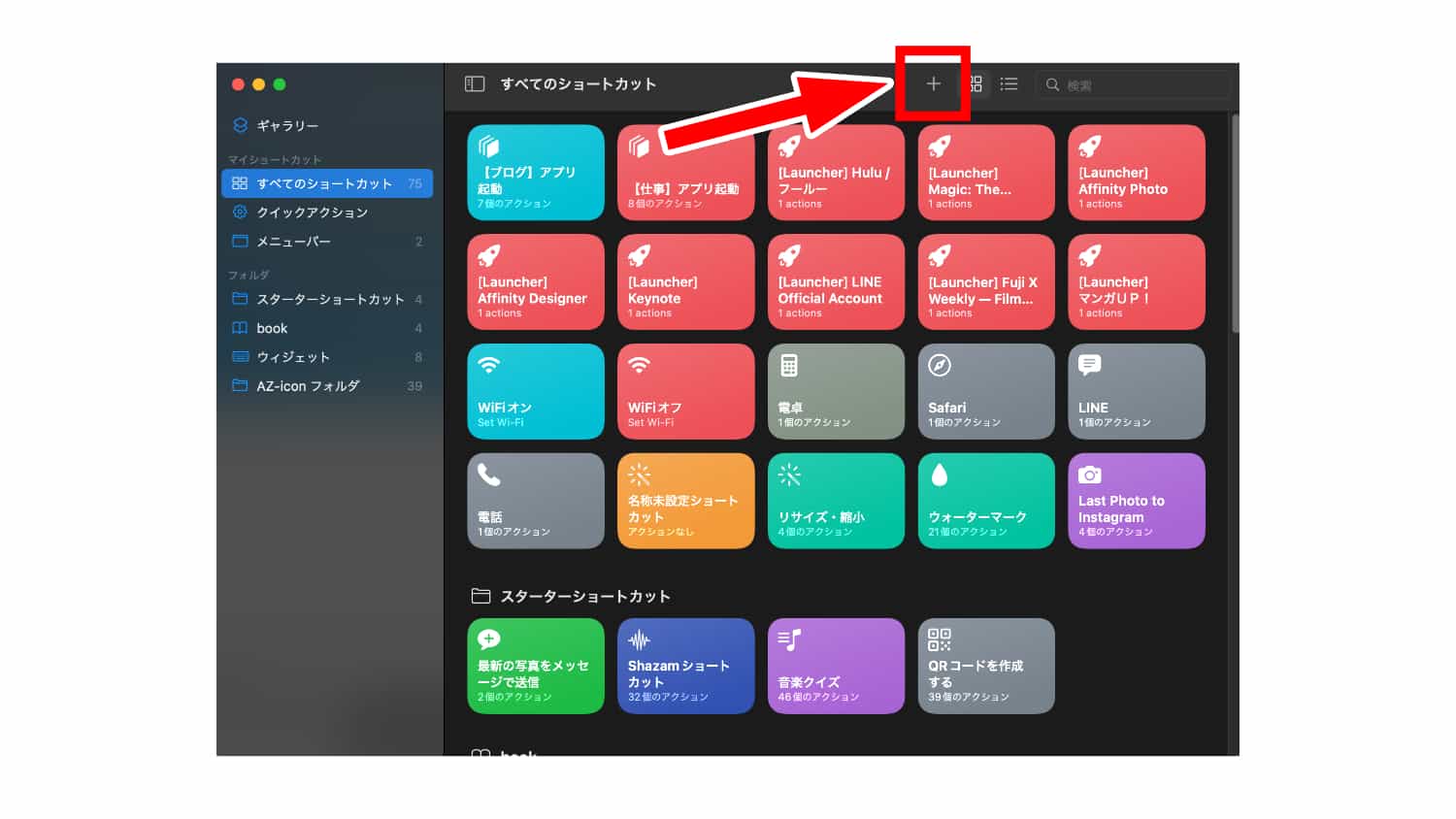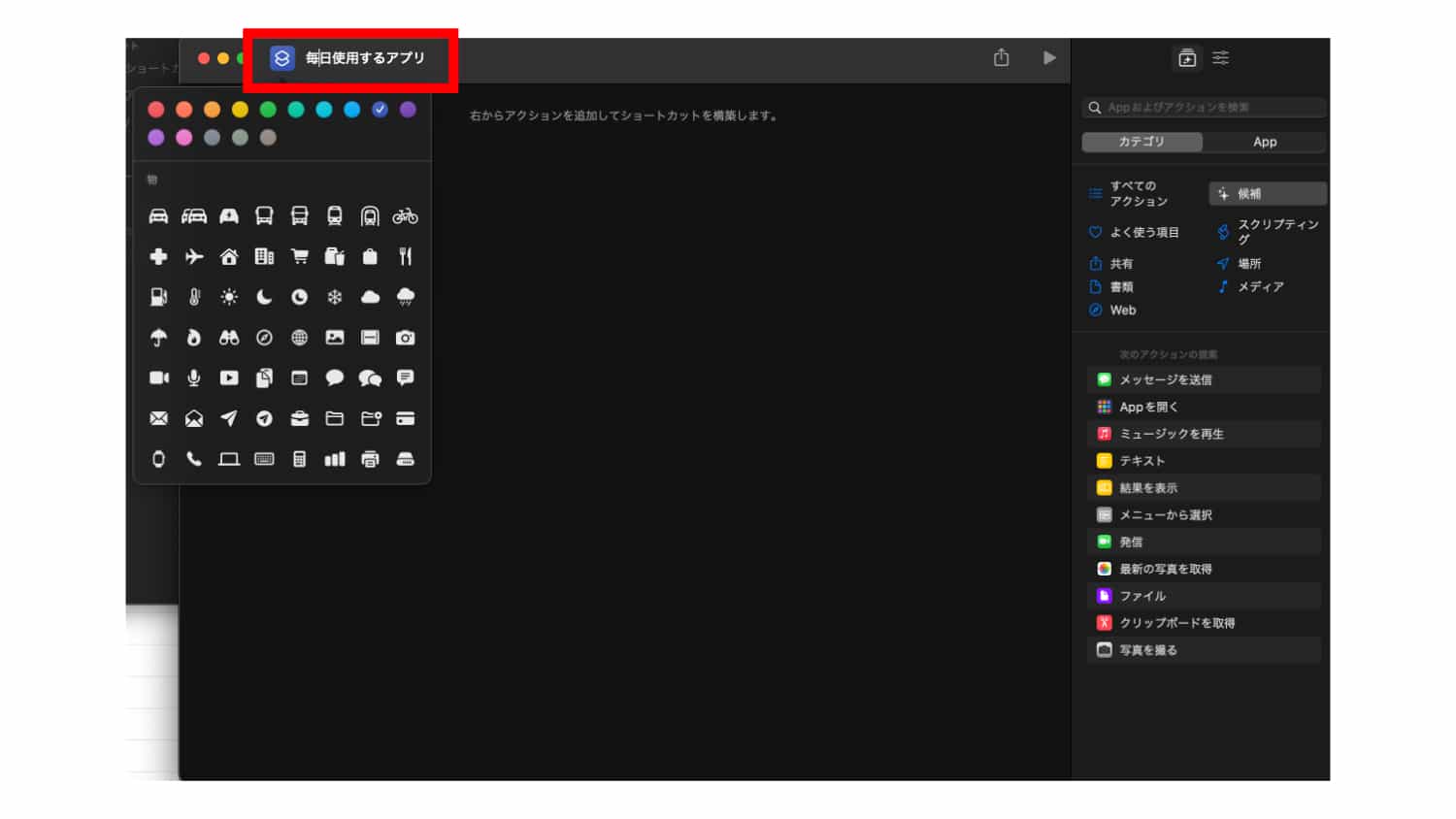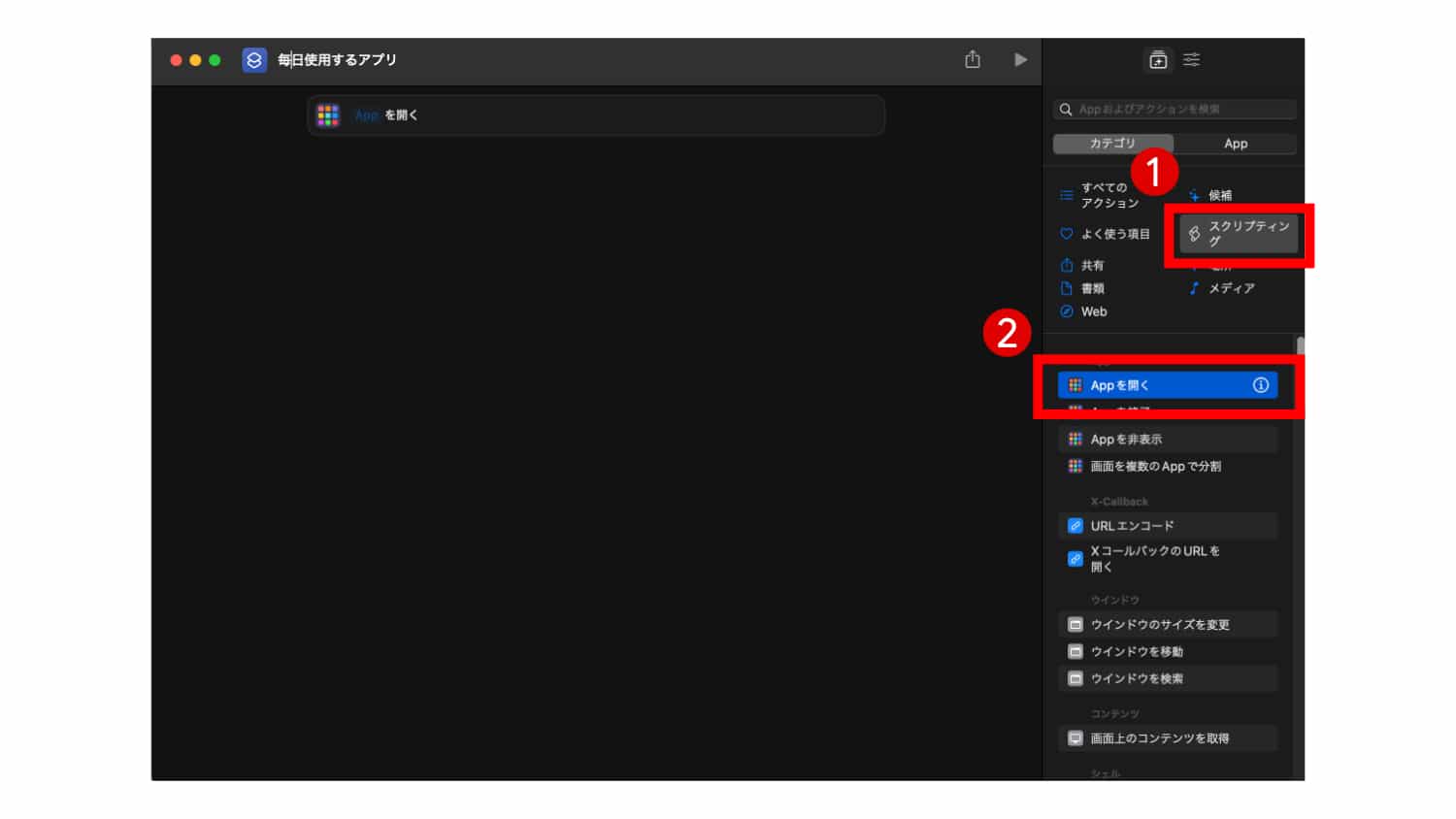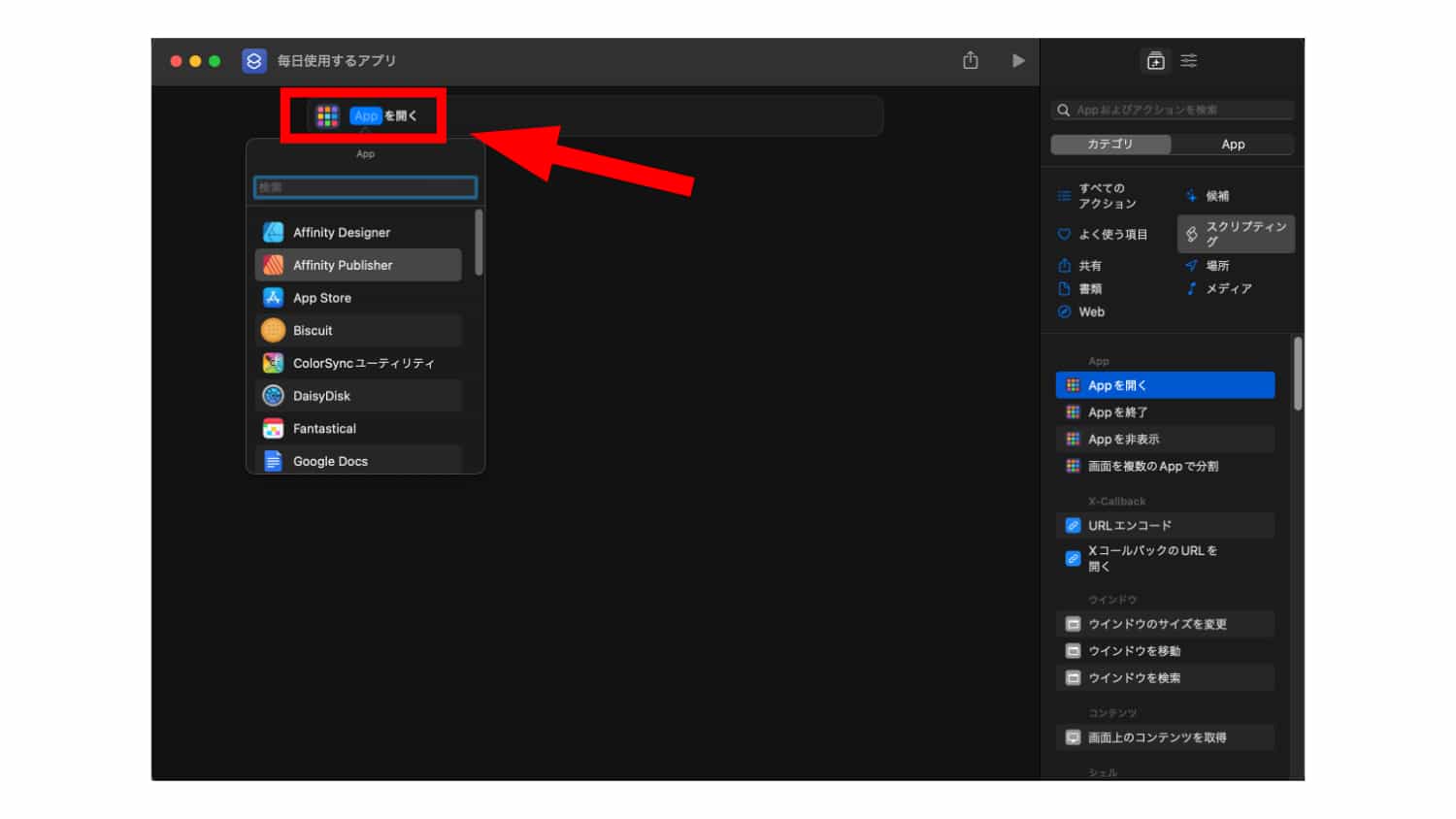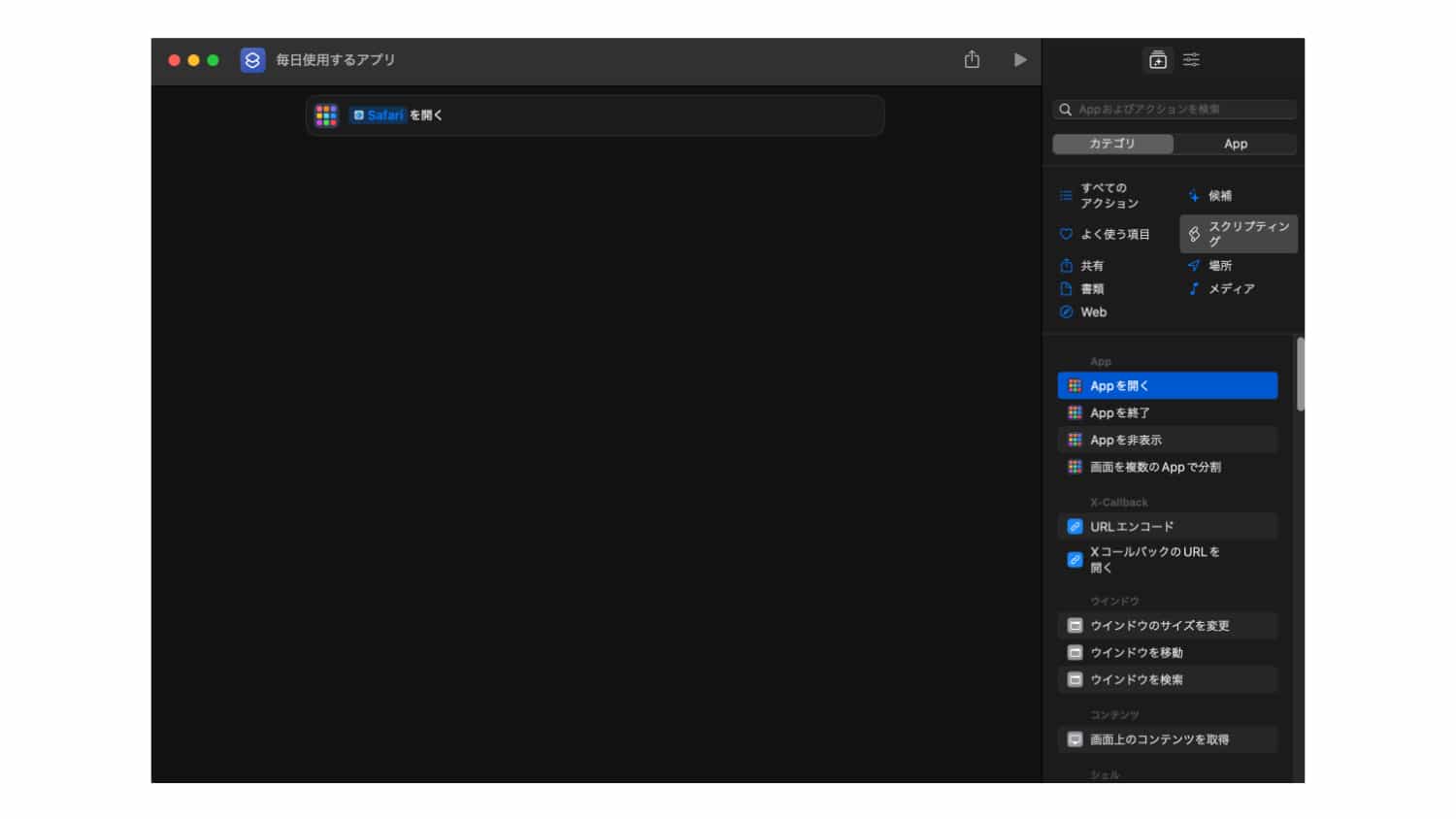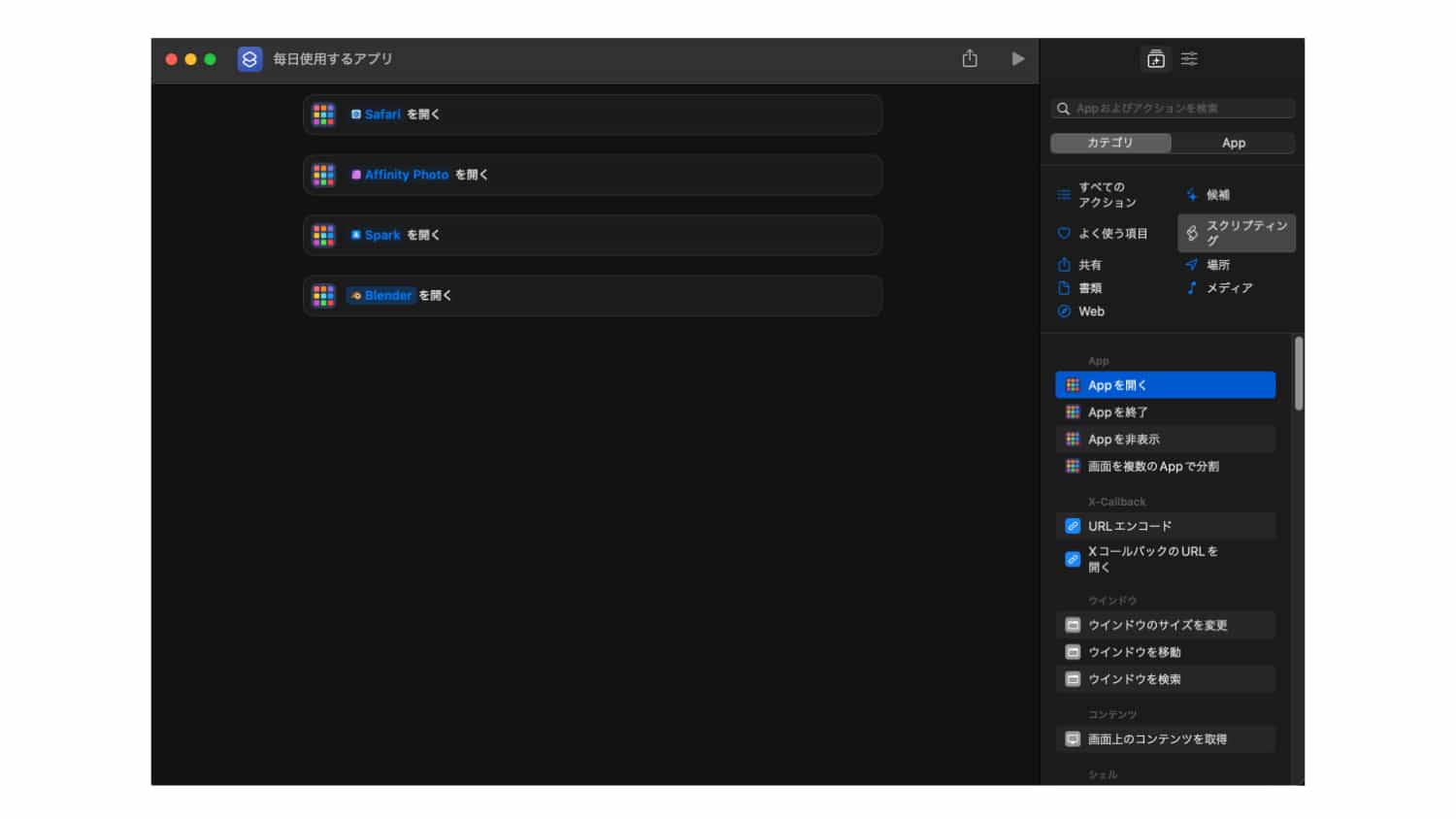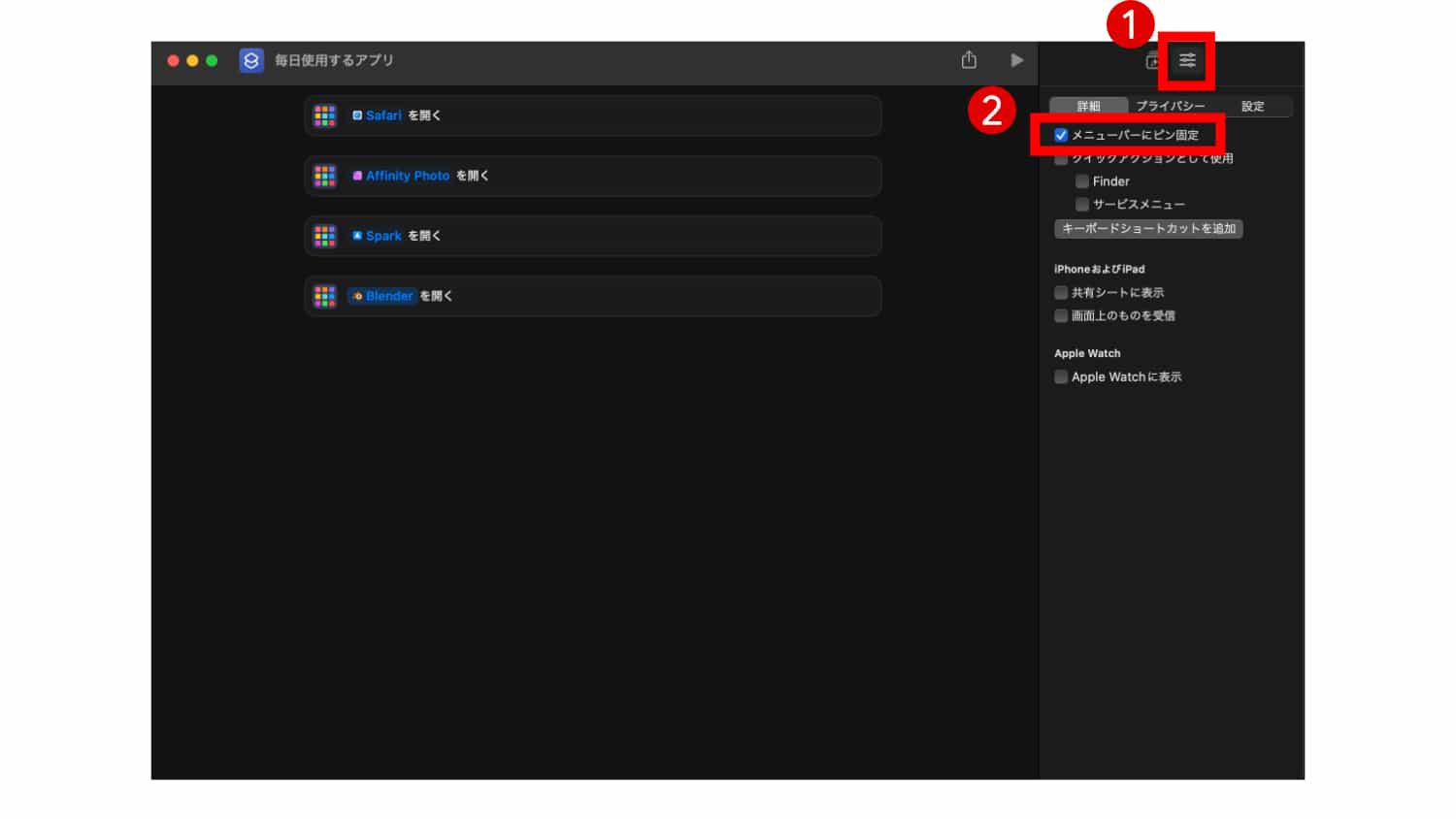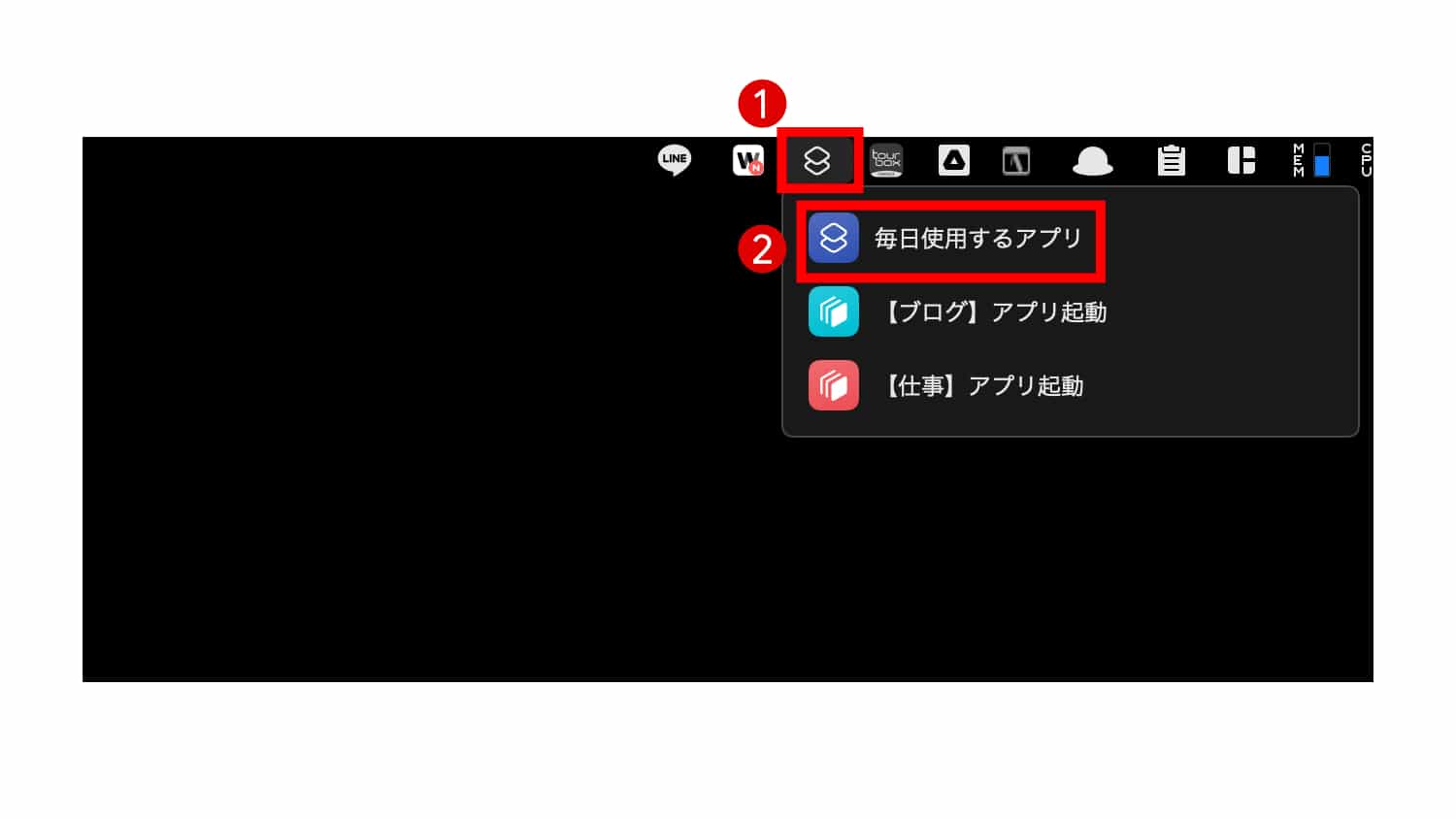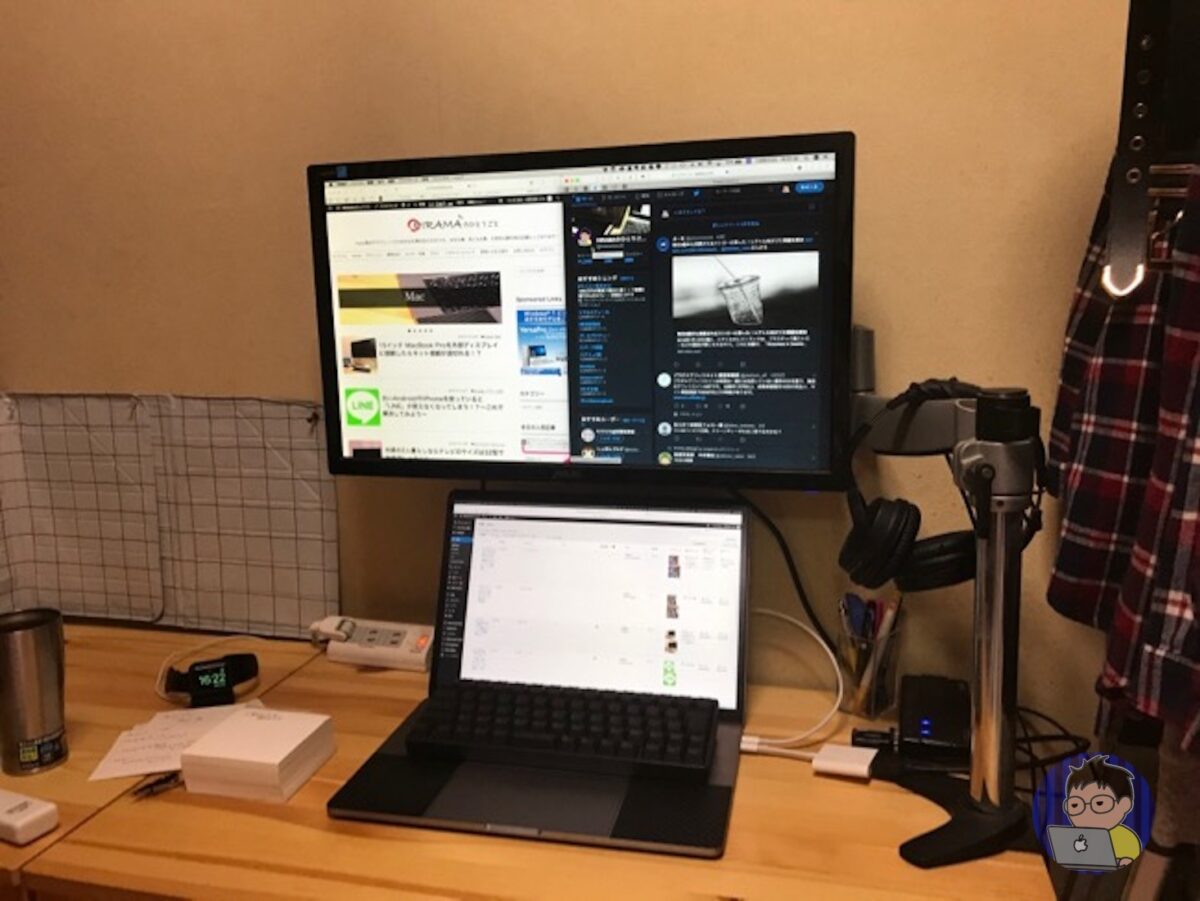触らない日はないんじゃないかってくらい毎日毎日ブログや仕事で MacBook に触れている。毎日 MacBook を使っていると使うアプリも固定されていくんですよね
ぼくがブログや仕事をするときに常時使うアプリが、6 〜 7個ぐらい。さー仕事するぞ!ってときにMacBook を開いて毎日ポチポチとひとつずつアプリを立ち上げていくのって大変じゃないですか?
常時開いておくアプリが多ければ多いほど大変ですよね
そこで、macOS Monterey から搭載された機能のひとつ「ショートカット」を使って常時使う複数アプリをワンクリックくらいで同時起動させたら楽なのではないか?と思い
試してみたら快適そのものでした。ワンクリックでいつも使うアプリがすべて起動してくれるのはいですね。時短にもなります
本日は Mac のショートカットアプリを使って毎日使う複数のアプリをワンクリックで同時起動させる方法を紹介します
ではいってみよう!
Contents
複数のアプリをワンクリックで同時起動させる方法
今まではDockに毎日使うアプリを配置して順番に立ち上げてきたんだけど、それもこのショートカットアプリを使えばおさらばできる
もしかしたらDockにアプリを配置することすら必要ないかもしれない(それは言い過ぎ)
設定もカンタンなので、Macユーザーはぜひ試してみてほしい
ショートカットアプリの設定を順番に説明する
①ショートカットアプリを起動して「+」をクリック
まずは「ショートカットアプリ」を起動しよう。iPhoneやiPadでショートカットアプリを使ったことがある人にとってはお馴染みの画面が表示される
ここで、Mac のアプリを同時に複数起動するショートカットを作成する。赤枠で囲んでいる「+」をまずはクリックしよう
②ショートカット名とアイコンを決める
あとで変更することもできるが、まずは「ショートカット名」と「アイコン」を決めよう。アイコンのカラーも変更することができる
今回は「毎日使用するアプリ」という名前をつけました
ショートカット名が思いつかない場合はあとでいくらでも変更ができるので、わかりやすい名前をとりあえずつけとくといい
③「スクリプティング」→「Appを開く」
いよいよ設定していくが全く難しいことはない
画面右側にある「スクリプティング」をクリックし、「Appを開く」をダブルクリックする
そうするとメイン画面に”App”が青くなった「Appを開く」が表示される
④起動したいアプリを選択する
青くなったる”App”をクリックするとアプリを選択する画面になる。検索窓を使ってアプリ名を検索してもいいし、表示されているアプリから選んでもいい
ここから起動したいアプリをひとつ選択する
⑤アプリ名が表示されれば完了
先程まで、”App”と表記のあった場所が選択したアプリ名になっていたら設定完了。今回は Safari を選択しました
⑥「③→④」の手順を繰り返す
このあとは③→④の手順を繰り返し、同時起動したいアプリすべてを設定するだけ。これで「毎日使用するアプリ」というショートカットアプリができたので、起動すれば設定したアプリが全部起動することになる
メニューバーですぐ起動できるように設定しておく
このままの設定だけだと、いちいち「ショートカットアプリ」を起動してから「毎日使用するアプリ」をクリックして起動する必要がある。それだけでも工程は減ったものの、まだ手間がかかるということで「毎日使用するアプリ」をメニューバーに配置して使いやすくしておこう
- メニューボタンをタップ
- メニューバーにピン固定
この設定をしておくだけでメニューバーに「毎日使用するアプリ」を配置することができる
メニューバーのショートカットアイコンから「毎日使用するアプリ」と表記があるので、これをクリックすると設定した複数のアプリが同時起動するようになる
これで、いちいちアプリをひとつずつ起動する必要がないのだ
便利なんだけど注意点がある
今回紹介したショートカットアプリの使い方はかなり便利なんだけど、このままだと同じデスクトップ画面に複数アプリが起動することになる
それだといきなりゴチャゴチャして逆に使い勝手が悪いだろう
なので、アプリを起動するデスクトップを予め固定しておくと見た目もいいし、すぐに作業を始めることができる
- 固定したいデスクトップ画面でアプリの副ボタンを表示させる
- 「オプション」を選択
- 割当先で「このデスクトップ」を選択
下記記事でもチラッと紹介しているので、チェックしてみるといい
▷MacBook のデスクトップにいつも固定しているスタメンアプリたち
作業内容に合わせて設定しても面白い
今回は”よく使うアプリを同時起動させる”で紹介したが、作業内容に合わせてアプリを選定しておくのも面白い
ぼくの場合は、「ブログ用」「仕事用」で起動するアプリが違うのでそれぞれで設定している。この他に動画編集に特化したアプリだけを起動するショートカットアプリを作ってもいい。作業内容に合わせて同時起動させるアプリの組み合わせを作ると面白いだろう
これでまたひとつMacでの作業が楽しくなってくれると嬉しい
では本日はこのへんで
また明日の記事でお会いしましょう!