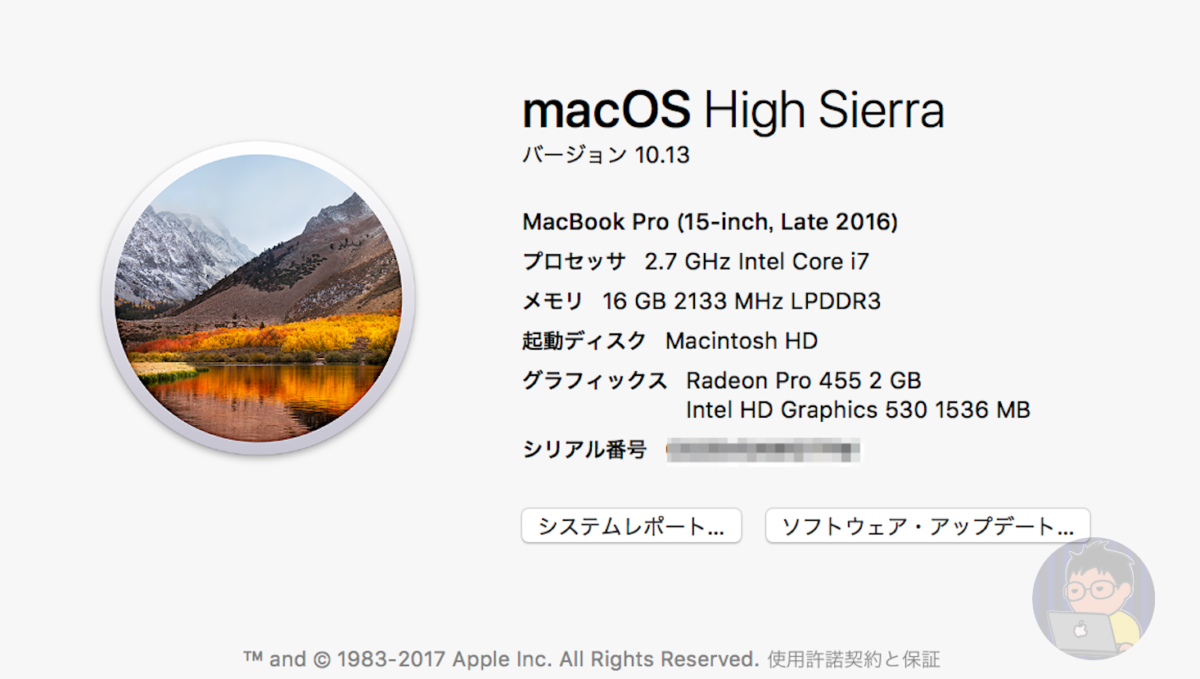Macを使っていると誰しもがお世話になる「Finder」。みなさんは意識して使っていますか?
当たり前すぎて”なにも設定していない”という方、Macを使いはじめて日が浅い方は、ぜひこの記事を参考にしてみてください
ちょっとした設定でFinderが便利になる2つの方法を紹介します
Finderの2つ設定
- 新規Finderを立ち上げたときの最初の「フォルダ」
- Finderの表示形式は「カラム表示」にするべき
どちらも知っているようで知らない。Finderの設定方法。どちらもすぐにできる設定なので、試してみてくださいね
では詳細をいってみよう
新規Finderを立ち上げたときの最初の「フォルダ」
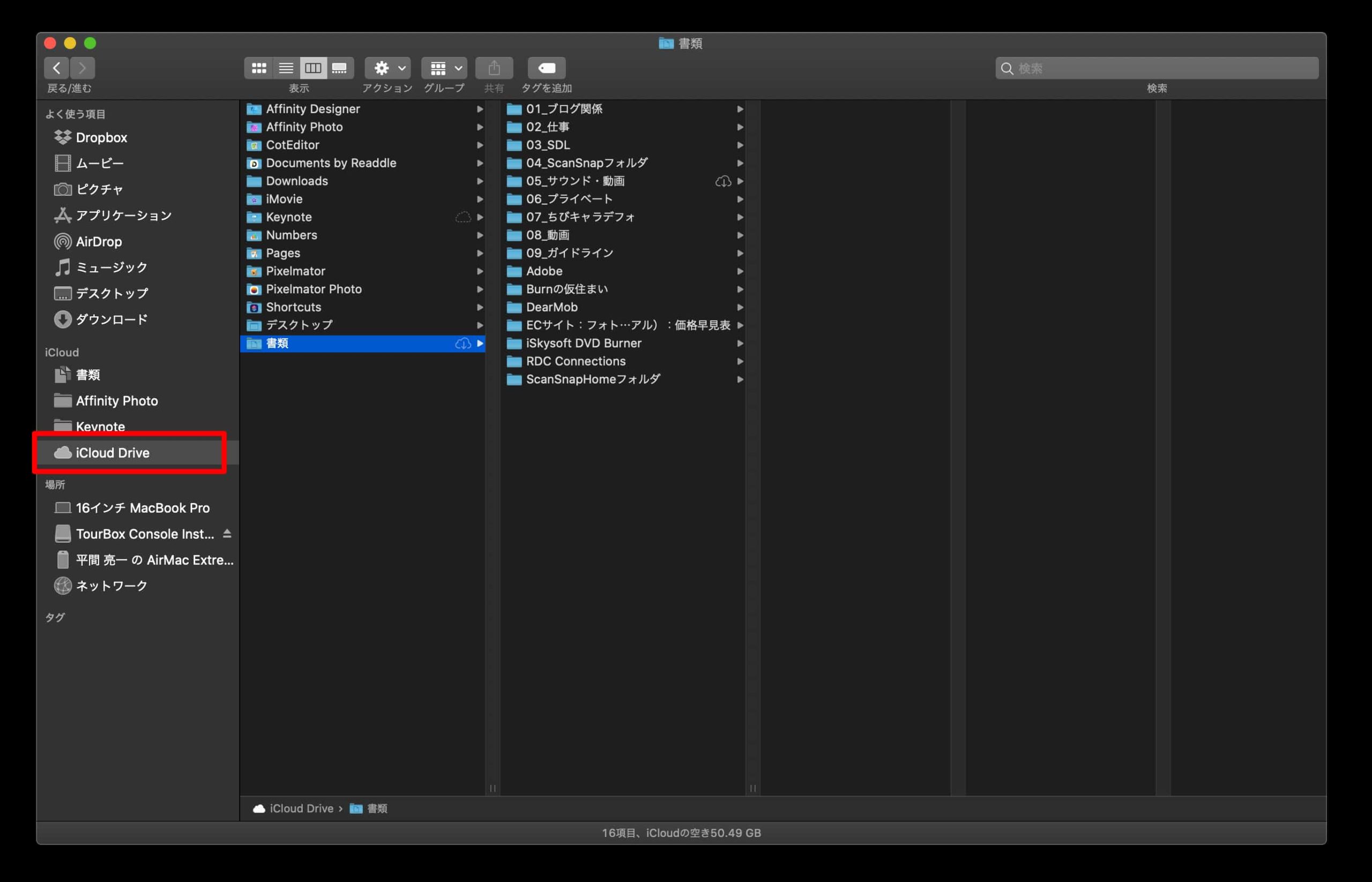
新規Finderを立ち上げたときに、最初に表示されるフォルダを指定できるのをご存知ですか
おそらく何も設定していないと「マイファイル」が最初のフォルダになっているハズ
これを好きなフォルダに設定することができます
「Finder起動」➞「環境設定」➞「一般」
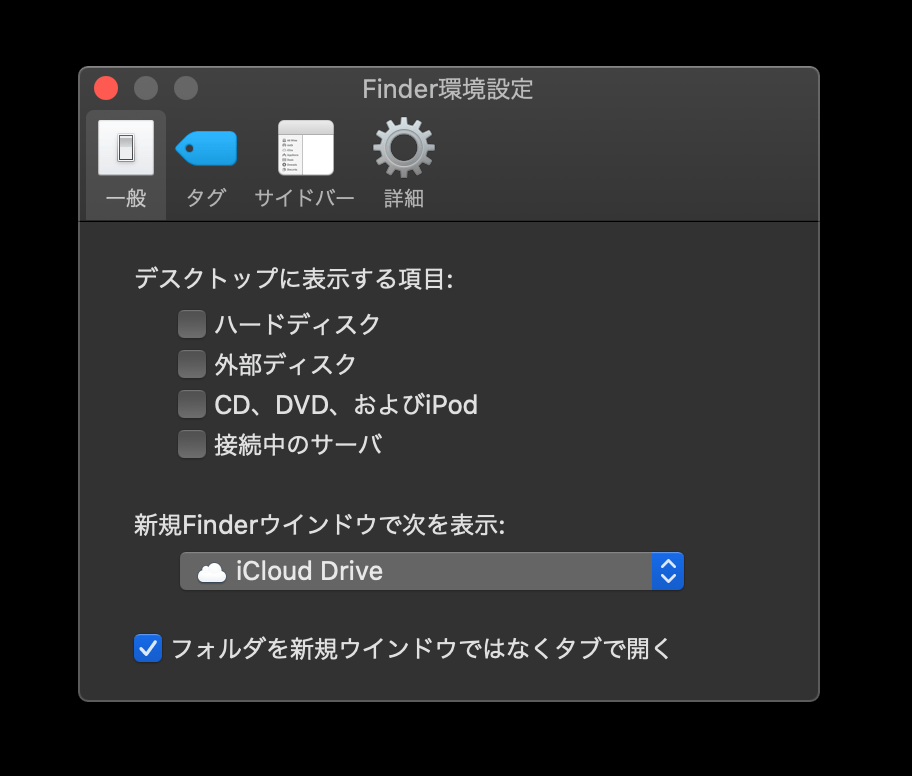
ここで「新規Finderウインドウで次を表示」のプルダウンから好きなフォルダを選択するだけ!
これで次からFinderを開くと指定されたFinderが選択されている状態になっています
よく使うフォルダを設定しておくだけで、ひと手間が無くなるので作業が効率的になりますよ!
Finderの表示形式は「カラム表示」にするべき
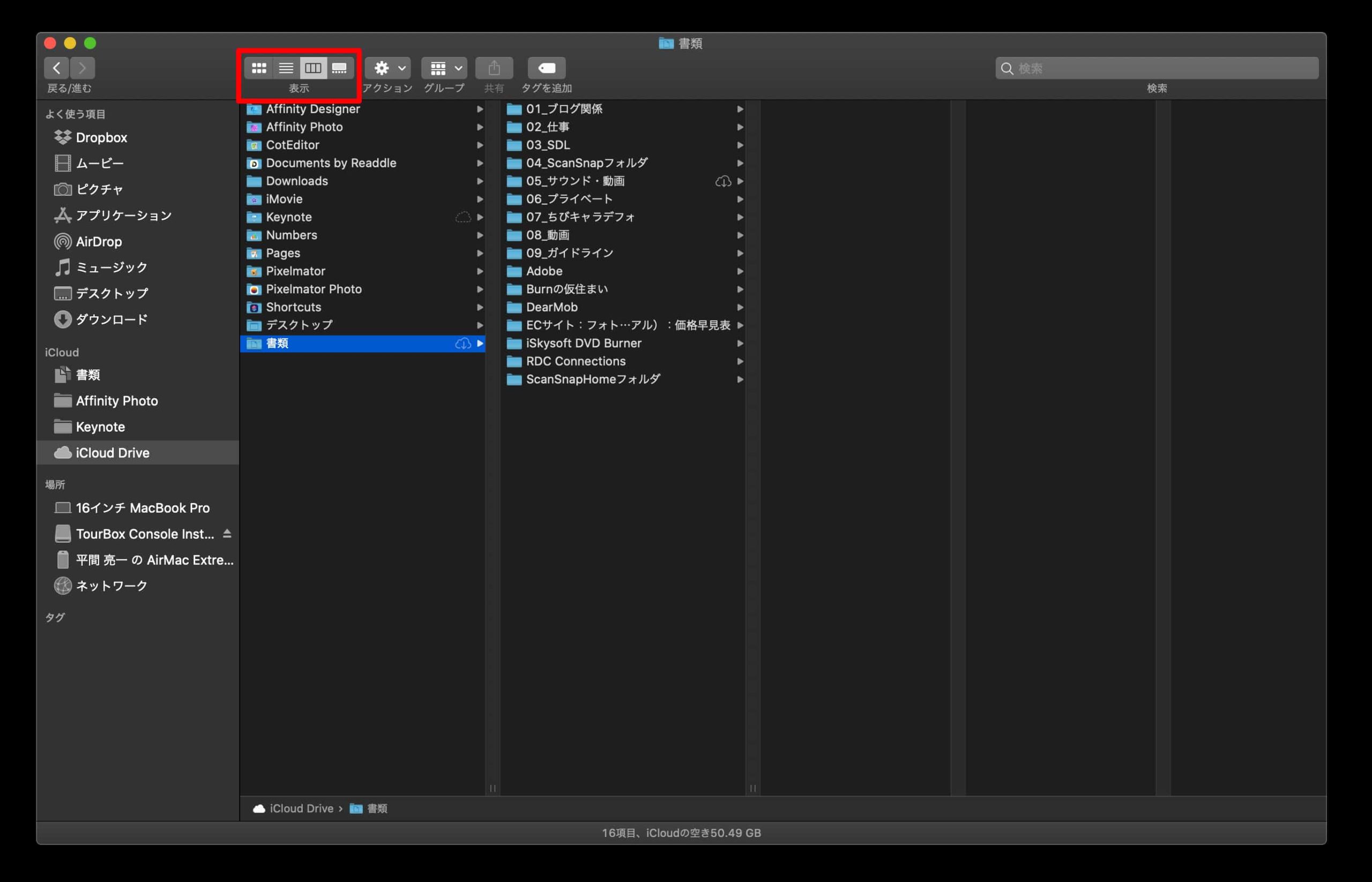
Finderの表示形式は4つの種類から変更することができる
- アイコン表示
- リスト表示
- カラム表示
- ギャラリー表示
ここでオススメしたいのが、「カラム表示」だ。まさに上記画像が「カラム表示」になっている
カラム表示であればファイルの階層まで見られるので、「このファイルはどこに入ってたんだろう?」ということが一切なくなるのでオススメ
表示形式の変更方法は上記画像赤枠のとこだ
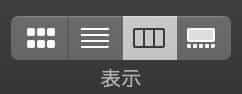
赤枠をアップにすると上記のようなアイコンとなってる
左から「アイコン表示」「リスト表示」「カラム表示」「ギャラリー表示」
大量にあるフォルダから探しものをしたり、視覚的に見やすいのは「カラム表示」だ。ぜひ試してみてほしい
ちょっとした設定でさらにMacが使いやすくなる

Finder内の設定を少し変えるだけでMacの使い勝手が向上する。今回、紹介した方法はどちらも1度設定してしまえばそのあと何もする必要がないので、この場でやったらあとは忘れてもいいような設定だ
1回やってしまえばそのあとは設定した内容で動いてくれる。たかがFinder、されどFinder、Macで1番開くであろうFinderをもっと便利に使ってMacライフをもっと充実させましょうね