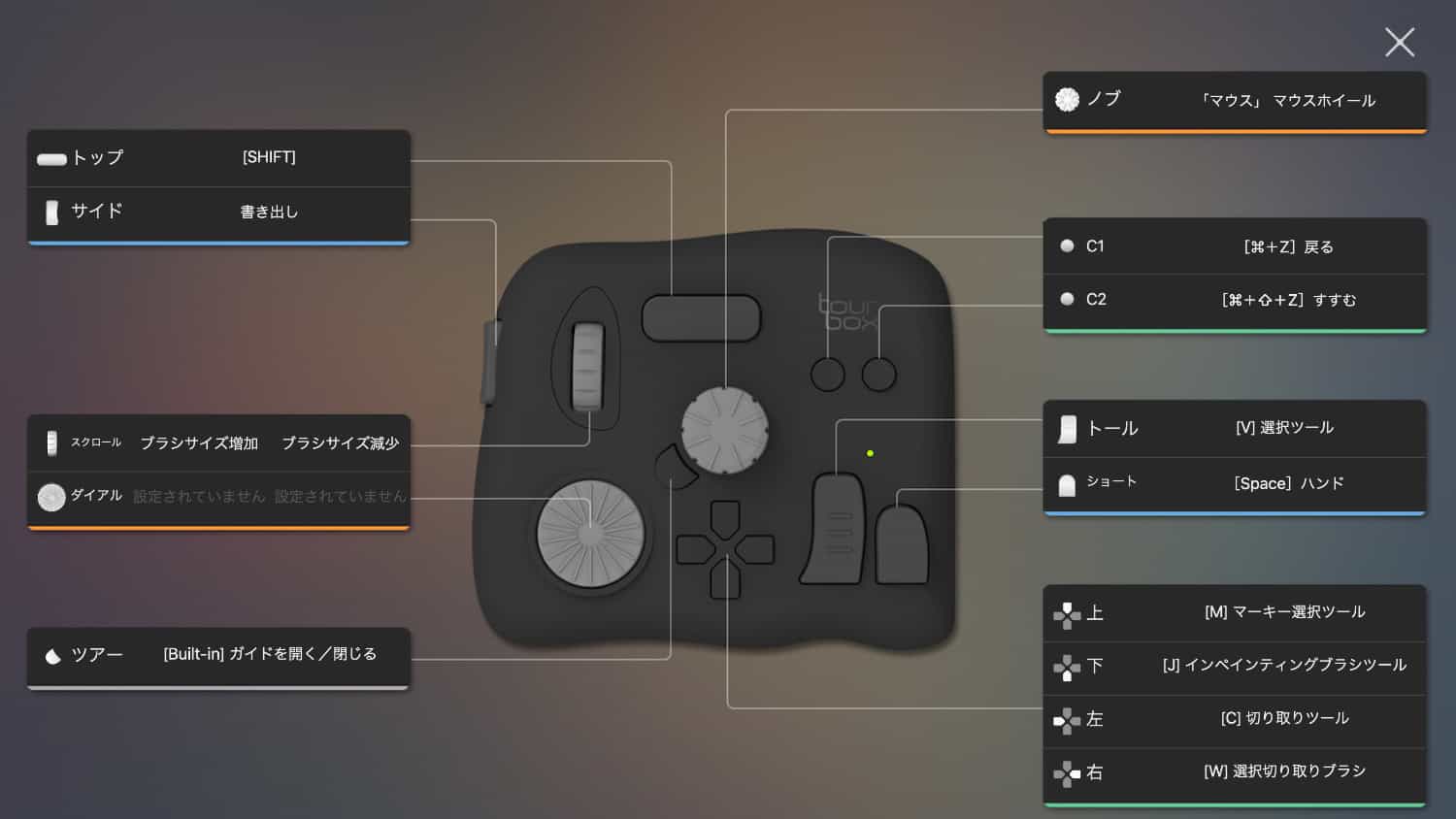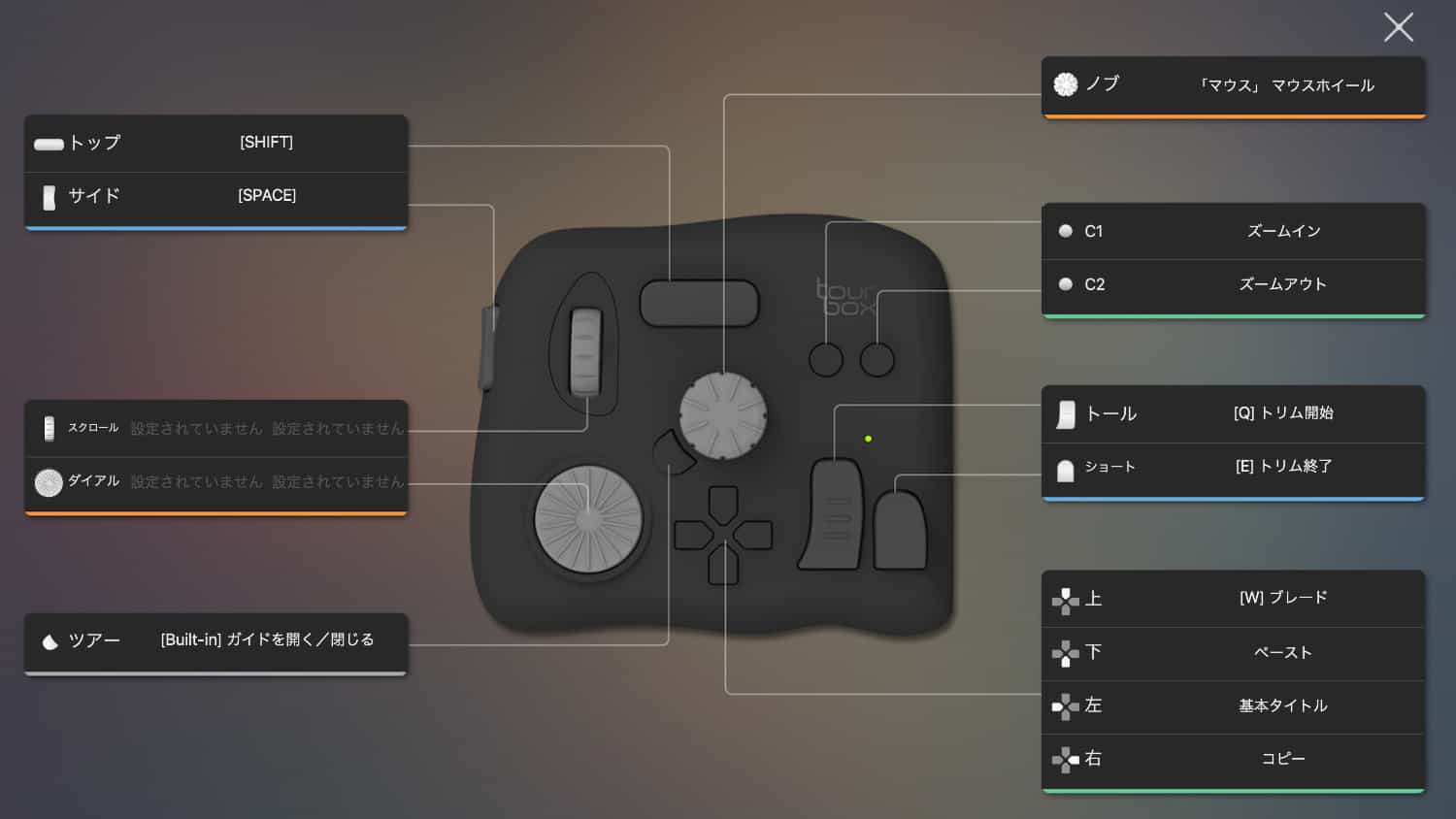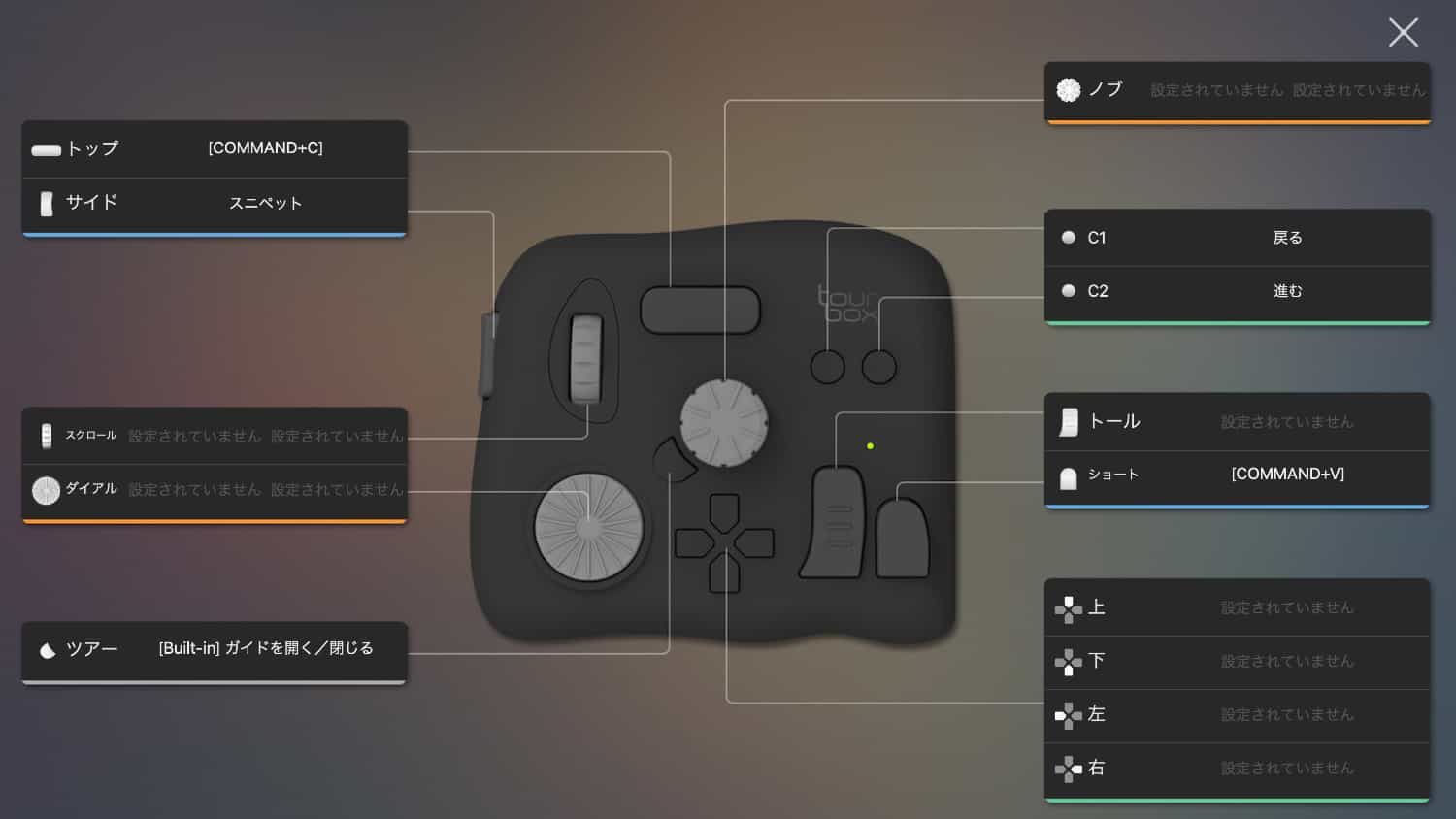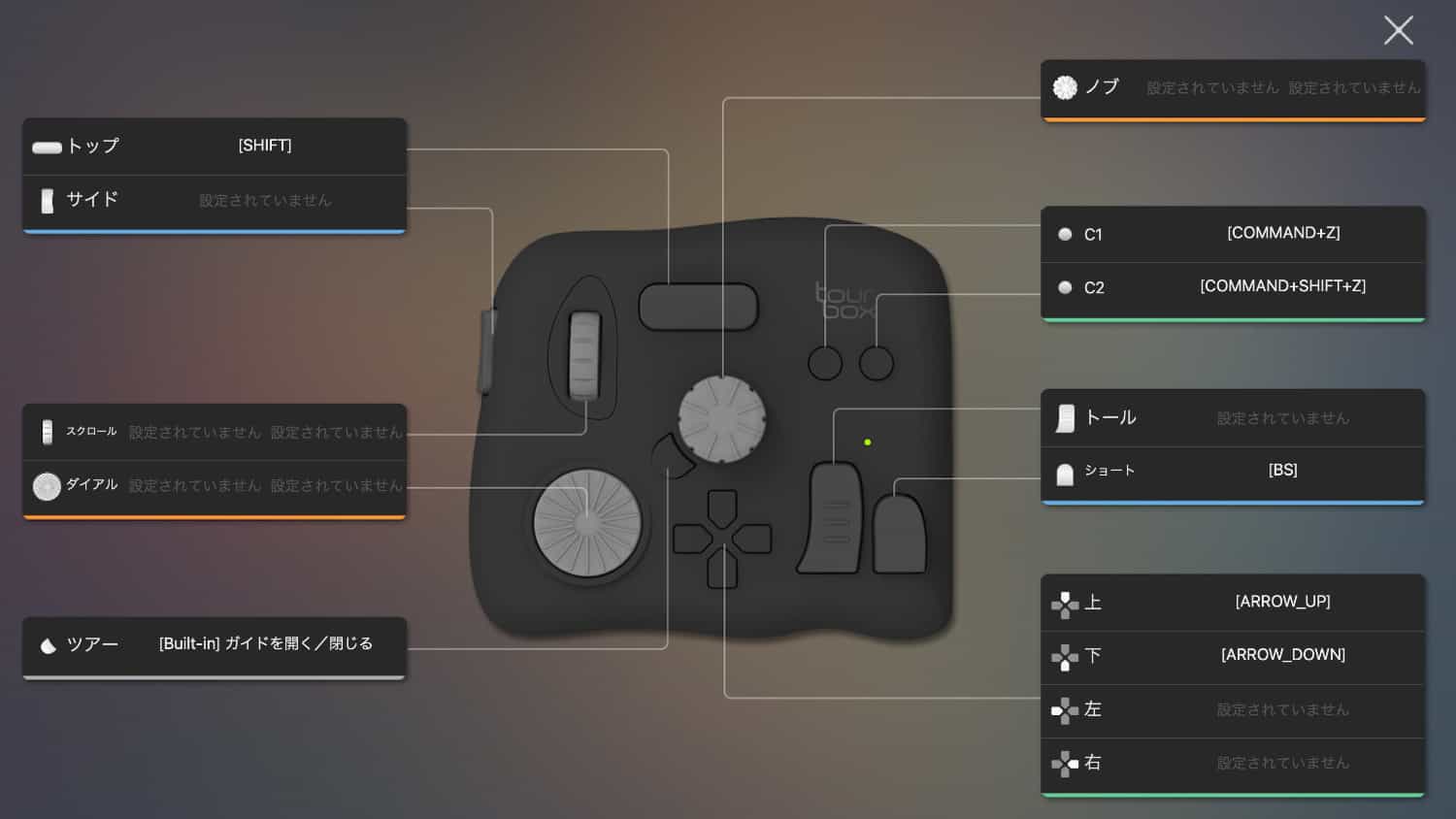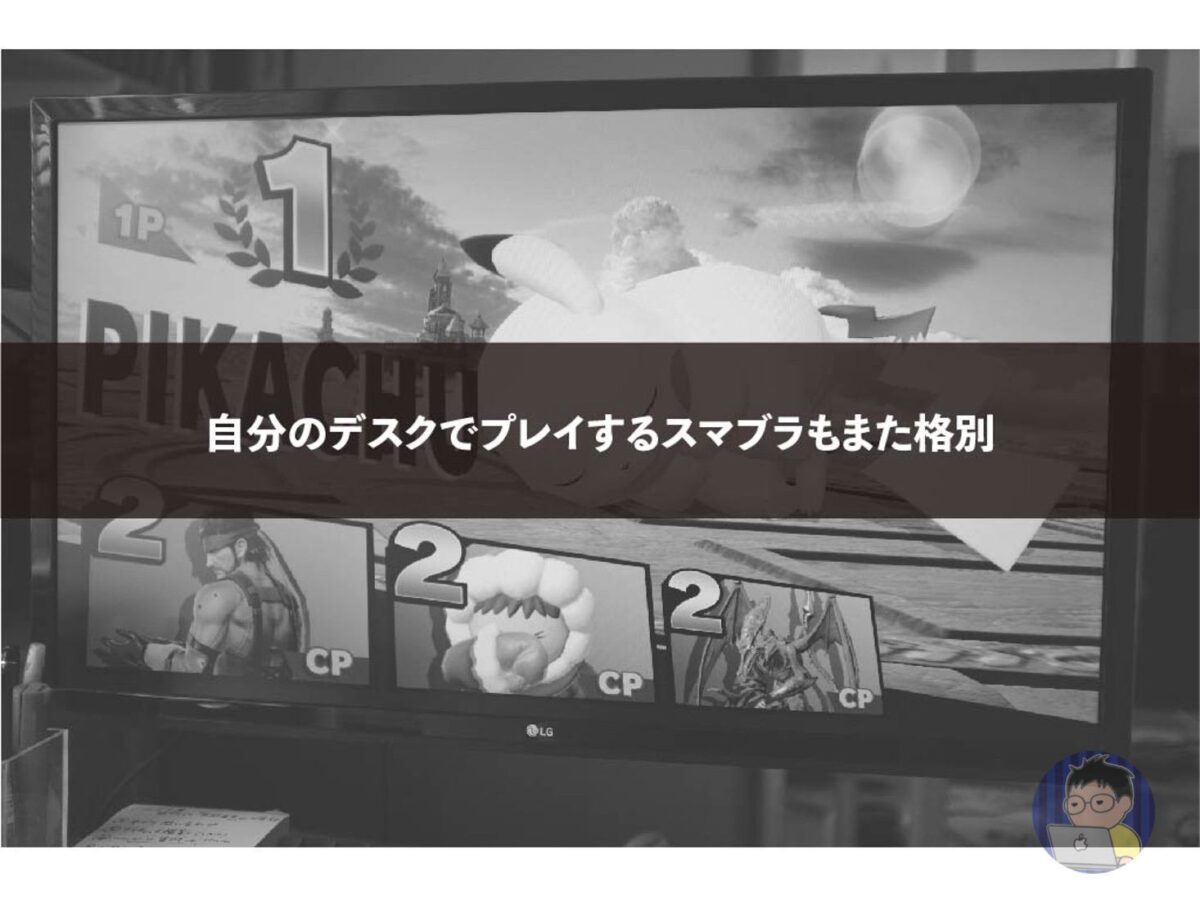以前に「最高の左手デバイス「TourBox」を1年以上使い続けてきた感想〜もう無くてはならないガジェット〜」の記事でも紹介したが、左手デバイス「TourBox」がかなり、ぼくの作業環境で活躍している
キーボードやマウスでも操作ができるけど、「TourBox」を使うとよりスムーズで直感的な操作ができる、さらにデスクのうえにボタンやダイヤルがあるデバイスがあれば中二心をくすぐられること間違いなしだ
本日は、ぼくが「TourBox」で使っている4つのアプリと、割り当てている操作やショートカットキーを紹介する
ではいってみよう!
【その1】Affinity Photo
まずひとつめが、画像編集アプリ「Affinity Photo」だ
操作や割り当てているショートカットキーは上記画像のとおり
とくに使いやすさを感じているのが、
- トール:選択ツール
- ショート:ハンド
の2つだ
画像編集をするときによく使うツールで、キーボードのショートカットキーでも操作は出来るものの、「TourBox」での操作がとてもしやすい
あとは、サイドに設定している「書き出し」も使い勝手がいい
通常だとメニューから「書き出し」を選択するのだが、それがボタンひとつで書き出せるの便利だ
書き出しの枚数が多ければ多いほどこの機能はひかってくる
【その2】Final Cut Pro
動画編集ソフト Final Cut Pro でも「TourBox」を使っている
先程のAffinity Photoと違って設定しているキーは少ないものの、ぼくがFinal Cut Proを操作する上ではこれぐらいで十分だ
「C1」や「C2」のズームイン、ズームアウトの使い勝手がいい他に、トリム開始・トリム終了の使い勝手もなかなかいい
こちらも、もちろんキーボードで操作ができるが、「TourBox」で操作することでキーを複数同時に押す必要はないし、ボタンひとつでやりたい編集ができるのは正義だ
動画編集スピードを間違いなくあげてくれる
【その3】Chrome
Chromeで「TourBox」を使うのかよ!?
と思うかもしれないが、これはこれで便利なのだ
WEB上のデータをコピーすることが多く、コピーとペースト、そして、「進む」「戻る」のみを設定している
コピー&ペーストの回数が少なければ、別に「TourBox」を使う必要はないのだが、仕事でコピー&ペーストを大量に使うことが多く、ショートカットキーを押しすぎて指がマヒしてくるので、ぼくには「TourBox」は必須
このChromeでの「TourBox」の設定はあまり参考にならないと思うが、こういう単純な操作を組み込むのも面白い
【その4】Spark
先程のChromeに負けないぐらい設定項目が少ないが、ぼくにとっては重要な操作・ショートカットキーとなる
何が重要なのかというと、毎日受信する大量メールをさばくための設定なのだ
ぼくは、Googleアラートというサービスを使っていて毎日Googleから大量のメールが送られてくる。Googleアラートの中から気になる情報だけを残し、あとは削除するのだが、これを「TourBox」で行うかなりスムーズに処理することができる
自然に親指を乗せるいちにある「ショート」にバックスペースを割り当てて、必要なのないメールを「TourBox」から削除するのだ
キーボードのバックスペースを使うより遥かにスピィーディーに処理できるようになった
「TourBox」のような左手デバイスは自分で育てるもの
左手デバイス「TourBox」を使い始めて、1年以上が経過したが、まだまだ自分は使いこなせていないように思える
間違いなく1年前よりはショートカットキーや設定しているアプリが増えているものの、爆発的に増えているわけではない
少しずつ少しずつ使っていて自分の使いやすい、操作・ショートカットキーを設定することにより、自分だけの最高の左手デバイスにすること
その楽しみが「TourBox」に詰まっているのだ
もし仕事でパソコン作業をしている方で、少しでも作業スピードをあげたいのであれば、「TourBox」を試すことをオススメする
今日はこのへんで
また明日の記事でお会いしましょう!!