
BenQから面白いドッキングステーションが販売されております。従来ドッキングステーションは、周辺機器を接続するためのポートを増やすアイテムではありますが、BenQ beCreatus DP1310 は、映像出力を切り替えする機能が搭載しているのです。

映像出力の切り替え方法は非常にシンプルで、本体に搭載されているボタンを押すだけ。これだけで、パソコンやゲームなど接続しているハードを切り替えられるのです。
他にも DisplayLink を使ってトリプルモニター環境を実現することも可能。今までの常識を覆すドッキングステーションなのです。
本日は、BenQ beCreatus DP1310 をレビューしていく。
ではいってみよう!
※本記事はBenQ様より製品提供をいただき作成したPR記事です。製品のメリット・デメリットを素直にレビューしていきます。
Contents
BenQ beCreatus DP1310 特徴
外観・デザイン

正面には映像出力切り替えボタンの他にUSB-Aポート×2、USB-Cポート、3.5mmジャックも搭載している。デスクで使うには十分すぎるくらいポートが充実していることがわかる。
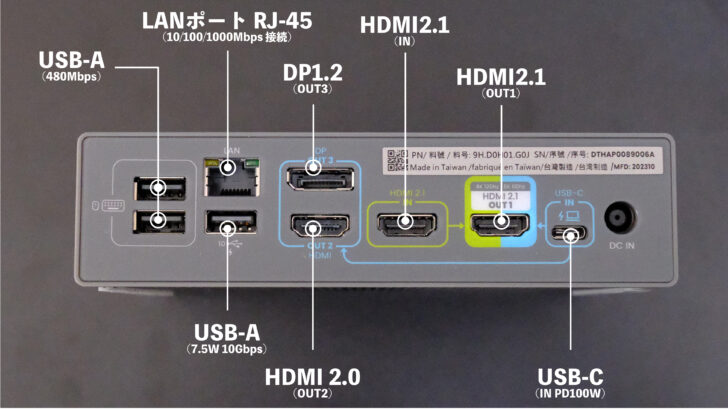
ドッキングステーションの重要な背面ポートはこんな感じ。
特徴である映像出力切り替え機能があるので、入力するためのポートが多め。周辺機器を接続するためのポートは若干少なめ。ただキーボードやマウスなど基本的な機器を接続する分には困らないだろう。

本体は表面は排熱を意識して溝になっている。これがまた見た目が全く悪くないんですよね。カラーリングもグレーで、黒好きな僕にとっては嬉しいポイント。

底面には滑り止めパッドが装着されている。ちなみに取り外し可能。デスク上で滑ることはないだろう。
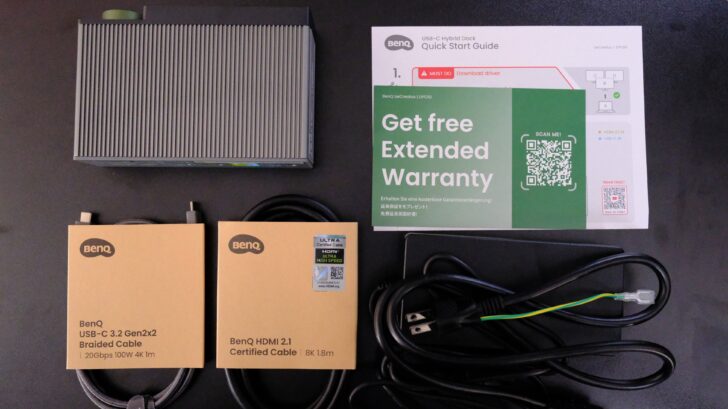
同梱品はこんな感じ。この手の製品は電源アダプターが異常にでかいが、これは仕方ない。
USB Type-CやHDMI2.1ケーブルも付属しているので、開封後してすぐに使い始めることができる。
仕様
| サイズ | 約156 × 103 × 40mm |
| 重量 | 約550g |
| 映像入力端子 | USB-C:最大10Gbps / PD100W充電 HDMIポート:HDMI2.1 |
| 映像出力端子 | HDMI2.1(メイン画面) HDMI2.0 DisplayPort 1.2 |
| オーディオ | ステレオミニ4極ジャック(3.5mm) |
| ネットワーク | LANポート搭載 |
| USBポート | USB-C:最大10Gbps / PD36W充電 USB-A(USB3.2) ×3:最大10Gbps / 7.5W 給電 USB-A(USB2.0)×2:最大480Mbps |
| 対応OS | Windows:10以上 macOS:11.5以上 Linux(Ubuntu)14.04以上 Android:5.0以上 ChromeOS:R55 Build以上 |
| 同梱品 | 本体 USB Type-Cケーブル(1m) HDMI2.1ケーブル(1.8m) 180W ACアダプター 電源コード クイックスタートガイド マーケティングカード 安全に関する注意事項 保証書 |
BenQ beCreatus DP1310 を使ってみて
ボタンひとつで映像出力を切り替えできるのは便利

BenQ beCreatus DP1310 最大の特徴であるボタンひとつで映像出力を切り替えられるのは非常に便利。
今までは、別パソコンやゲームのハードと切り替えるときはケーブルを接続しなおしたり、モニター裏にある操作ボタンで、出力先を変えていた。
それがたったひとつのボタンですぐに切り替えできるのは嬉しい。

ボタン操作で映像出力切り替えができるのは、メインモニターのみ。
上記画像は、左から「Nintendo Switch」「メインモニター」「14インチ MacBook Pro」の順で接続されている。
これで、ボタンを押すことにより、Nintendo Switch と 14インチ MacBook Pro の映像が切り替わる。
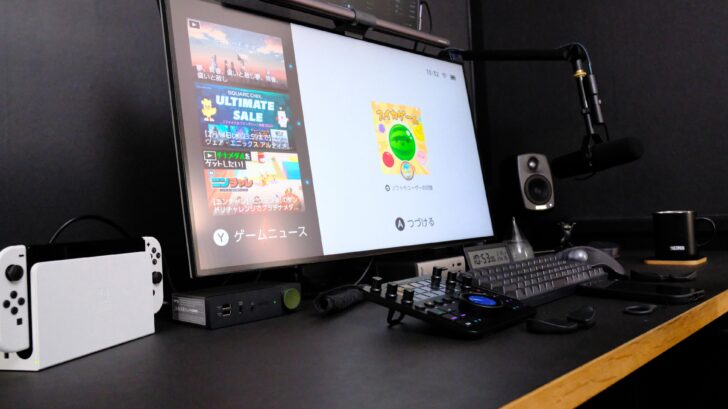
映像が切り替わるレスポンスは、ボタンを数秒かかる。ただストレスを感じるほど遅くもない。
映像出力切り替えボタンがボタンひとつで操作できるのって、そこまで便利なのか?なんて疑問に思っていたが、実際に使っていると、これが中々良い。
トリプルモニター環境にできるのは夢がある

ちょっとモニターが手元にないので2台までしか試せていないが、最大3台までのモニターに接続が可能。トリプルモニター環境を構築することができるんですよね。これは夢がある。
僕の環境で言うと、上下のモニター以外に、左側に縦置きモニターを設置して使う!なんてことができるのだ。
特にMacBookユーザーだと出力できるモニター数に制限があるので、DisplayLink でトリプルモニター環境を構築できるのは嬉しい。
モニターと接続する付属ケーブルが優秀

これは使ってみて…というより嬉しい同梱品のお話。BenQ beCreatus DP1310 には、USB-CとHDMIケーブルが付属するのだが、このケーブルが中々優秀。
HDMIケーブルに関しては、Max 4K 120Hz / 8K 60Hz に対応。高解像度とリフレッシュレートに対応したケーブルなのだ。

USB-Cケーブルも表示に優秀。20Gbpsの高速データ通信可能で、PD100Wにも対応。別途で同じ性能のケーブルを購入しようとすると高くつきそうなモノだが、これだけの高品質なケーブルが付属するんですよね。
うむ。素晴らしい。
縦置きも横置きも可能でデザインが超絶にカッコいい

BenQ beCreatus DP1310 のデザインが中々カッコいいんですよ!黒っぽい(これはグレー)カラーリングのドッキングステーションって少なくて、黒系で揃えている僕のデスクにバッチリマッチします。
縦置きもまたいい感じでカッコいいんですよね。ボタン付きのガジェットがデスクに設置されているだけでテンションが上がる。

デスク下に横置きして使うのも良いですね。縦でも横でも自分のデスク環境に合わせて設置できます。
BenQ beCreatus DP1310 の気になるところ
KVM機能に対応していない

BenQ beCreatus DP1310 はめちゃくちゃ高性能なドッキングステーションなんだけど、気になるところがいくつかある。
まずひとつめが、KVM機能に対応していないということ。
例えば、MacとMacを接続したときに映像出力を切り替えても、BenQ beCreatus DP1310 に有線接続しているキーボードやマウスの接続先は変わらないのだ。
これらも一緒に切り替えできるKVM機能が搭載していたら、さらに使い勝手が良いドッキングステーションになるだろう。
キーボード・マウスの接続先をどうしても切り替えたい!という場合は、Logi Flow を使うのもあり。
わかりやすい動画を添付しておく。
SDカードスロットがない

見た目どおりなのだが、SDカードをスロットがない。もし使いたいのであれば、別途SDカードスロットを接続して使う必要がある。
個人的にドッキングステーションを謳うなら、SDカードスロットは標準搭載してほしいところ。
周辺機器を接続するための背面ポートが少ない(僕の場合)

個人的に周辺機器を接続するためのポートはもっとあってもいいんじゃないかなーと思っている。
モニターを接続するためのポート、LANポート以外で、周辺機器を接続することが出来るポートが3ポートのみ。ちなみにすべてUSB-A。
僕の場合、キーボードに左手デバイス、WEBカメラにダイナミックマイク、DACとあらゆる周辺機器を使っているので、これらを背面ポートだけで接続しようとすると、USBハブが必要となってくる。
前面ポートも使えばカバーできるが、前面ポートは充電や外部SSDで使いたいので、基本的に空けておきたいのだ。
デスクでパソコン作業とゲームもする方にオススメ

こんな感じで、BenQ beCreatus DP1310 のレビューを終えたいと思う。
僕が絶賛悩んでいる、社用と私用のMacBook Proをクラムシェルモードで切り替えできるんじゃないかと期待したが、BenQ beCreatus DP1310 には難しい。
ただ同じデスクでパソコン作業とゲームをするのであれば、こんなに便利なドッキングステーションは他にないだろう。
HDMI切り替えスイッチとか導入するとデスクにケーブルも増えるしね。BenQ beCreatus DP1310 にまとめてしまった方がスッキリするし、ワンタッチで映像出力切り替えできるのは便利。
では本日はこのへんで。
最後までお読み頂きありがとうございます。
また明日の記事でお会いしましょう!
※下記記事も大変わかりやすくレビューしているので掲載しておく。









