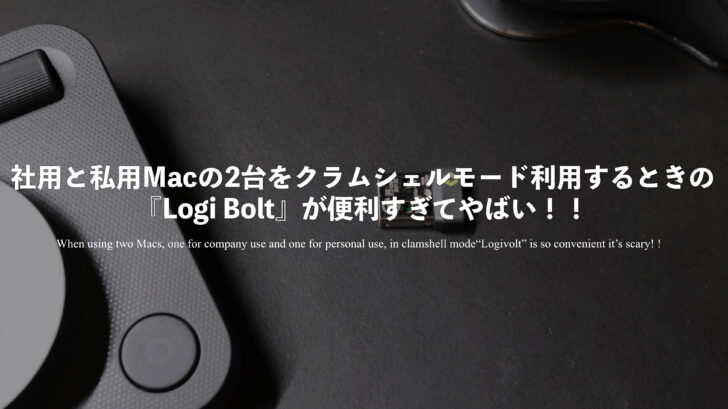
日々リモートワークをしている平間(@hirama1406)です。
社用と私用の14インチ MacBook Pro の2台を使っていて、どちらもクラムシェルモードで運用。
もちろんディスプレイやマウスにキーボードなどの周辺機器はワンセットのみなので、ドッキングステーションを通して、社用と私用を使うときにケーブルを接続しなおして運用しております。
そのさいにドッキングステーション経由で接続している周辺機器は、社用と私用の14インチ MacBook Pro を切り替えたときに一緒に切り替わるので良いのですが、Bluetooth接続機器はそうはいきません。
愛用しているマウス MX ERGO S はBluetooth接続のため、切り替えるときにいちいちボタンを押しているんですよね。
これが、『Logi Bolt』というアイテムで解決します。
マウスの切り替えはBluetoothの接続先を変えていた

冒頭でも触れたましたが、トラックボールマウス MX ERGO S は、Bluetooth接続で利用しております。
なので、社用と私用のMacを使い分けるときに、いちいち接続先を切り替える必要がある。僕の場合は下記のようにしていた。
登録できるのが、2台までなので基本的にこまることはないが、稀に『あれ?マウスが動かね?』とドッキングステーションに接続しているのは私用Macなのに、社用Macにマウスを接続していた!ということも少なくない。
理想としては、ドッキングステーションに接続している周辺機器たちのように、社用と私用Macの接続を切り替えたら、すべての周辺機器も接続先が変わるのが理想。
Logi Bolt を使えばマウスで切り替え作業不要

そこで、登場するのがこの『Logi Bolt』というアイテム。今まで、Bluetooth接続の調子が悪いPCとかに使うものでしょ?ぐらいに思っていたのですが、大間違いでした。めちゃくちゃ便利です。
今までは、
社用 or 私用 Mac → Bluetooth接続 → MX ERGO S
だったんですが、Logi Bolt を使うことにより、
社用 or 私用 Mac → ドッキングステーション → ロジボルト → MX ERGO S
となります。
ドッキングステーションを通して、常に Logi Bolt で MX ERGO S が接続されている状態となっており、いちいちマウスからのBluetooth接続先を変更する必要がなくなるのです。
ひとつの工程が無くなるだけでも嬉しいものです。
Logi Bolt ひとつで最大6台接続できる

ちなみに、この Logi Bolt ですが、Logicool製品のマウスやキーボードなら最大6台まで接続することができます。価格もAmazon(記事執筆時)で1,200円ほどと良心的。
最近だと、MX Creative Console も購入したので、ダイヤルパッドも Logi Bolt で接続している。
あれ?これもしかして、入力デバイスをすべてLogicoolにするのもありなんじゃないかと思い始めている。
Logi Bolt ひとつで最大6台でしょ?マウスにキーボード…あとは何を接続するんだろう?マウスとキーボードを複数台使ってよ!ということなのかな?
2台Macを運用しているからこそLogi Bolt!

こんな感じで、社用と私用Macの2台をクラムシェルモード利用するときの『Logi Bolt』が便利すぎてやばい!!というお話を終えたいと思う。
今まで全く手に触れることすらなかった Logi Bolt ですが、使ってみると僕のような クラムシェルモードでMacBookを2台運用しているようなユーザーには持ってこいのアイテムでした。
Logicoolのマウスやキーボードをお使いで、僕のように日頃からクラムシェルモードで使っている方はぜひ Logi Bolt を試してみてくださいね!
では本日はこのへんで。
最後までお読みいただきありがとうございます。
また明日の記事でお会いしましょう!









