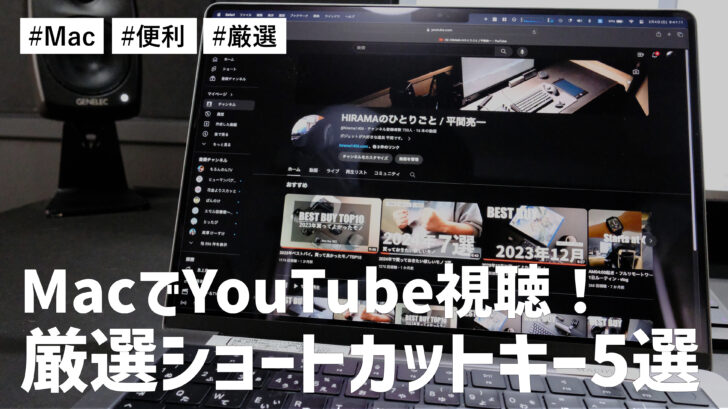
毎日お世話になっているサービスと言えばYouTube。僕もその日その日でやることを終えたら、お気に入りのチャンネルを視聴して楽しんでいる。
そんなYouTubeだが、僕はよくMacで視聴していて、気づいたら無意識にショートカットキーを使いまくって操作してたんですよね。(無意識は言い過ぎ)

YouTubeをそのまま使うとカーソルを、あちこちに移動してクリックといった感じで操作をするわけですが、今回紹介するショートカットキーさえ覚えてしまえば、毎日のYouTubeライフがさらに楽しくなりますよ!
本日は、MacでYouTubeを視聴するときに覚えるべき厳選ショートカットキー5選を紹介していく!
ではいってみよう!!
Contents
YouTubeで覚えておくべきショートカット5選
その1:検索窓で入力が可能になる「 / 」
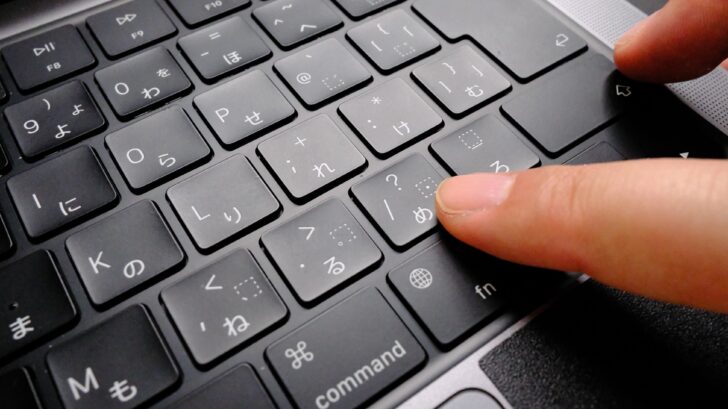
まずひとつめに紹介したショートカットキーが「 / 」である。
YouTubeを開いた状態で、「 / 」を入力すれば、カーソルがYouTubeの検索窓にしてすぐに入力することが可能。
これが意外にも便利で、YouTubeで色々と検索して動画を探したい方は覚えておくべし!!
その2:シアターモード「 T 」

そのままYouTubeを視聴すると、画面が少し小さい。全画面やシアターモードに切り替えてYouTubeを楽しむ方も少なくないはず!
僕はシアターモード派なので、よく「 T 」を使っている。これひとつ入力するだけで、シアターモードのON・OFFが可能。
ちなみに全画面のショートカットキーは「 F 」なので、これもついでに覚えておこう!
その3:音量調節「 ↑ 」or「 ↓ 」

これはご存知の方も多いと思うショートカットキー。「 ↑ 」or「 ↓ 」でYouTubeの音量調節を行うことができる。
YouTubeって動画によって、声が小さかったり大きかったりすることがあるから、このショートカットキーを使って、すぐに音量調節をしている。
その4:再生速度変更「 Shift 」+「 < 」or「 > 」

今回紹介するショートカットキーで、僕が1番多様しているのが、再生速度変更のショートカットキー。
これで何をするのか?というと、再生速度を2倍にするのだ。僕はYouTubeを基本的に2倍速で楽しんでいる。重要そうなところや気になるところは、通常速度にしたりスローにしている。
僕のように再生速度をよく操作する方は覚えておくべきショートカットキー。
その5:5秒早送り・巻き戻し「 → 」or「 ← 」

これも覚えておくといいショートカットキーだ。YouTubeは5秒早送り・巻き戻しが可能。見逃したシーンをもう1度チェックしたり、見たいシーンまで早送りするということが可能だ。
YouTubeの画面下にある赤いバーを引っ張ってもいいが、飛ばしすぎてしまうことがあるかもしれない。
そこで、覚えておきたいショートカットキーが、「 → 」or「 ← 」だ。これで、5秒早送り・巻き戻しが可能となる。ぜひ活用してみてほしい。
その6:再生開始・停止「 Space 」
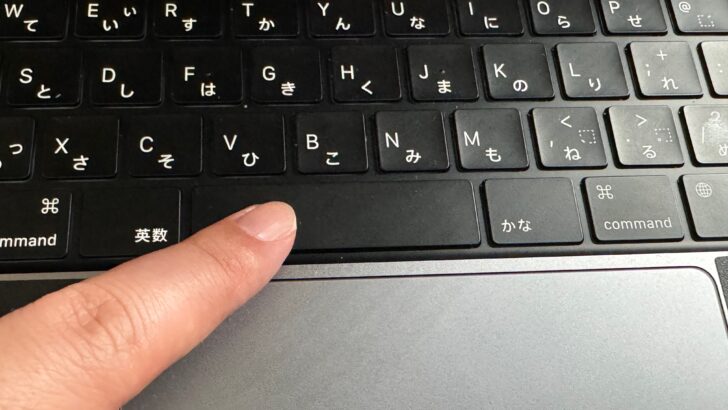
「5選じゃねーのかよ!?「と突っ込まれそうだが、これは忘れちゃいけないショートカットキーとして、もうひとつだけお伝えしておく。
YouTubeを視聴していると、「ここだっ!」ってところで再生を止めたいときってありますよね?そんなときは、「 Space 」を入力して、再生停止しよう。もう1度入力すれば、再び再生が開始します。
【番外編】ショートカットを確認するためのショートカット
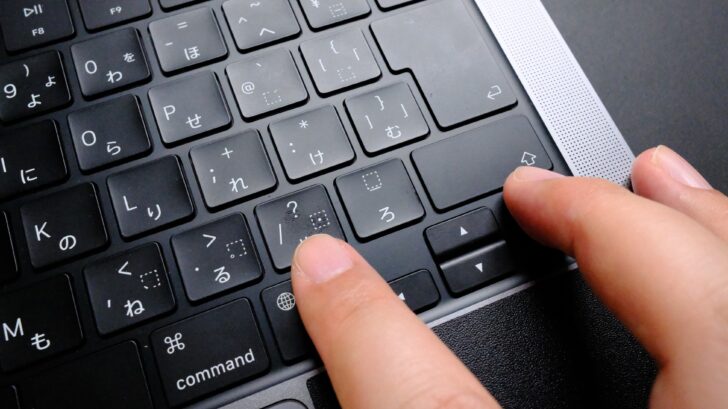
最後の最後にもうひとつ。おすすめのショートカットキーがある。
それは、「 Shift 」+「 / 」だ。
このショートカットキーで何ができるのかというと、いざYouTubeでショートカットキーを使おうとしたき「あのショートカットキーなんだっけ?」となることがあるだろう。
当記事を見直してもいいが、いちいちチェックするのはめんどくさい。そういうときに、このショートカットキーを使うといい。
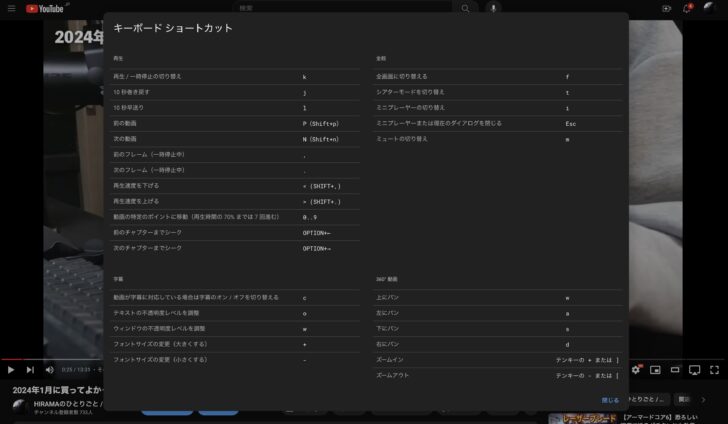
「 Shift 」+「 / 」 を入力すると、YouTubeで使えるショートカットキーが一覧でチェックすることができる。
この中から、自分でよく使う操作のショートカットキーを覚えるといいし、確認するといいだろう。
左手デバイスやマウスのショートカットキーを設定して使ってもいい

YouTubeで使えるショートカットキーを覚えたなら、左手デバイスで設定して便利に使うのもありだろう。
これなら、いちいちYouTubeのショートカットキーを覚える必要がないし、アイコンなど設定して、思いのままYouTubeを楽しむことができる。

他にもマウスによっては、左手デバイスのようにショートカットキーを設定して、ワンボタンで操作できるモノもあるので、活用してみてもいいだろう。
ぜひ自分の手持ちデバイスで試してみてほしい。
YouTubeを効率よく楽しみながら視聴できる
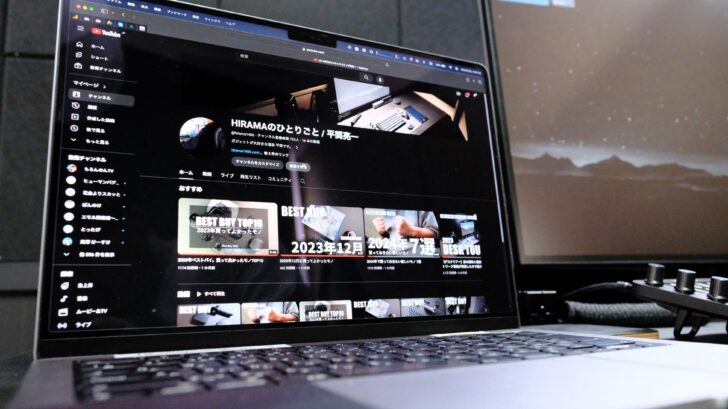
こんな感じで、YouTubeで覚えてきたい厳選ショートカットキー5選の紹介を終えたいと思う。
どれも別に覚えなくてもマウスで操作できるものばかりではあるが、覚えておくと、YouTubeを効率よく楽しみながら視聴することができるので、よければ試してみてくださいね!
では本日はこのへんで。
最後までお読み頂きありがとうございます。
また明日の記事でお会いしましょう!











