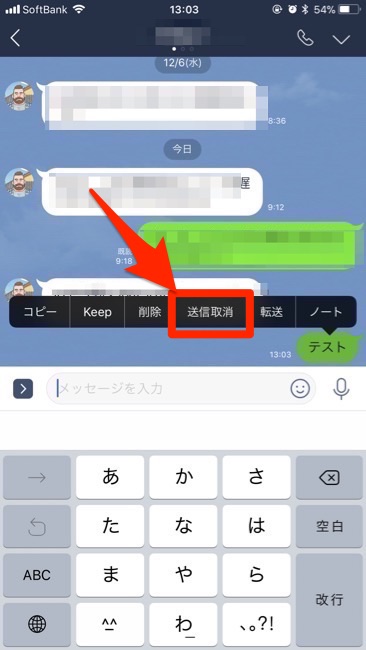普段あまりゲームをすることはないのだが、先日発売したARMORED CORE Ⅵ にハマっていて隙間時間があればプレイするよになった。
PS5をリビングに設置していることから、ゲームをプレイするときはリビングに行くんだけど、可能であれば自分で作り上げたデスク環境でプレイしたい。
そんな30代後半おじさんの夢が簡単に叶ってしまったのです。
本日は、PS5とMacを接続してリモートプレイについて語っていく。
ではいってみよう!
・ARMORED CORE Ⅵ と PS5 で変わった生活習慣。ゲームをするようになりました
Contents
自分のデスクでゲームをプレイしたい

冒頭でも触れたが自分のデスクで、ARMORED CORE Ⅵ がプレイできたらどんなに最高だろうか。
PS5を購入した当初は自分のデスクでゲームをするために、PS5の設置を試みたのだがPS5って、でかいんですよ。マジで。
あんなに巨大なハードをデスクに設置するとなると、デスク環境の構成を大幅に変更する必要がある。ARMORED CORE Ⅵ を自分のデスクでプレイしたいとはいえ、さすがにそこまでは出来なかった。というよりスペースがない。
何かうまい方法がないかなーと調べてたらPS5やPS4はMacと接続することでリモートプレイが可能ということを知った。
PSリモートプレイのやり方

PS5をリモートプレイすることを、”PS リモートプレイ”といって、PS5本体からストリーミングして遠隔プレイできる機能だ。
Macだけじゃなく、iPhoneやiPad、Windowsにも接続して、PS5をリモートプレイすることが可能。
これの凄いところが、同じネットワーク回線内ではなく外出先でも自宅にあるPS5に接続してプレイすることができるってこと。
いやーゲームって知らない間に進化しまくってますね。
下記に PS リモートプレイ のMacで接続するための必要なモノや方法を記載しておく。
Mac に PS Remote Play をダウンロード
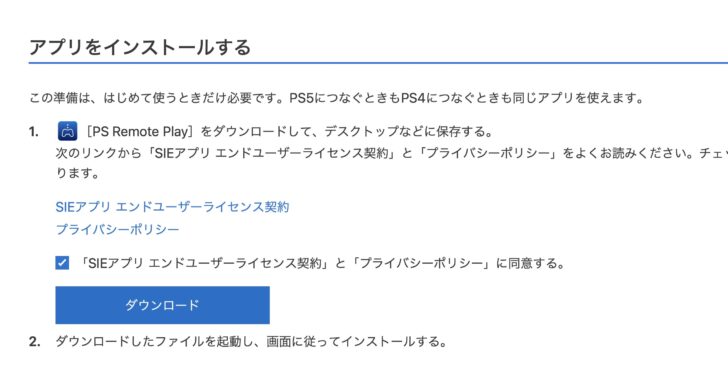
PS5とMacを接続するために、PS Remote Play をダウンロードする必要がある(下記サイトからどうぞ)
PS5の「リモートプレイを有効にする」をオンにする
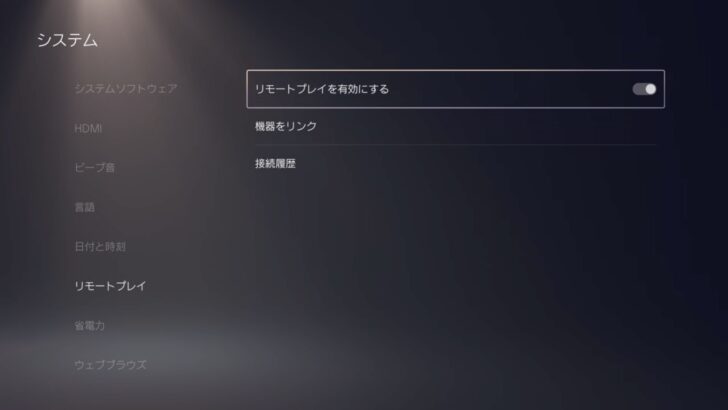
PS5のホーム画面から、
[設定]→[システム]→[リモートプレイ]→[リモートプレイプレイを有効にする]をONにする。
MacとPS5を接続してプレイ開始
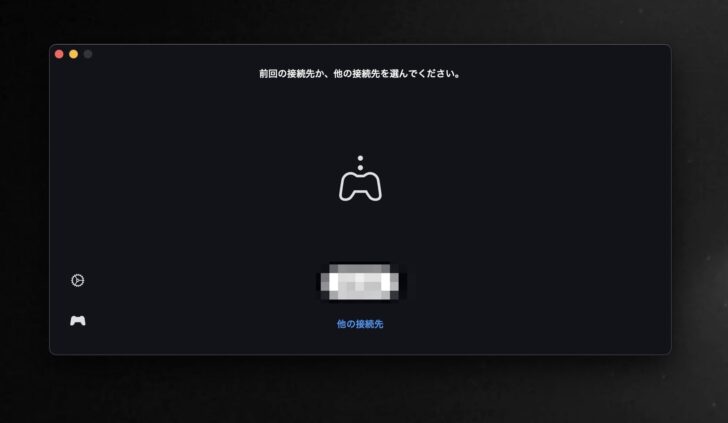
リモートプレイしてみた感想
遅延が全くない

PS5とMacを接続してリモートプレイができるからといって、そこまで快適じゃないだろう。と勝手に思ってたのだが、全くそんなことなかった。めちゃくちゃ快適です。
遅延がなくPS5本体でプレイするのと何も変わりません。
まさか自分のデスクでここまで快適にARMORED CORE Ⅵをプレイできる日が来るとは。マジで感動です。
解像度は良くも悪くもない
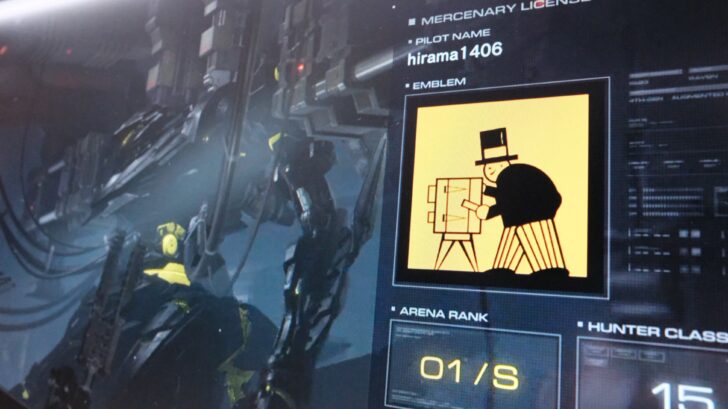
解像度は良くも悪くもない。どこで解像度を見るのかも正直よくわからん。感覚的にたぶん1080pぐらいな感じはする。
解像度を変更したくても、そもそも設定項目がない。誰か詳しい人がいたら教えてください。
ただ現状の解像度でも特に問題なくゲームはプレイできる。
コントローラーがもうひとつ欲しくなる

自分のデスクでもゲームがプレイできるとわかると欲しくなってくるモノがある。それは、コントローラーだ。
PS5本体の近くにひとつ。自分のデスクにひとつとコントローラーがもうひとつ欲しくなってしまう。ただ調べたけど、PS5のコントローラーって高いんですね。すぐには買えないからしばらくは1台だけあるコントローラーはリビングやデスクをいったりきたりしそうです。
これからは自分のデスクでゲームができる

こんな感じで、PS5をMacを接続してリモートプレイでゲームができるぜ!というお話でした。いやー想像以上に快適すぎてテンションが上がります。
そのうち、天板裏にでもワイヤレスコントローラーを設置できるようなところを作りたいですね。
PS5はリビングに設置していて、自分のデスクでゲームをプレイしたい!なんて方はぜひチャレンジしてみてくださいね。
では本日はこのへんで。
最後までお読みいただきありがとうございます。
また明日の記事でお会いしましょう!