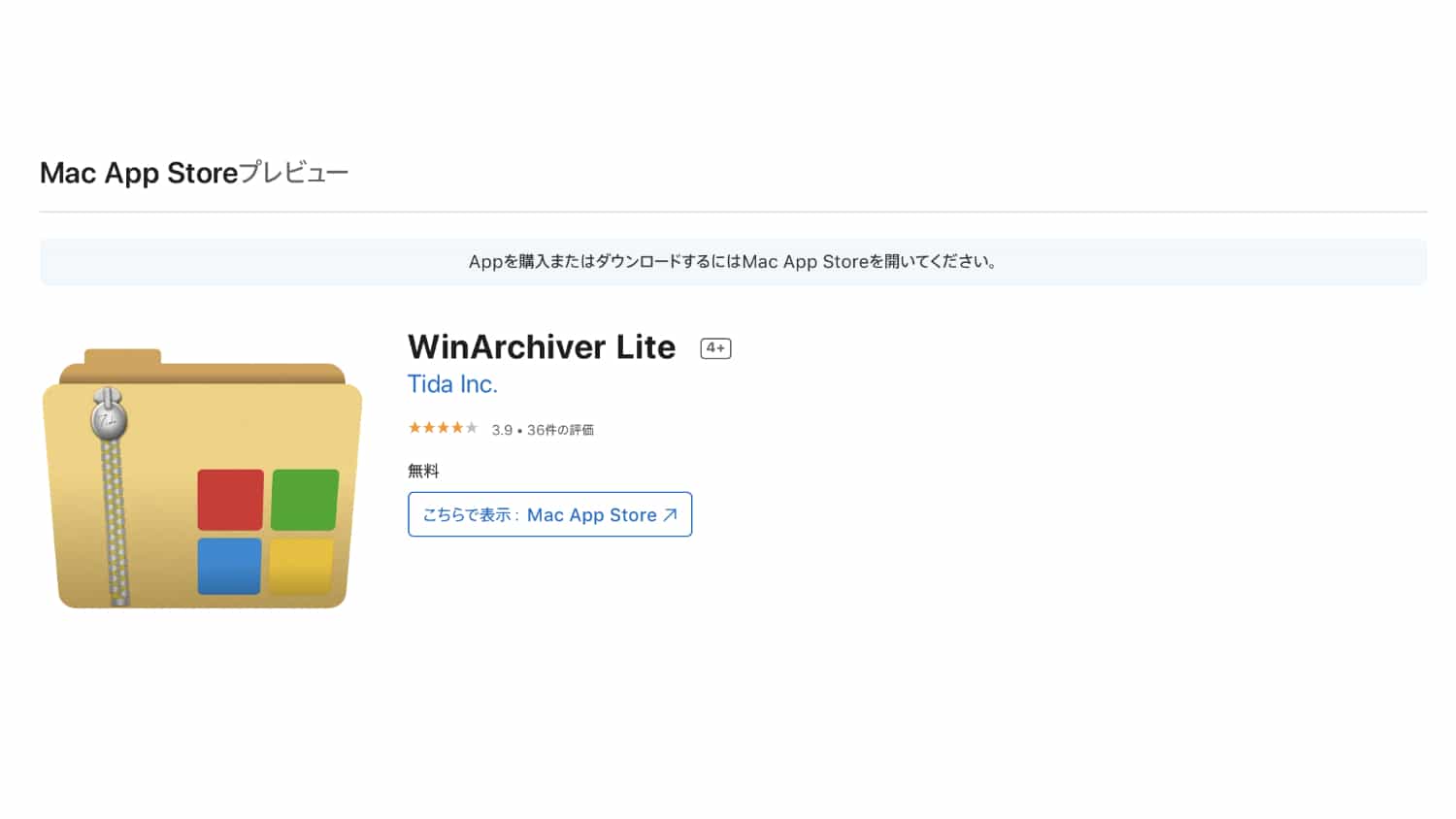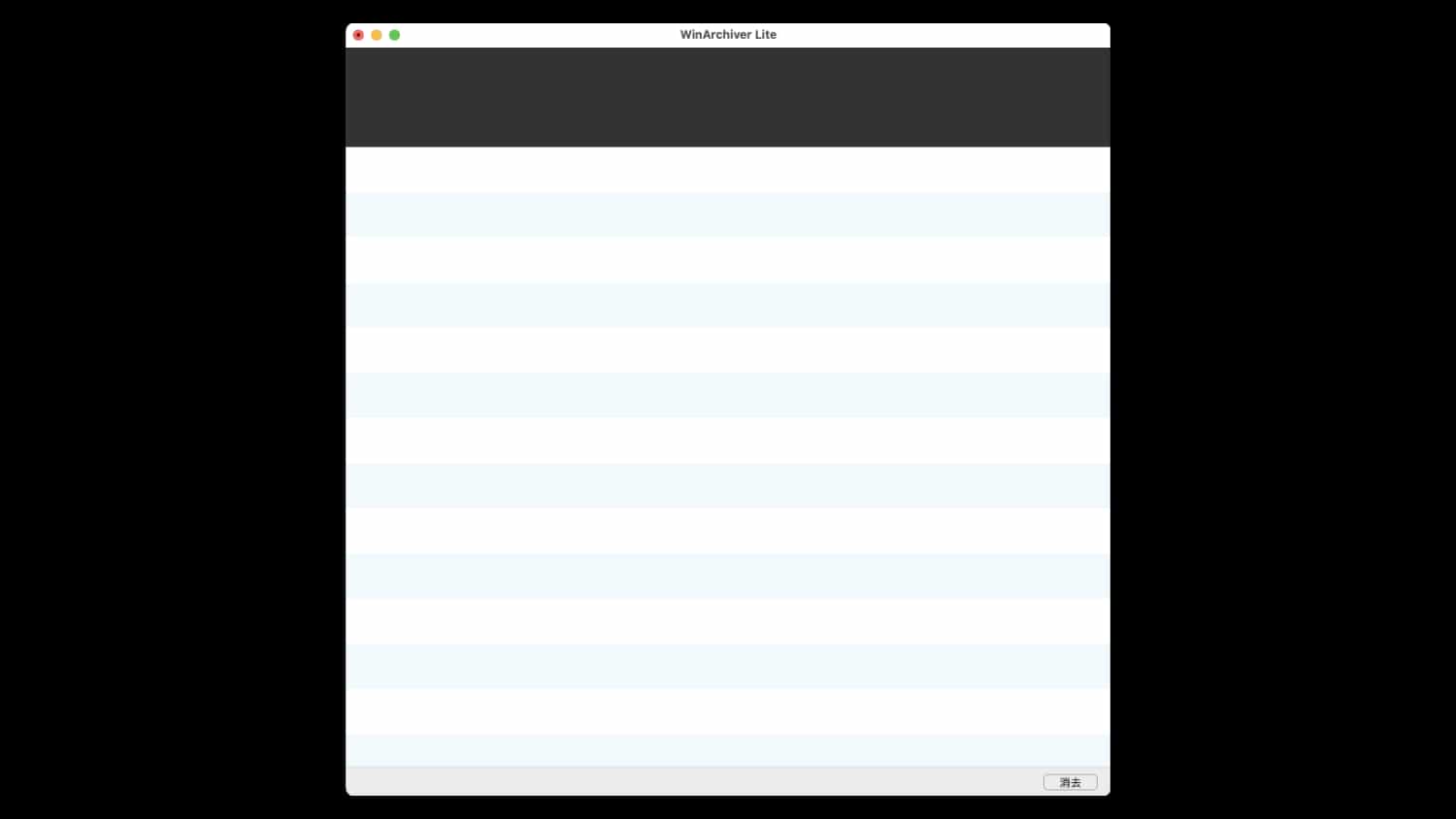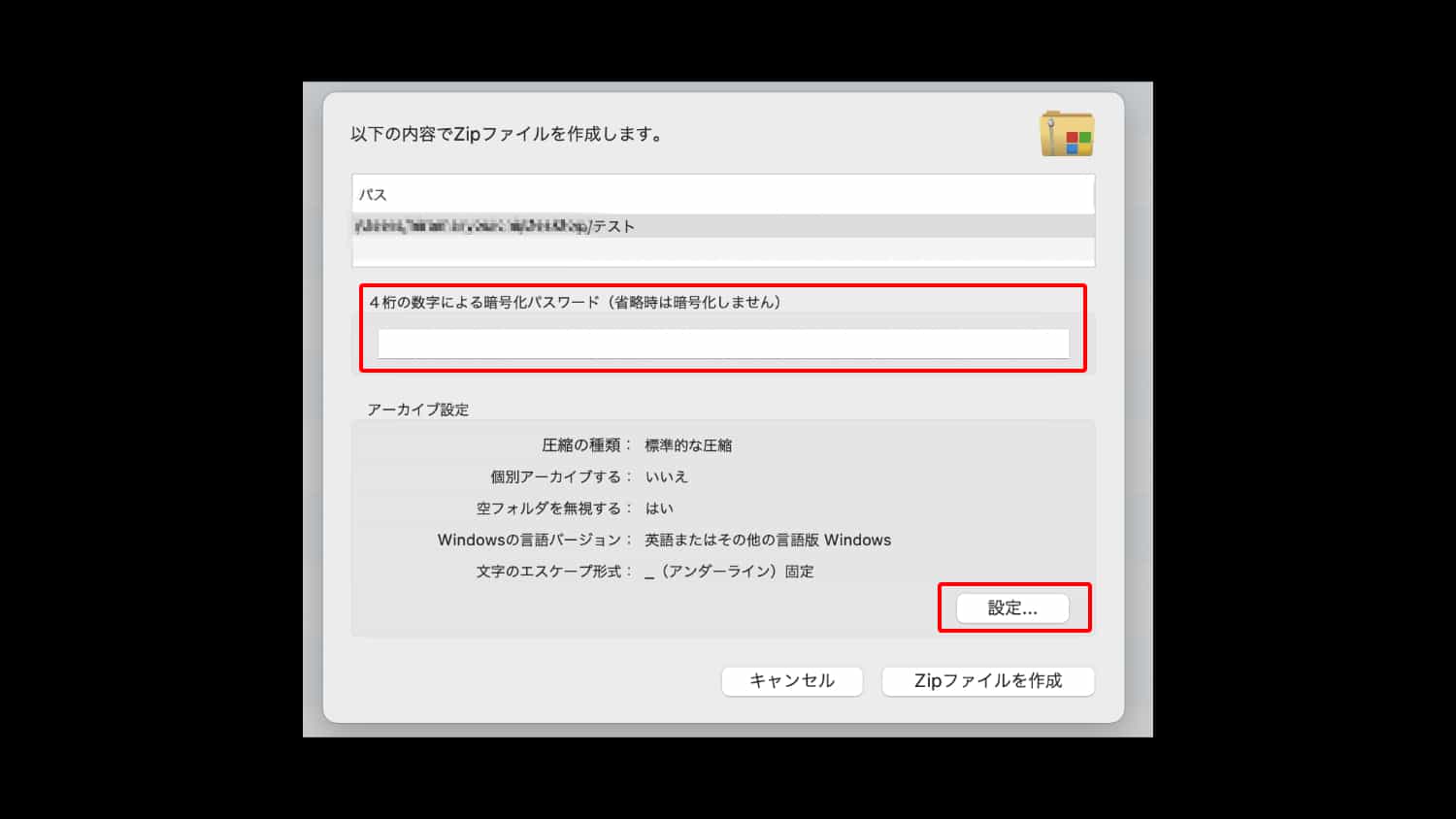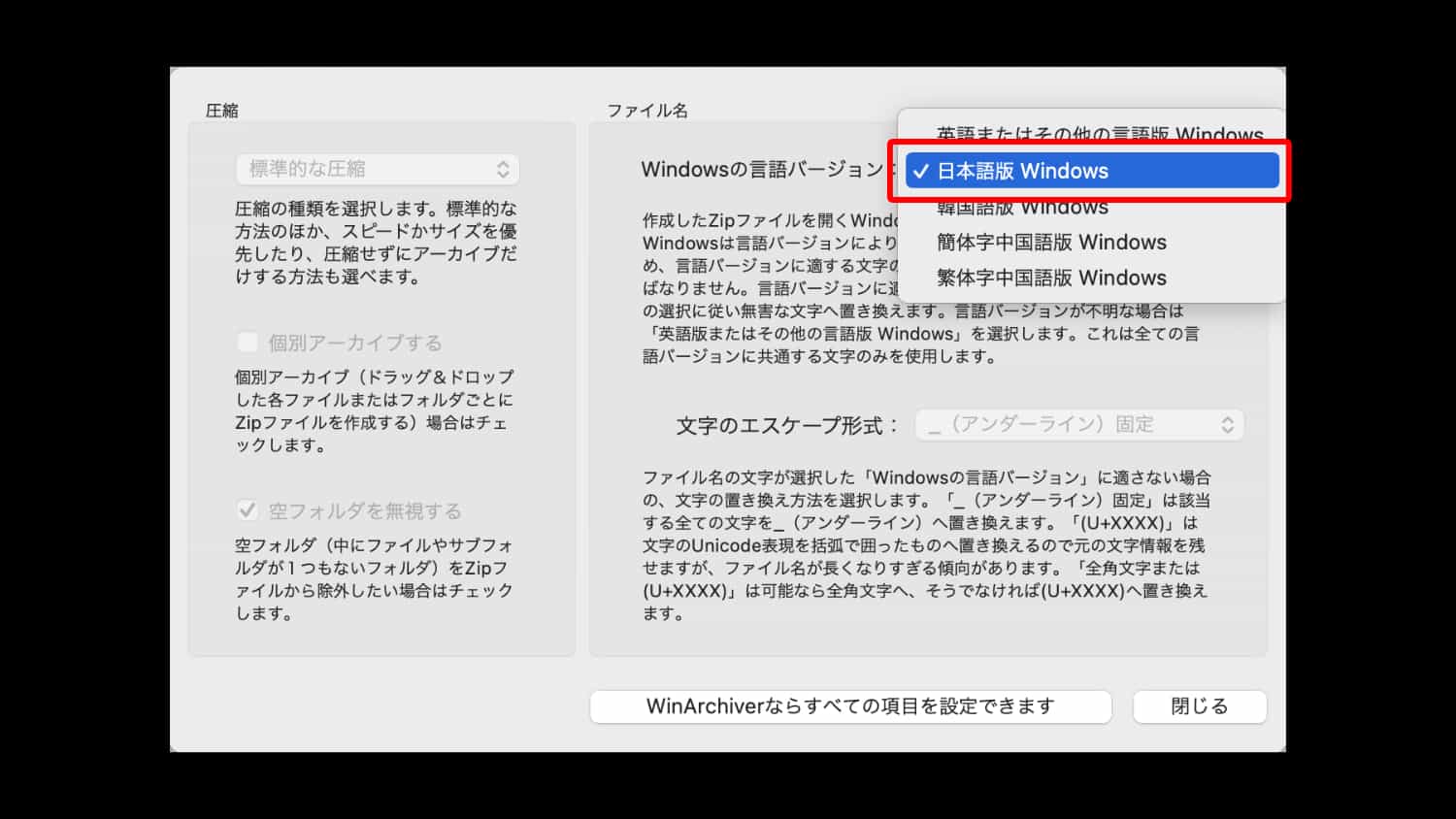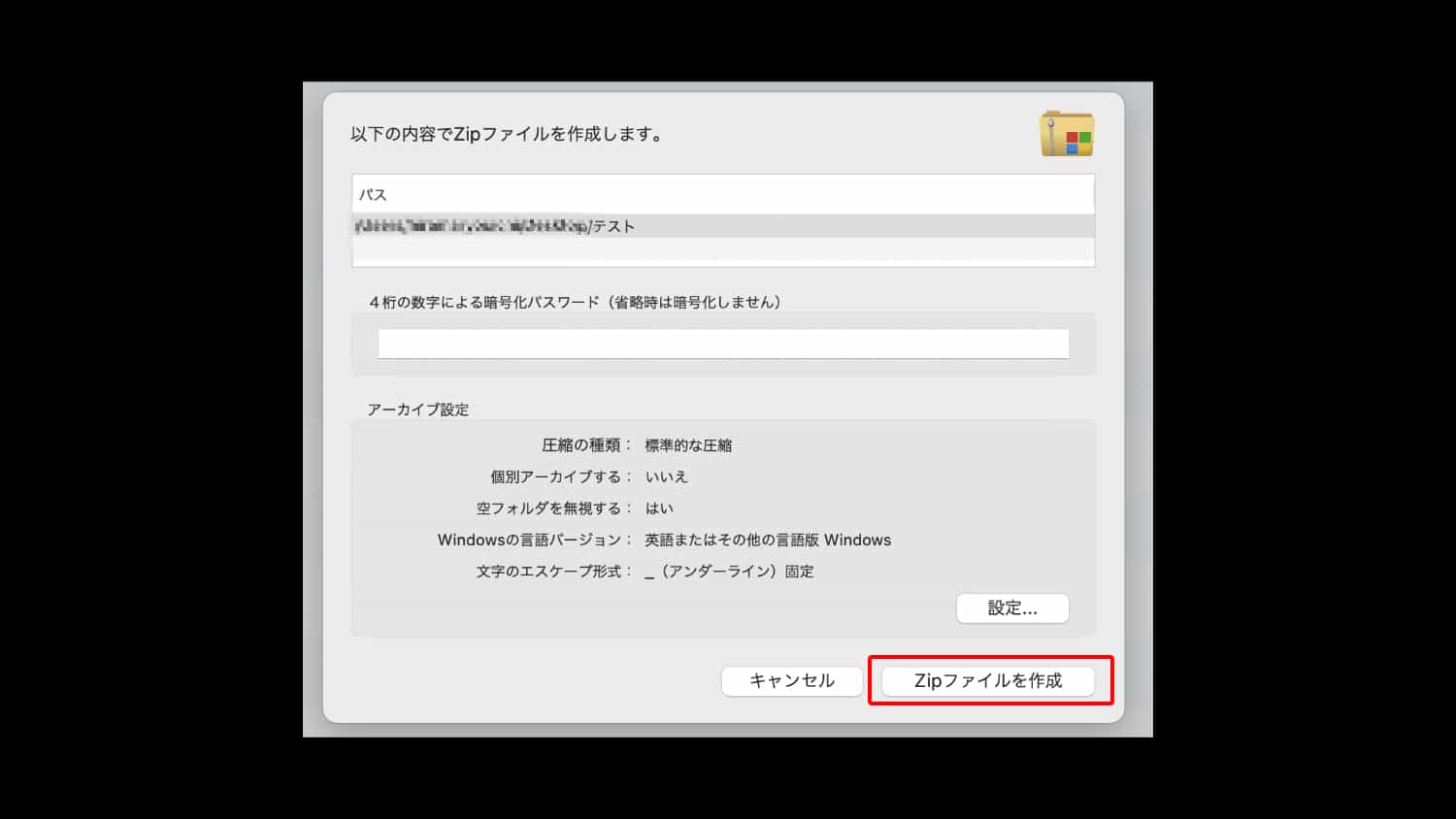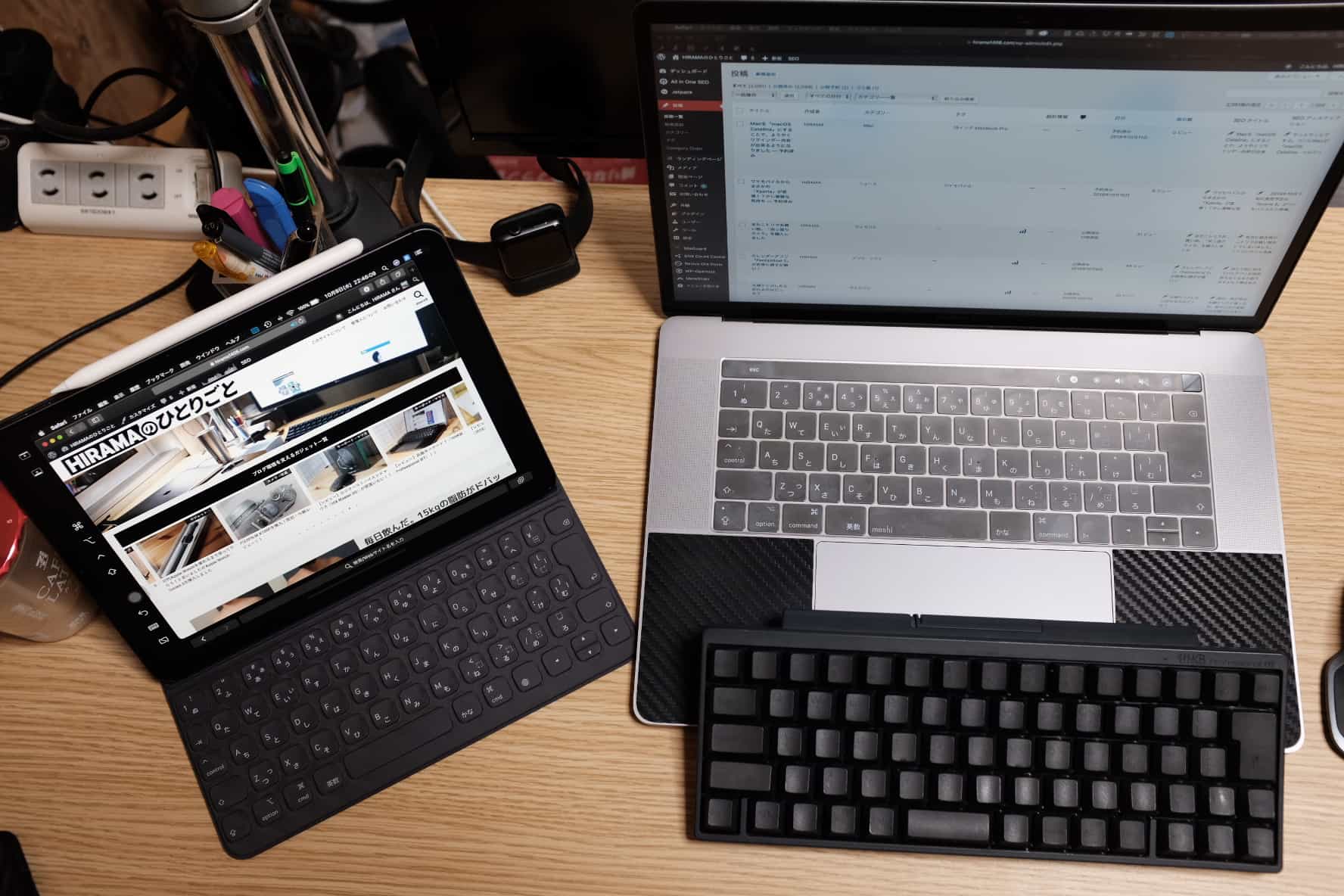社内でZIPファイルを共有するとき、ぼくから共有したZIPファイルだけが、文字化けを起こしているということがわかった
せっかくこちらでファイル名を入れてわかりやすくしても、相手の手元で文字化けを起こしてしまう
これではスムーズに仕事をすすめることができない
どうやら、
「Mac と Windows の圧縮(ZIP)形式の違いによる」もののようです
今回紹介するのは、
Mac から Windows にZIPファイルを送信してもWindows側で文字化けしないような、ZIPファイルを作成できるアプリを紹介します
Contents
WinArchiver Lite
「WinArchiver Lite」というアプリです
このアプリを使ったZIPファイルをWindowsに送信しても文字化けしません
使い方も難しくないので初めてアプリを使うひとでも操作に困ることはないでしょう
では使い方を説明します
①圧縮(ZIP)したいファイルをドラッグ&ドロップ
「WinArchiver Lite」を起動すると上記のようなウインドウが表示される
ここに、圧縮したいファイルをドラッグ&ドロップする
②操作画面から「設定」をクリック
圧縮したいファイルをドラッグ&ドロップすると、画像のように表示がでてくる
4桁の数字暗号化パスワードや細かい設定ができる
ここでは、まず「設定」をクリックしよう
③「Windowsの言語バージョン」から「日本語版 Windows」を選択
「設定」を開くと項目がたくさん出てくるが、ここで触るのはひとつだけ!
「Windowsの言語バージョン」をクリックすると、上記画像のようにいくつか選択肢が表示されるので、「日本語 Windows」を選択しよう
「日本語 Windows」にしたら、右下の「閉じる」から設定画面を閉じる
④「Zipファイルを作成」をクリック
あとは「Zipファイルを作成」をクリックすればOKだ
この手順で作成したZIPファイルをWindowsユーザーに共有するといいだろう
Windowsユーザーの相手が多いのであれば必須アプリです
基本的に会社で社員に与えられているパソコンはWindowsが多い
なので自然とZIPファイルを共有する相手もWindowsユーザーということになる
しかもZIPファイルはこちらのMacでは、文字化けしないで見れているので、Windows側で文字化けしているなんて夢にも思わなかったんですよ
ぼくに、
「ZIPファイル開くと文字化けしてるよ!」
と教えてくれたひと、本当にありがとうございます!!
またひとつ賢くなる事ができました
Macユーザーで周りがWindowsユーザーって方は覚えておくと便利ですよ
ファイル開いて文字化けしてたらビックリしますしね
参考になれば幸いです
また明日の記事でお会いしましょう!