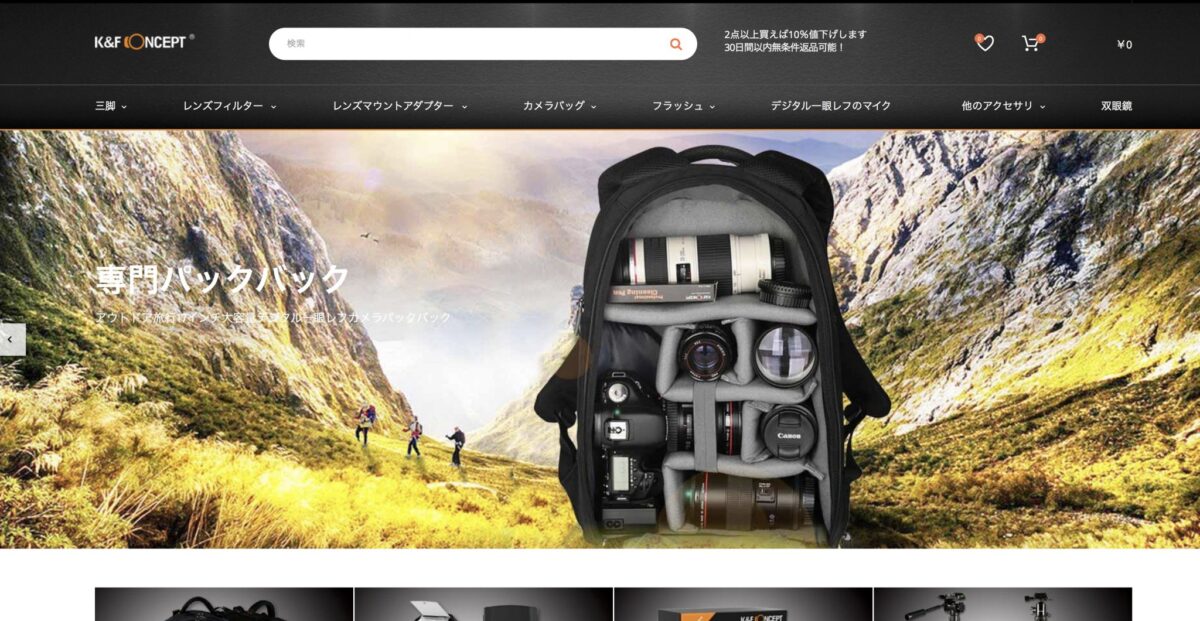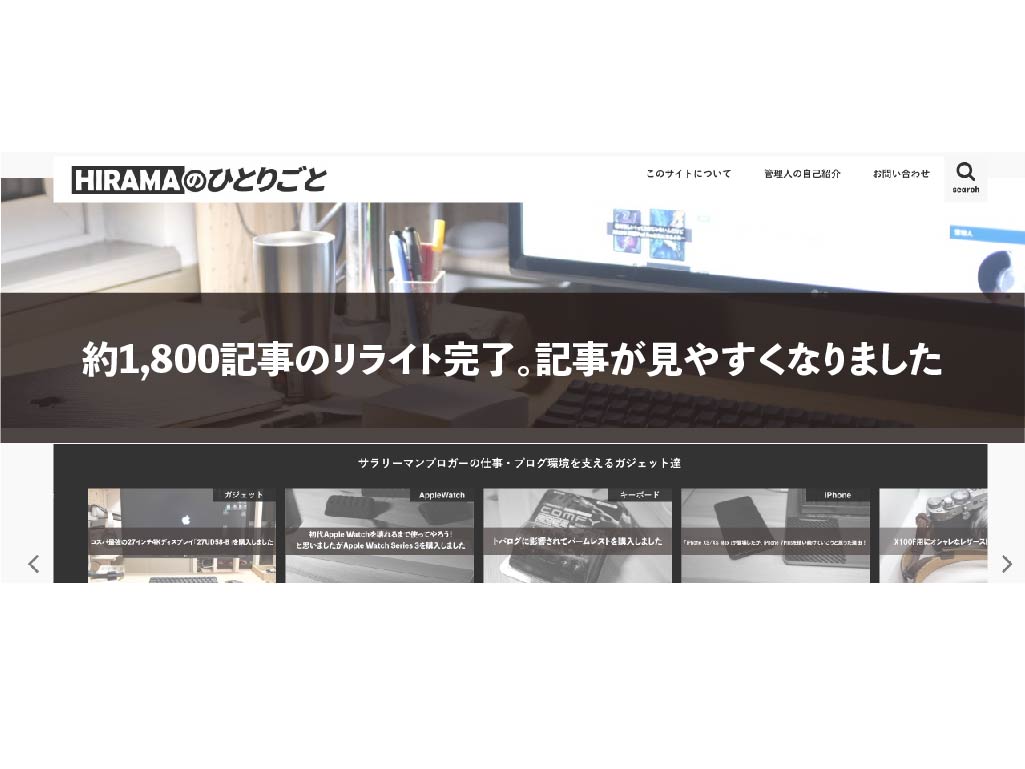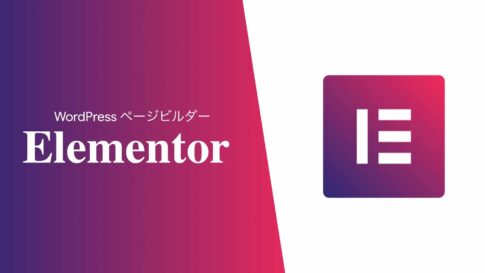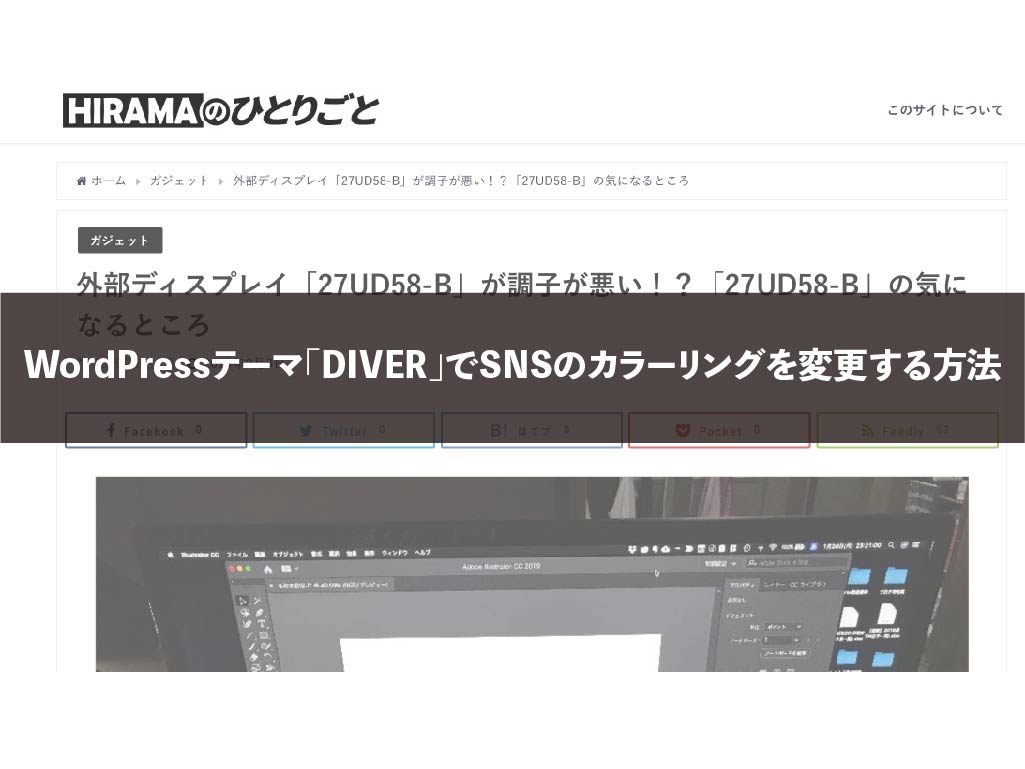みんなはもう対応した?
2021年3月10日に突然、Google AdSense に税務情報を入力するように!って通知が来ましたよね
ちょっとバタバタしてて対応が遅れ気味だったけど、思ってたよりサクッと終わったので、これから対応するぜ!ってひとのために記事にしときます!
少しでも参考になれば幸いです
では、本日も元気よくいってみよう
こんな通知画面
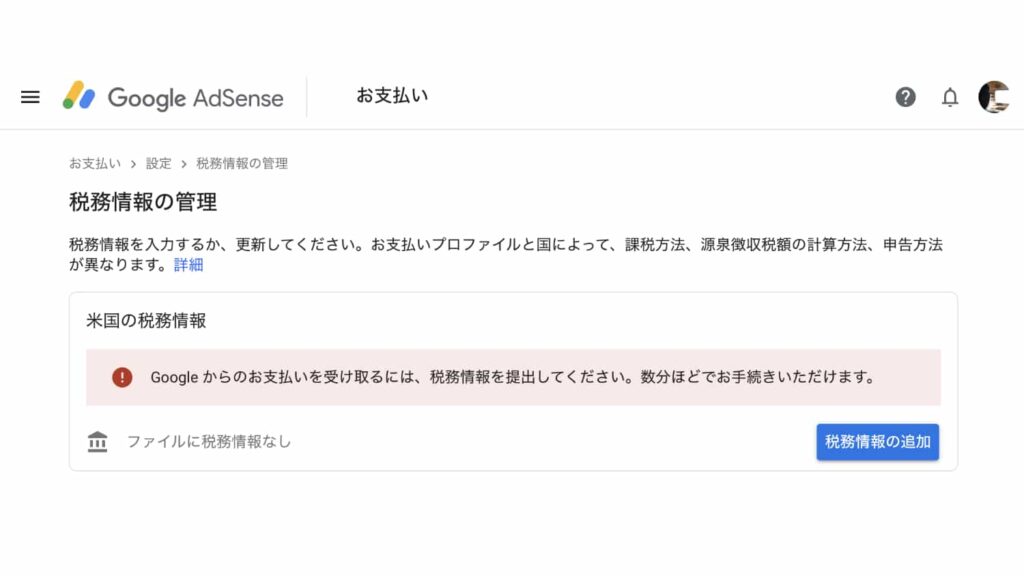
「どんな通知画面だよ!?」
っていうひとのために画像を貼っておくよ!
こんな通知画面です
初回で見るとめっちゃビビるよね
ちなみに、この申請を2021年5月31日までにしないと、Google AdSense の支払いが保留されたり、30%の税金が差し引かれたりするんだってさ
Google AdSense を使っているなら、とりあえずやっておいた方がいい
税務情報を入力していくよ!
ではさっそく税務情報を入力していく
ゆっくりよくみて入力していけばすぐに終わるので、この記事を読みながら一緒に入力をしていくといいだろう
①税務情報入力画面までいく
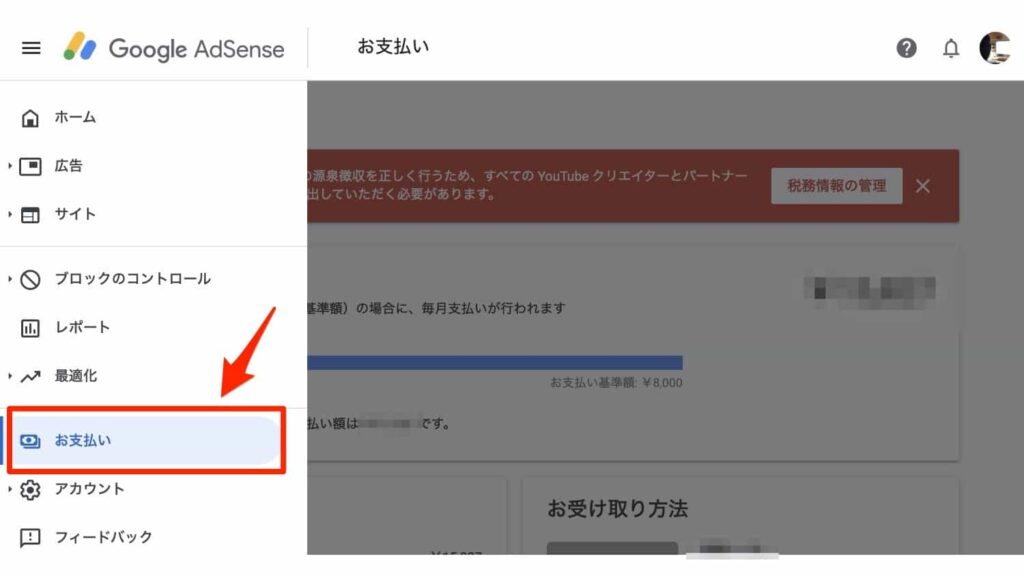
税務情報を入力する画面までいくよ
まずは、Google AdSense の管理画面から、「お支払い」をクリックする
②「設定を管理する」をクリック
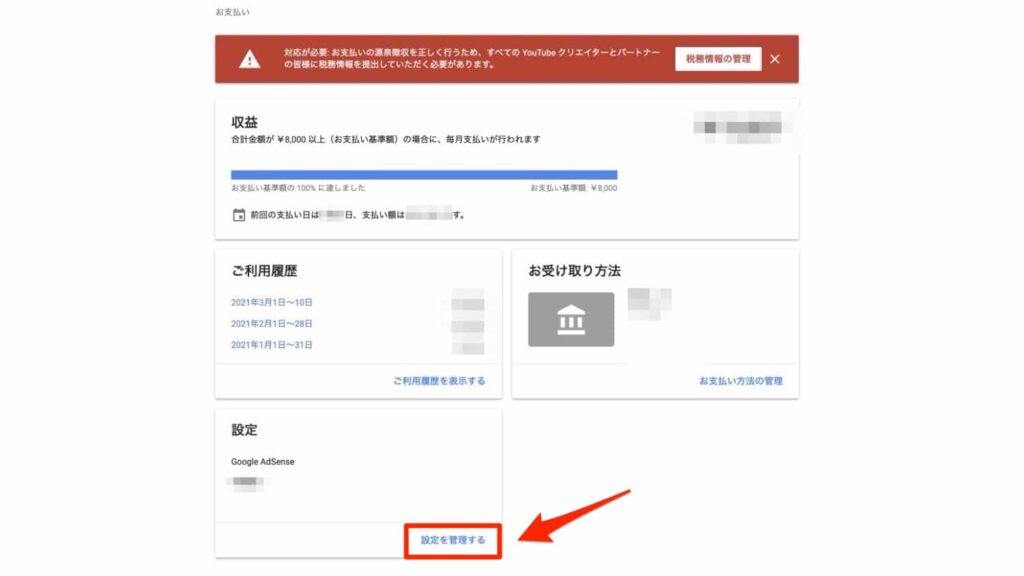
「設定」にある「設定を管理する」をクリックしよう
③「税務情報の管理」をクリック
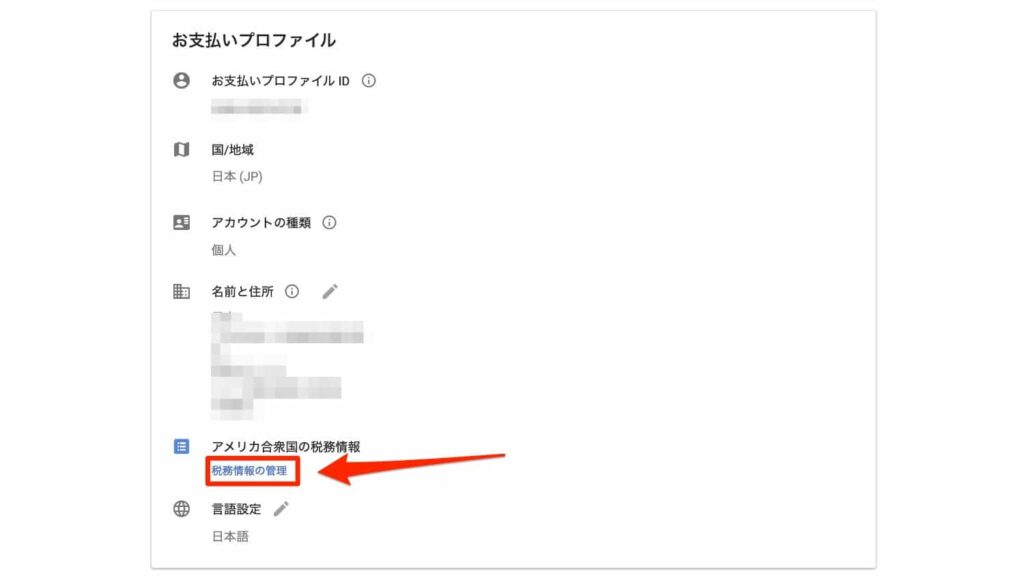
お支払いプロファイル内にある「税務情報の管理」をクリックする
④「税務情報の追加」をクリック
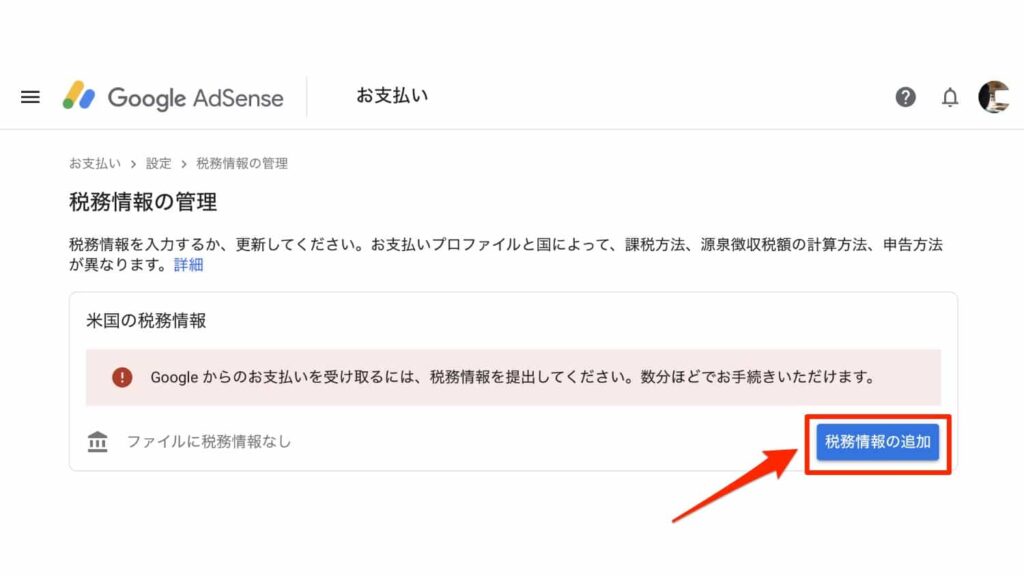
右下にある「税務情報の追加」をクリックする
⑤ログイン画面が表示されるのでログインする
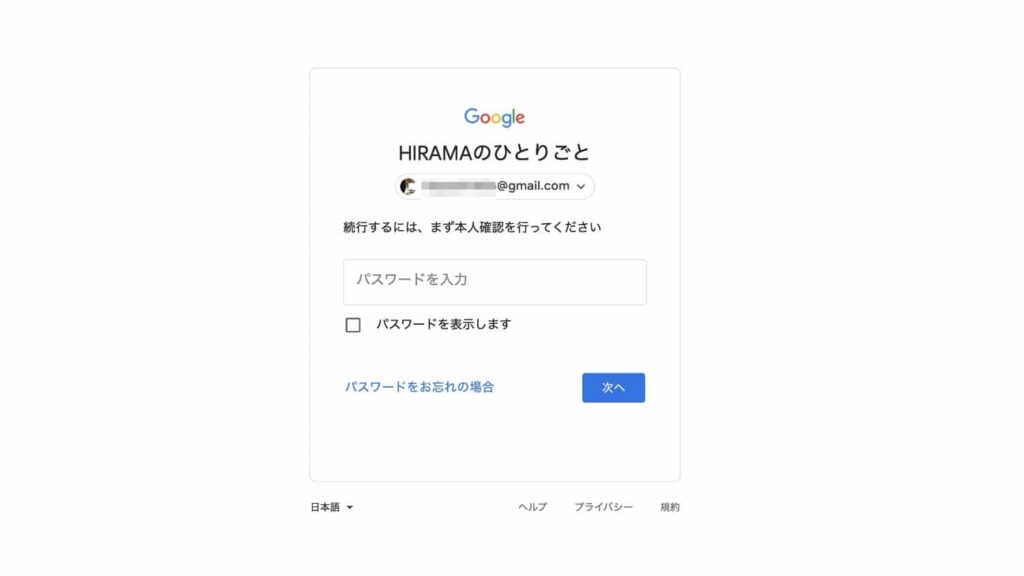
ここでログイン画面が表示されるのでログインして「次へ」をクリックする
⑥米国の税務情報を選択していく
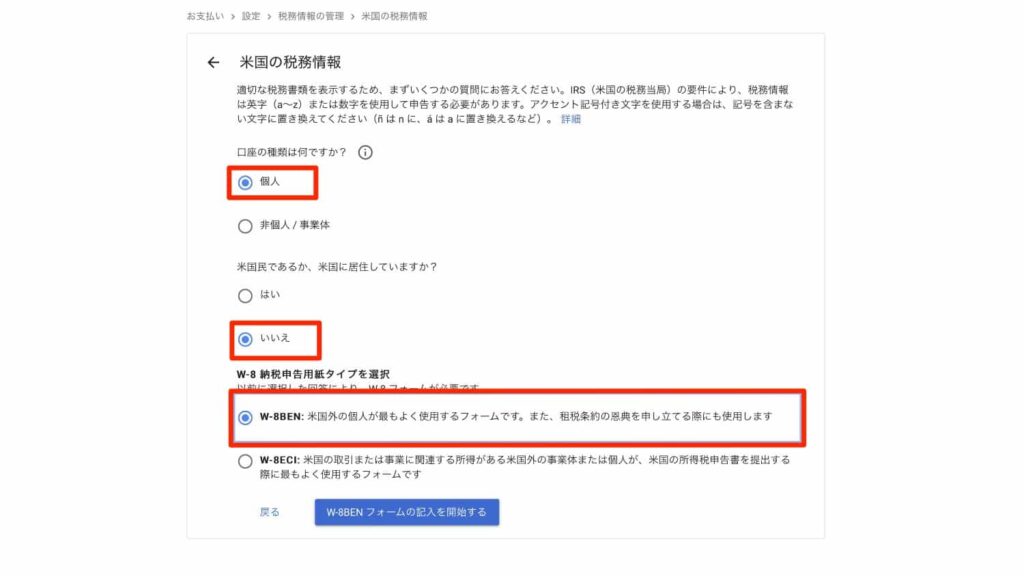
ここでは上記のようにラジオボタンを入れていけばOK
⑦納税者番号など入力
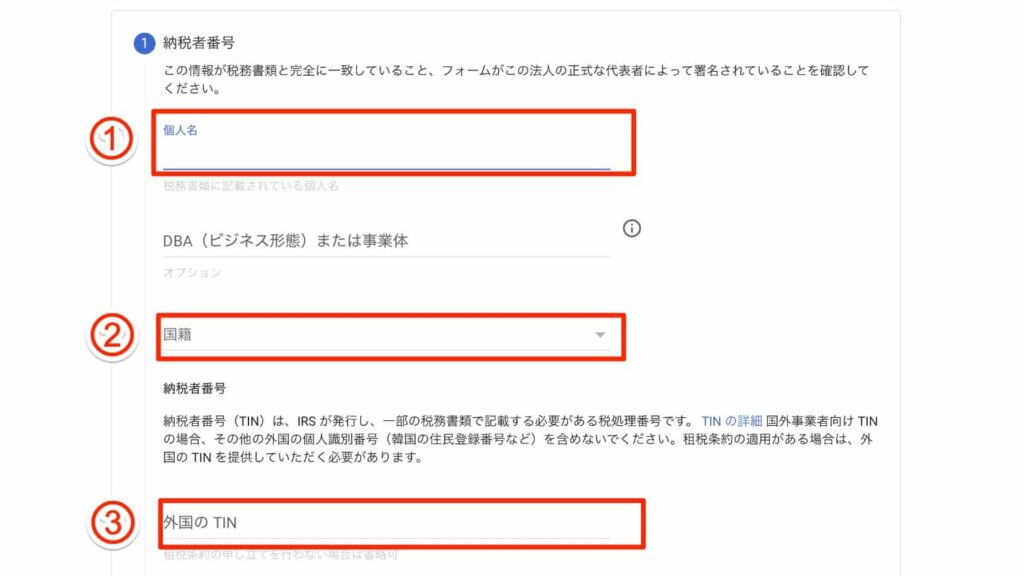
ここでは、
- 個人名
- 国籍
- 外国のTIN
を入力していきます
少し入力時の注意点があるので下記にまとめます
①個人名
個人名は日本語ではなくローマ字で入力すること!
②国籍
国籍はプルダウンから国を選択する。「日本」は下のほうにあるよ
③外国のTIN
「外国のTIN ってなんだよ!?」
となると思うが、ここには「マイナンバー」を入力していく
なので、マイナンバーをまだ持っていないひとはマイナンバーカードを取得しましょう
⑧住所を入力
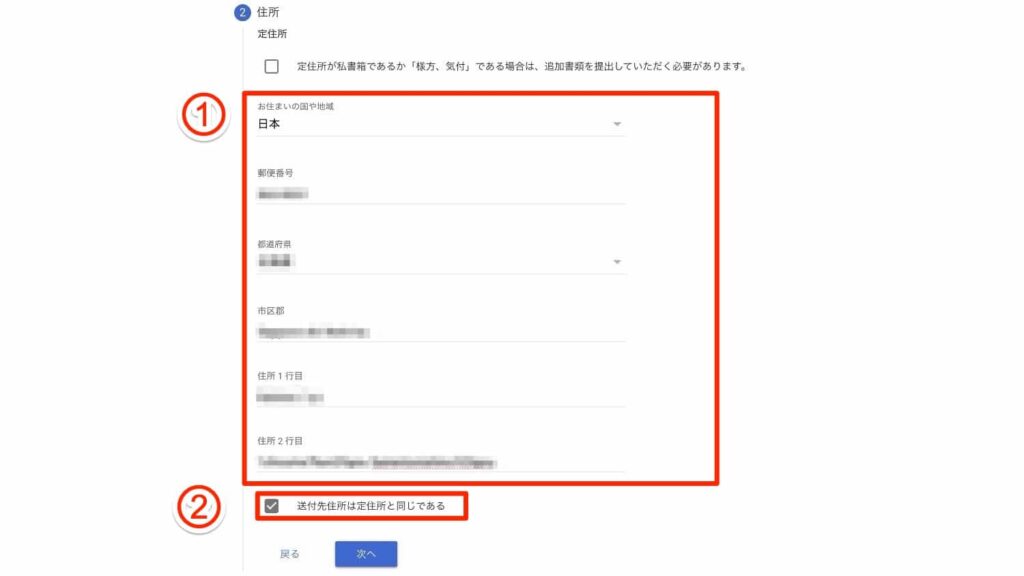
①住所入力
住所を入力していくんだけど、ここもローマ字で入力する必要がある
英語が苦手なぼくにとってはマジで難関だった
住所を英語でどうやって入力していいのかわからないので、下記のサイトを使いました
②チェックボックス
チェックボックスは、郵送などのお知らせ等があるときに届く住所が同じでいい場合、チェックをいれる
⑨粗税条約
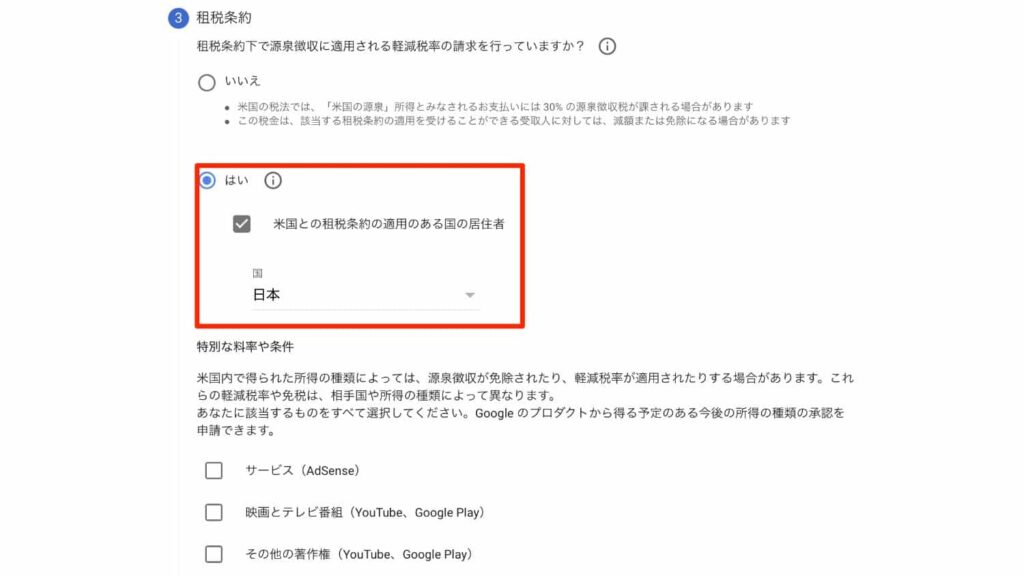
ここでは、赤枠内の「はい」を選択し、国をプルダウンから「日本」にすればOK
これで冒頭で説明した税金がかかることがありません!
⑩使っているサービスを選択していく
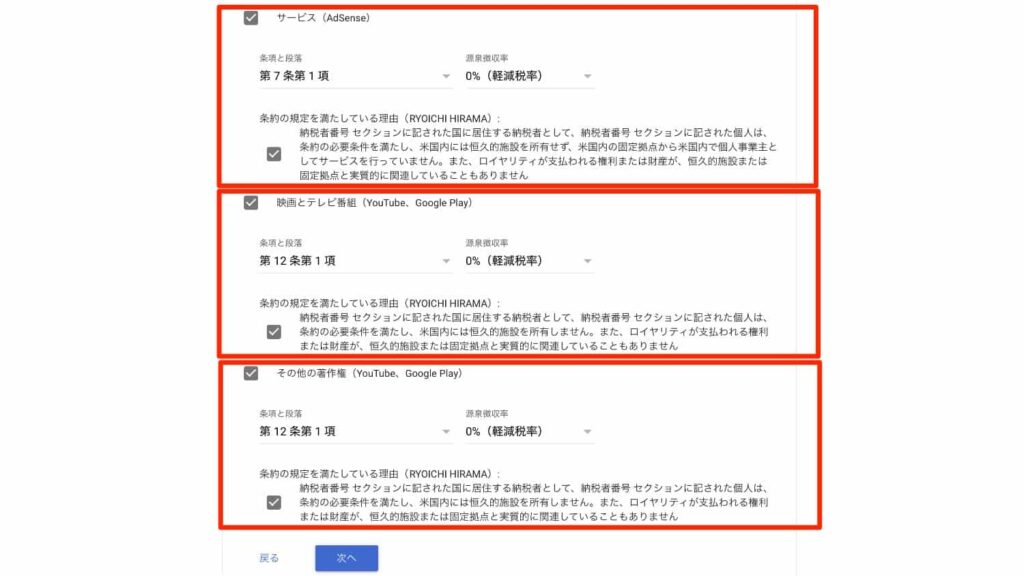
上記画像のようにそれぞれのチェックボックスにチェックを入れていく
そのあと、「第○条第○項」「0%(軽減税率)」を選択していけばOK
終わったら「次へ」をクリックする
⑪入力内容のチェック
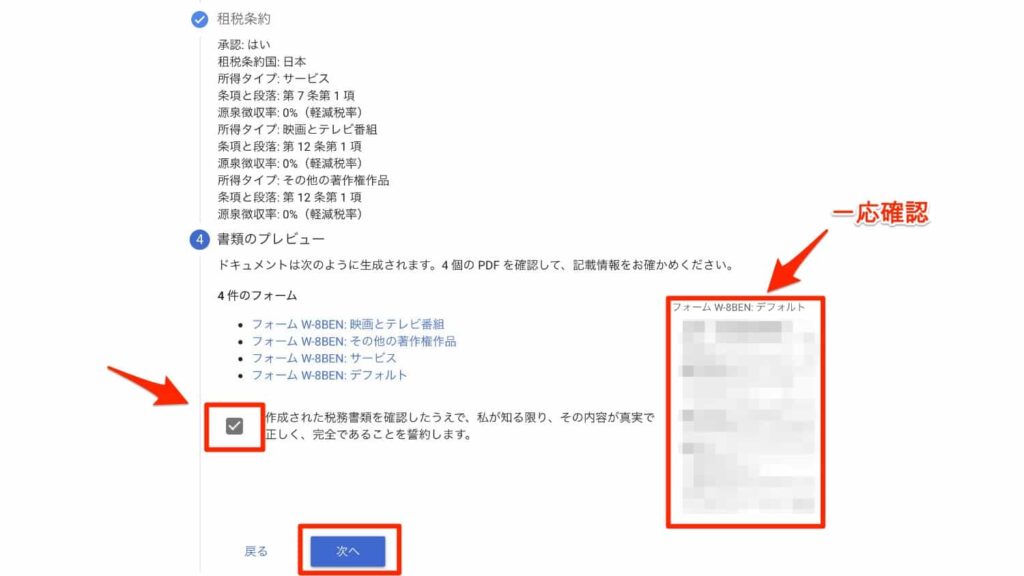
ここでは、いままで入力した内容が正しいかどうかをチェックすることができる
赤枠のチェックボックスにチェックをいれて、右側にプレビューがあるので内容を自分が入力した情報を一応確認!
問題なければ「次へ」をクリックする
⑫納税証明
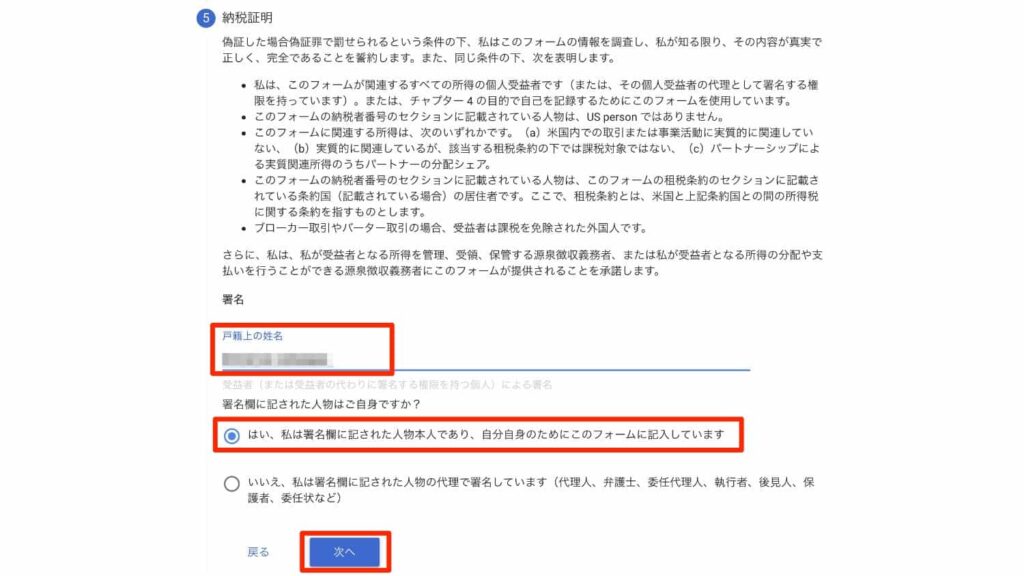
ここでは今回入力した情報に嘘偽りがないかを最終確認されます
「戸籍上の姓名」を入力
「はい、私は署名欄に記された人物本人であり〜」を選択して
「次へ」をクリックしよう
⑬米国内で活動しているかどうか聞かれる
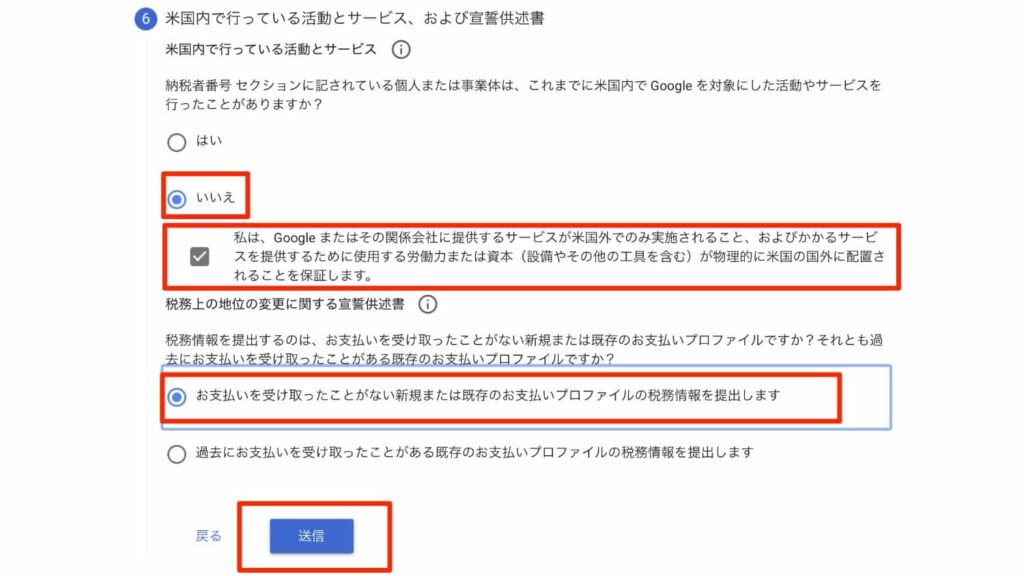
あなたは米国で活動をしているの?
と切れている内容です。上記のように選択すればOKです
⑭税務情報の入力が完了
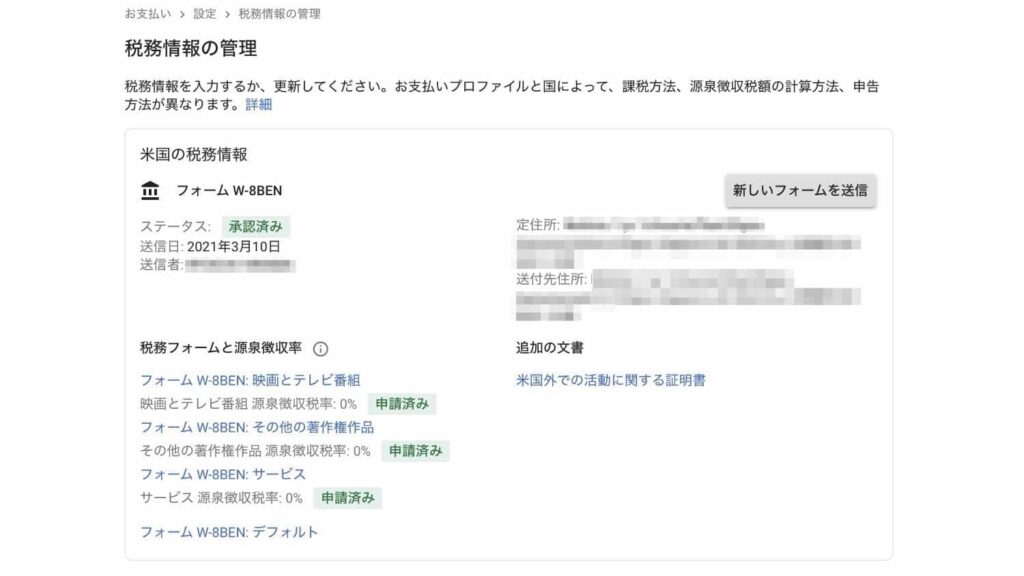
これで税務情報の入力が完了する
もし書き直したい場合は、画面右上にある「新しいフォームを送信」をクリックすると最初から書き直すことができます
⑮税務情報が承認されたらメールも届きます
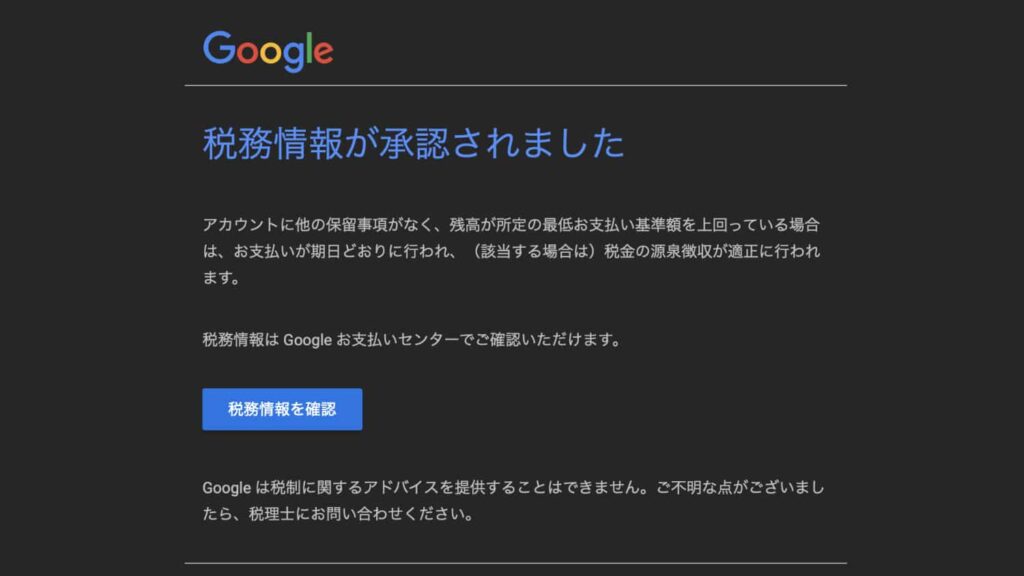
税務情報が確認され承認されると、Google AdSense で使っているアドレスに上記のようなメールが届きます
これで終わりです
2021年5月31日までにやっておこう!
Google AdSense から突然、税務情報を入力してくれ!言われてもビビっちゃいますよね
しかも放置してたら、支払いが保留にされたり、税を盛ってかれたりとたまったもんじゃありません!!
Google AdSense を使っているユーザーは空いている時間を見つけてさっさっとやっておきたいですね
ちなみに、ぼくは15分くらい終わりました
時間はそんなにかからないので忘れないうちにやっておくことをオススメします!