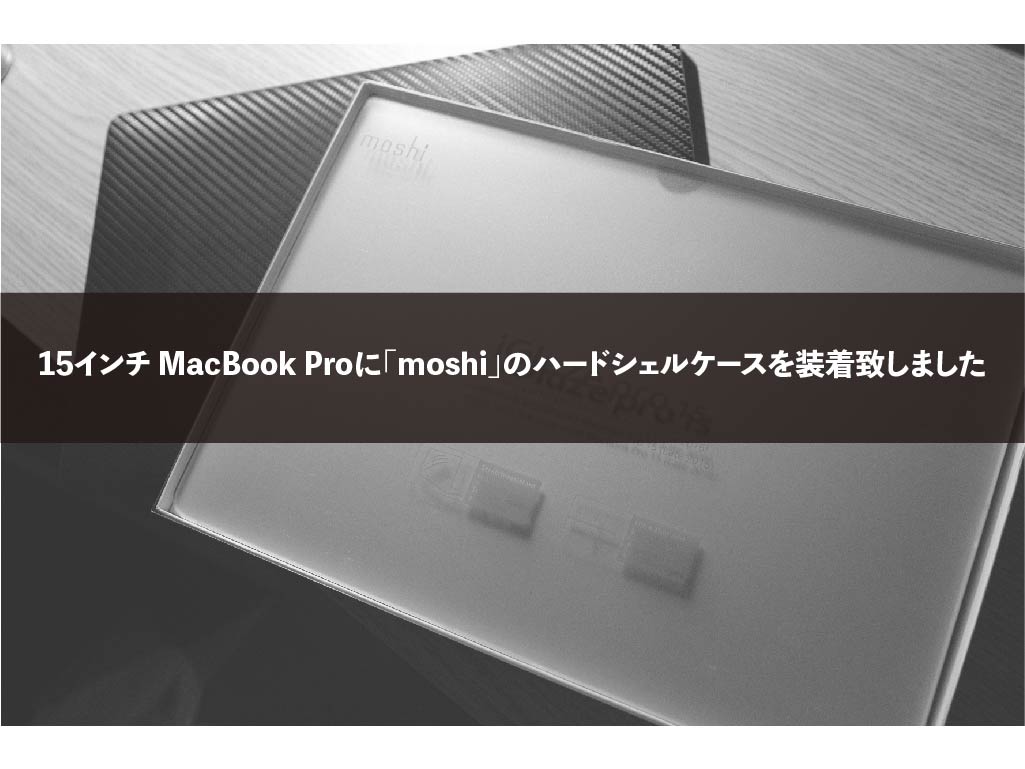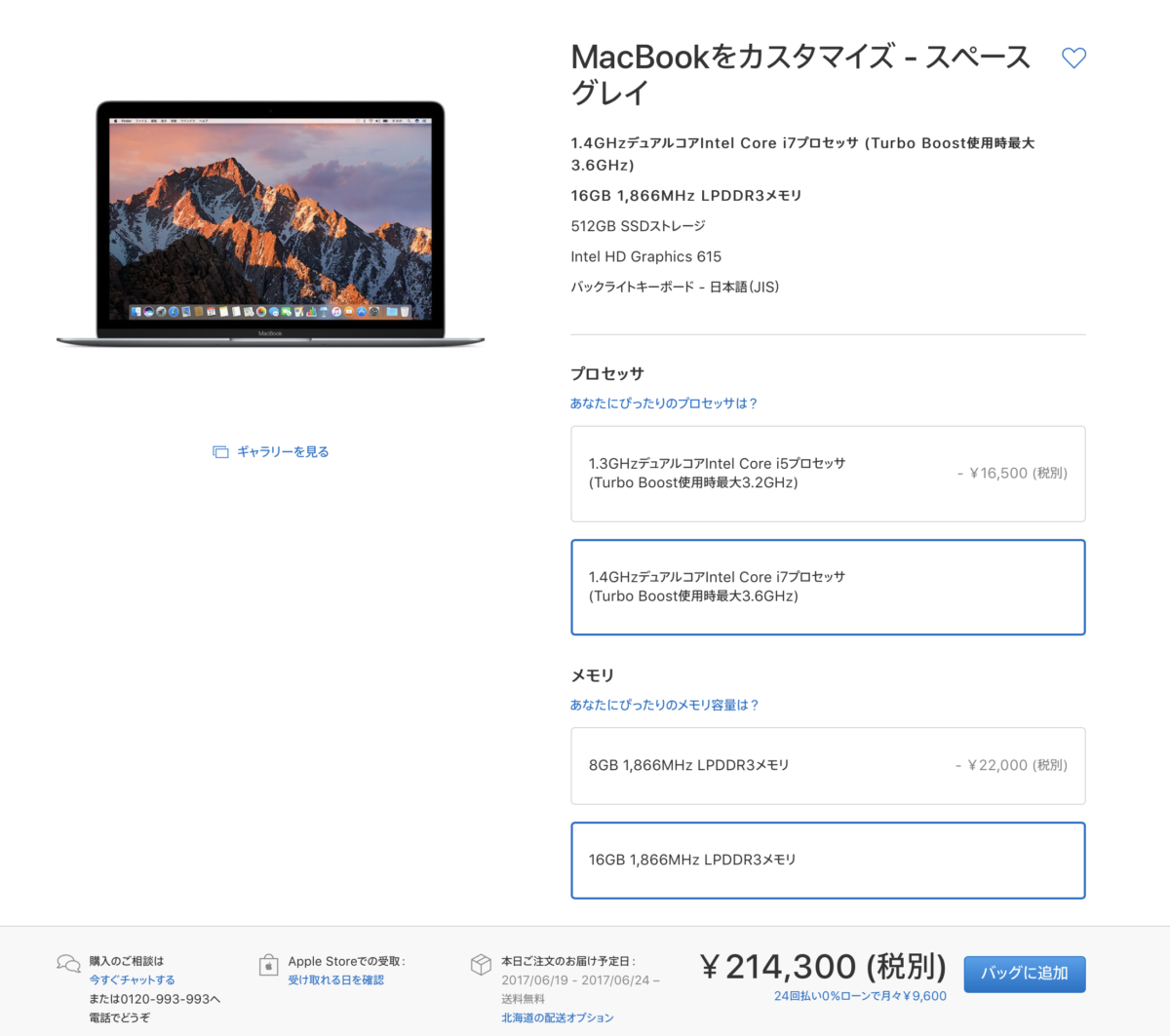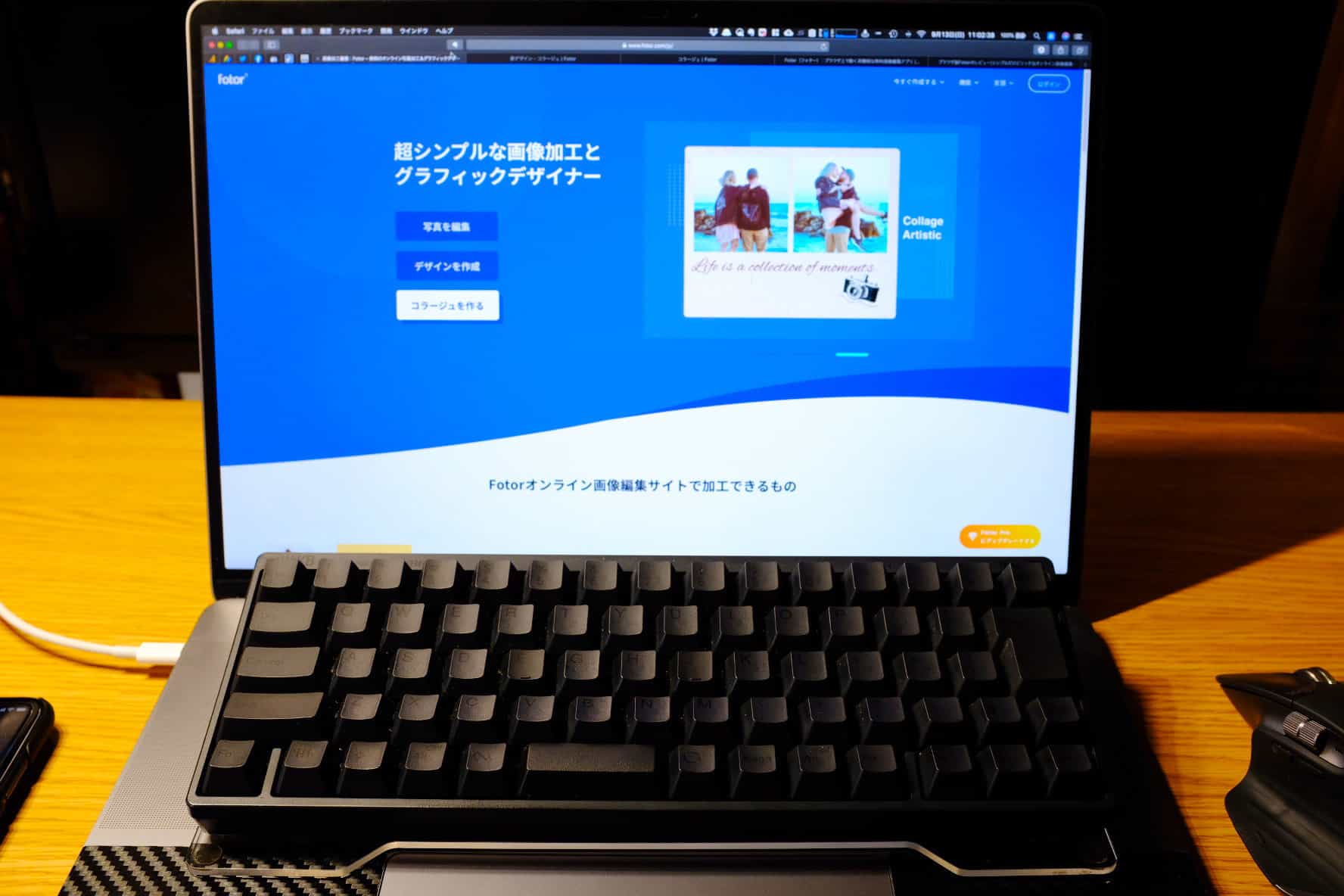
パソコンやMacで画像編集がしたい!
と思っても昔は中々、手が出せなかったですよね〜
画像編集系のソフトって有料なモノが多いし高いしで..
無料なモノはありますけど大したこと出来ないんですよね。お金払わないと透かしもちゃっかり入ってたりします
今回紹介するのは、画像編集ができるブラウザアプリ「Fotor」なのですが、無料は無料なんですけど、そこそこ機能が多いので紹介します
- 「画像編集にお金をかけたくない!」
- 「画像編集の勉強をするヒマもない」
- 「それなりのクオリティのモノが作りたい」
そんなワガママな要望をもしかしたら叶えてくれるブラウザアプリかもしれませんよ
Contents
画像編集可能なブラウザアプリ「Fotor」
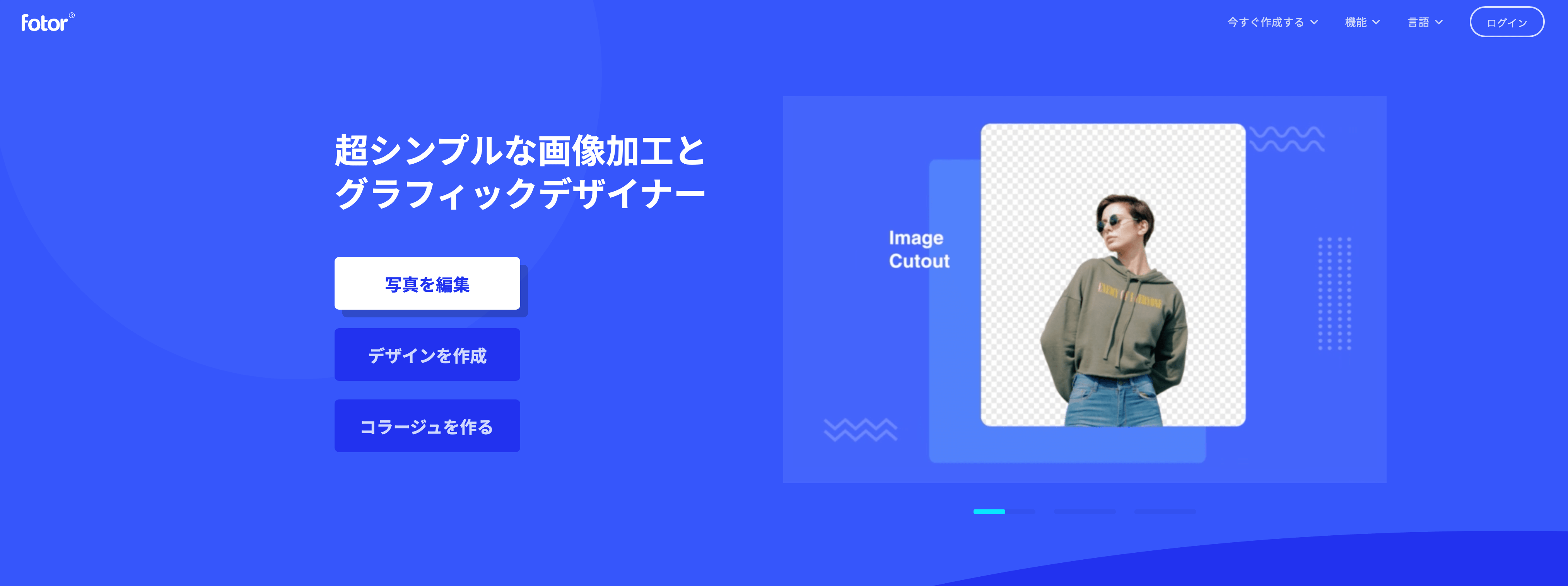
「Fotor」はブラウザ上で画像編集ができるサービスです。基本的には無料で画像編集をすることが出来ますが、さらに高度な作業やテンプレートなどを全部使いたい場合は、有料版に加入する必要がある
ちなみに有料版の価格は下記のとおり
- 月額 8.99ドル(約1,000円ぐらい)
- 年額 39.99ドル(約4,000円ちょっとくらい)
有料版にするなら年契約した方が間違いなく安いが、無料でも十分に使う事ができる
まずは無料版で試してから気に入ったら有料版にするといいだろう
では、Fotorで何が出来るのかをサクッと紹介していく
1.写真を編集

Fotorの目玉でもある機能。「写真を編集」から紹介する
先程も伝えたように、Fotorはブラウザアプリなので、画像・写真を編集したい場合はFotorのサイトへいき、「写真を編集」をクリックするだけで、画像・写真編集画面へといく
「写真を編集」の操作画面

こちらが操作画面だ
画像は我が家のアイドルであるチワワに参加してもらった
操作画面の簡単な説明だが、左側のサイドバーで、画像を暗くしたり、明るくしたり、色彩などを変更する
テキストや図形なんかも挿入可能なので触ってみると結構面白かった
モザイクを入れられる
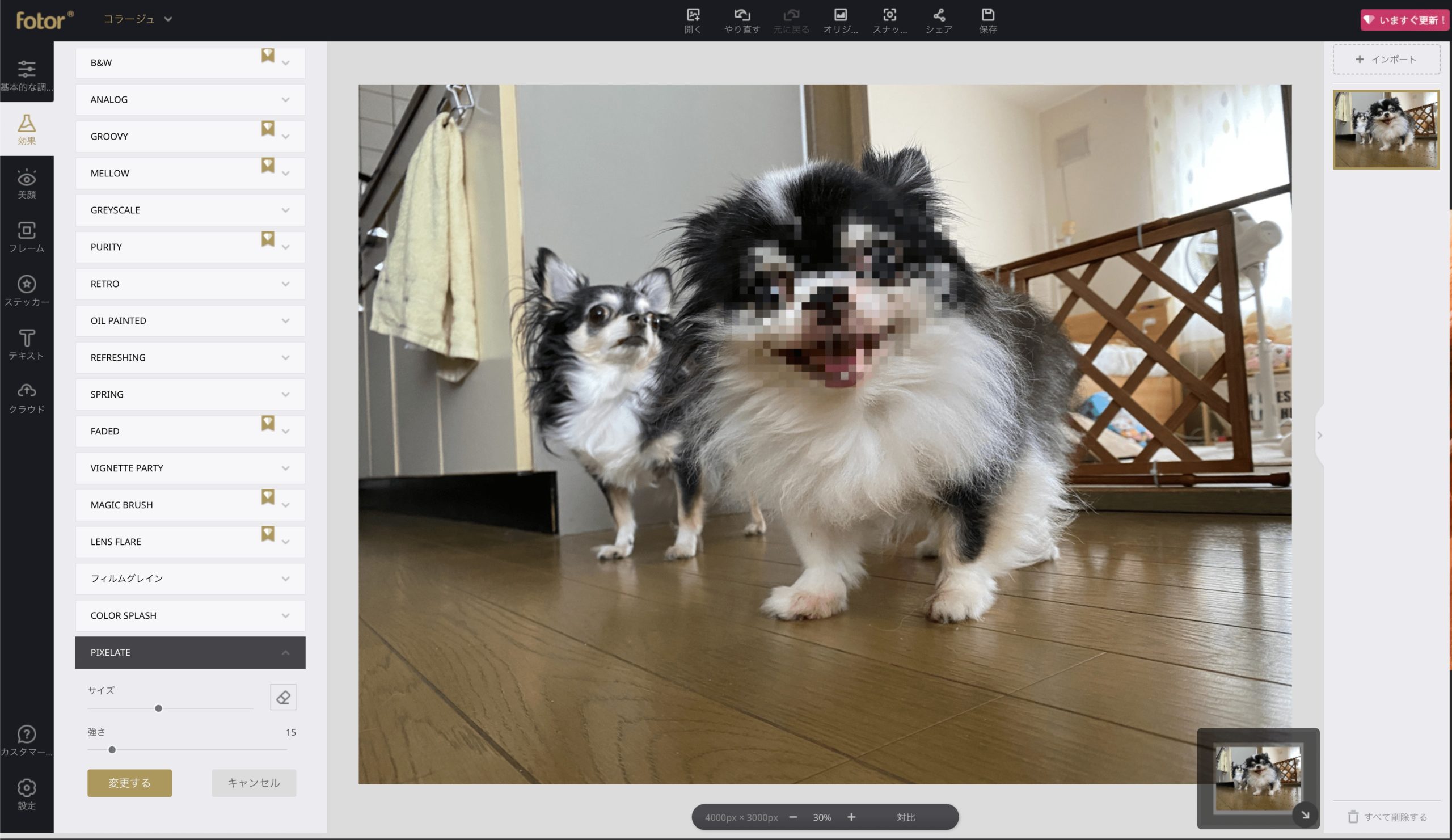
「効果」→「PIXELATE」で画像の好きなとこにモザイクを入れることができる
簡単操作ですぐにモザイクを入れられるのは嬉しい
矢印なんかもすぐ入れられる
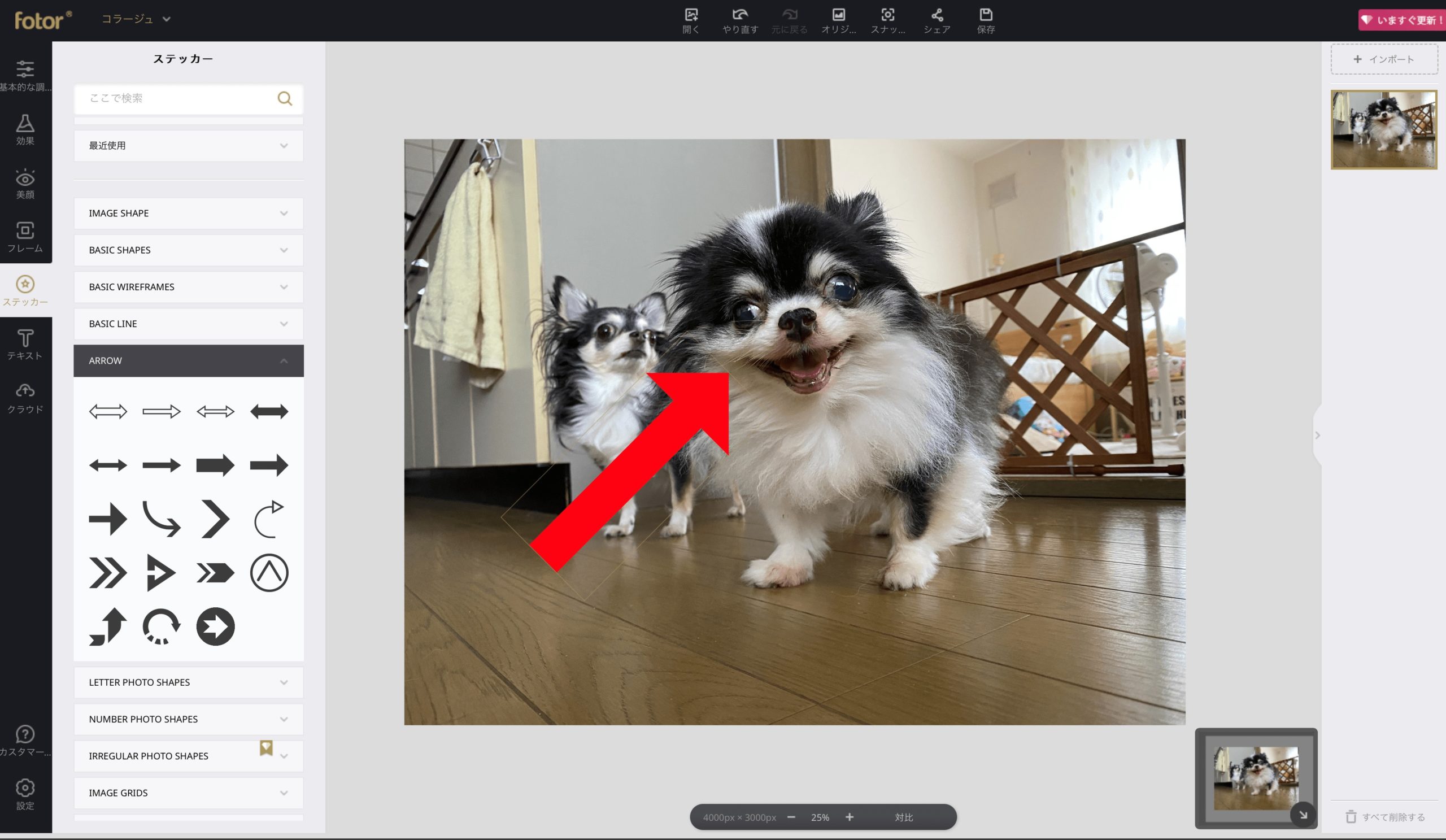
こんな感じの矢印を入れるのも無料で出来る。ちなみにカラーも自由に変更することができる
テキストも入れられるよ
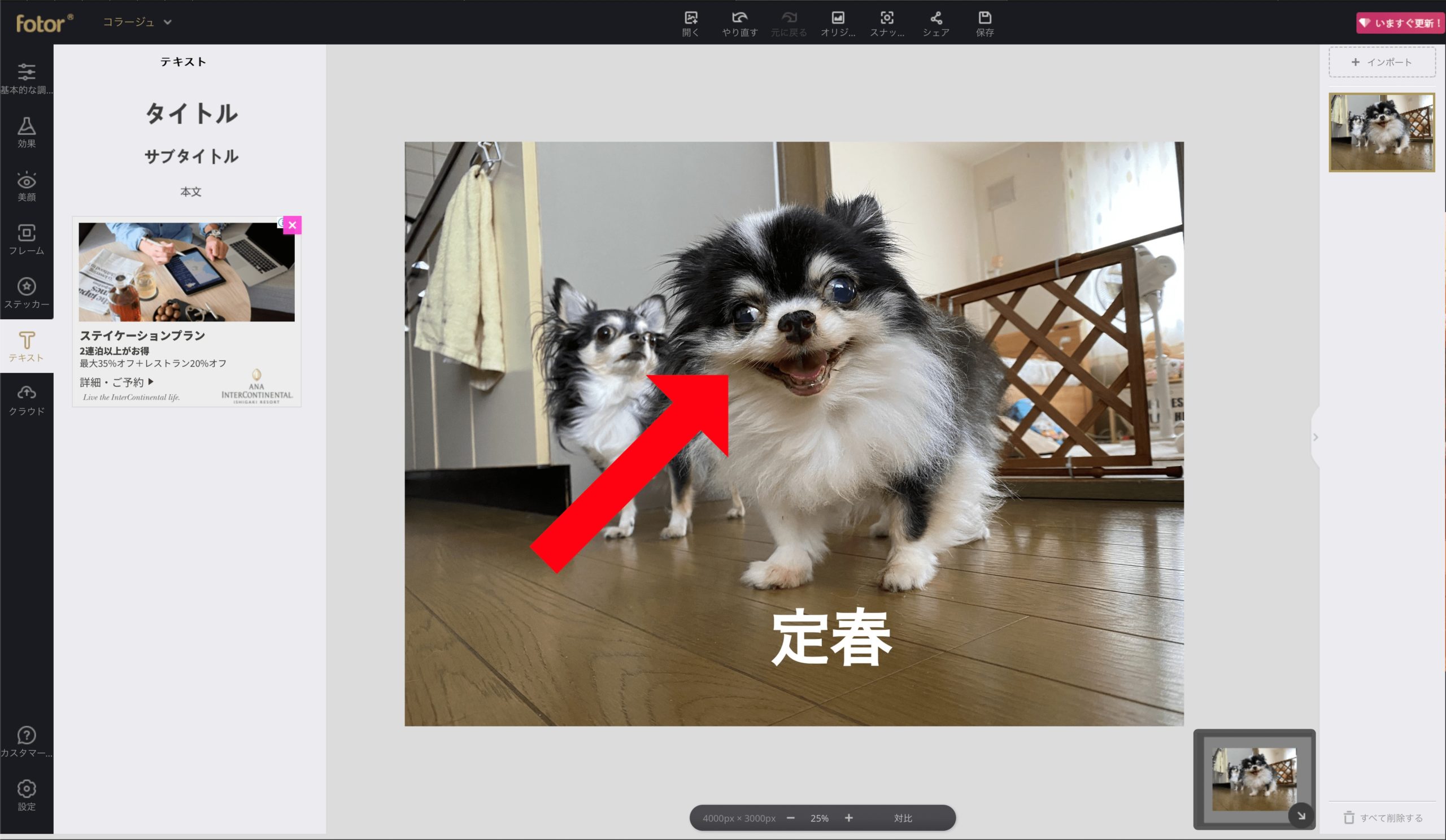
テキストを挿入するのも、もちろん無料だ
テキストのサイズ・カラー・配置も自由に設定することができる。こんなに出来て無料なのかよ…
2.デザインを作成
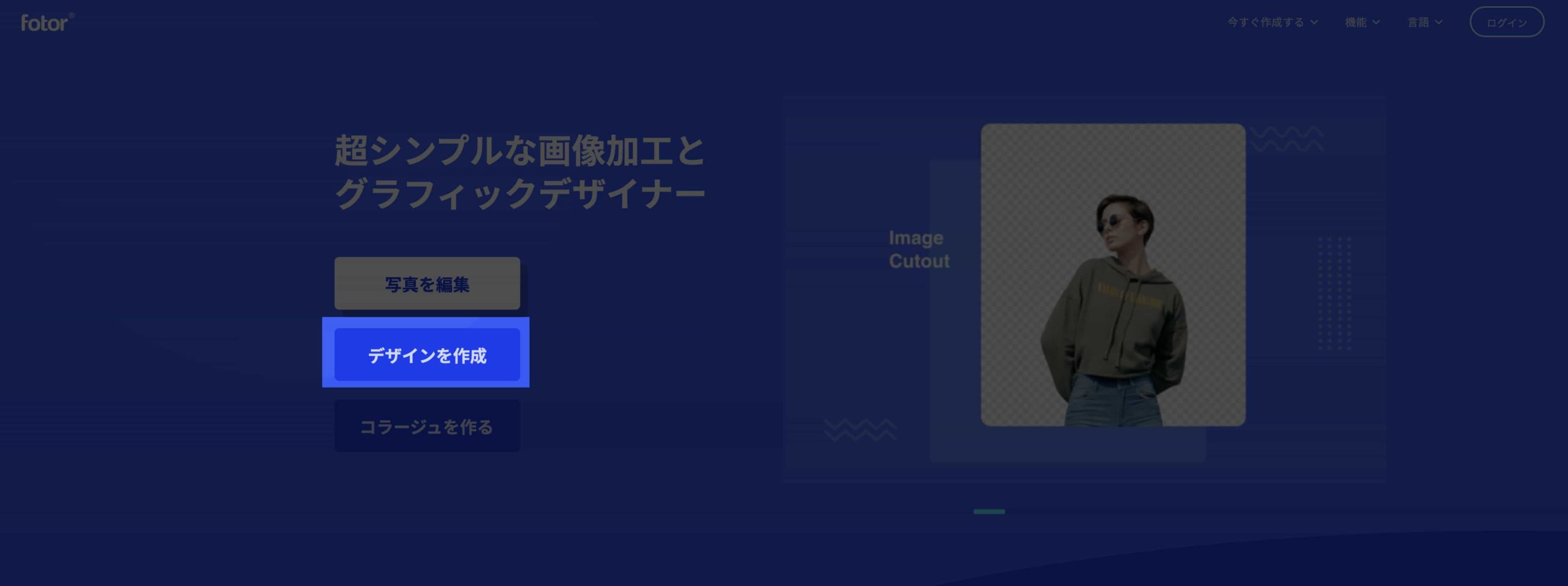
ポスターや名刺にロゴ、YouTubeのサムネイルなどを作るのにも、Fotorは一役買ってくれる
「デザインを作成」をクリックすると、デザイン案のテンプレートが出てくるので、自分の作成したいイメージに合うモノを選択しよう
デザインのジャンルを抑えてきてる

デザインが必要なジャンルが一覧で表示されるので、ここから”何のデザインを作りたいのか”を選択するといい
操作画面は「写真を編集」と変わらない

操作画面は先程の「写真を編集」とさほど変わらなし
違う点としては、テンプレートがズラァーーーと並んでいることぐらい
先程のデザインジャンルで、「YouTubeチャンネルアート」を選択したのだが、サイドバーにあるテンプレートだけでこんなにあるのだ
これは日頃からデザインをしていなくても、参考にもなるし、そのまま使えそうですね
3.コラージュを作る
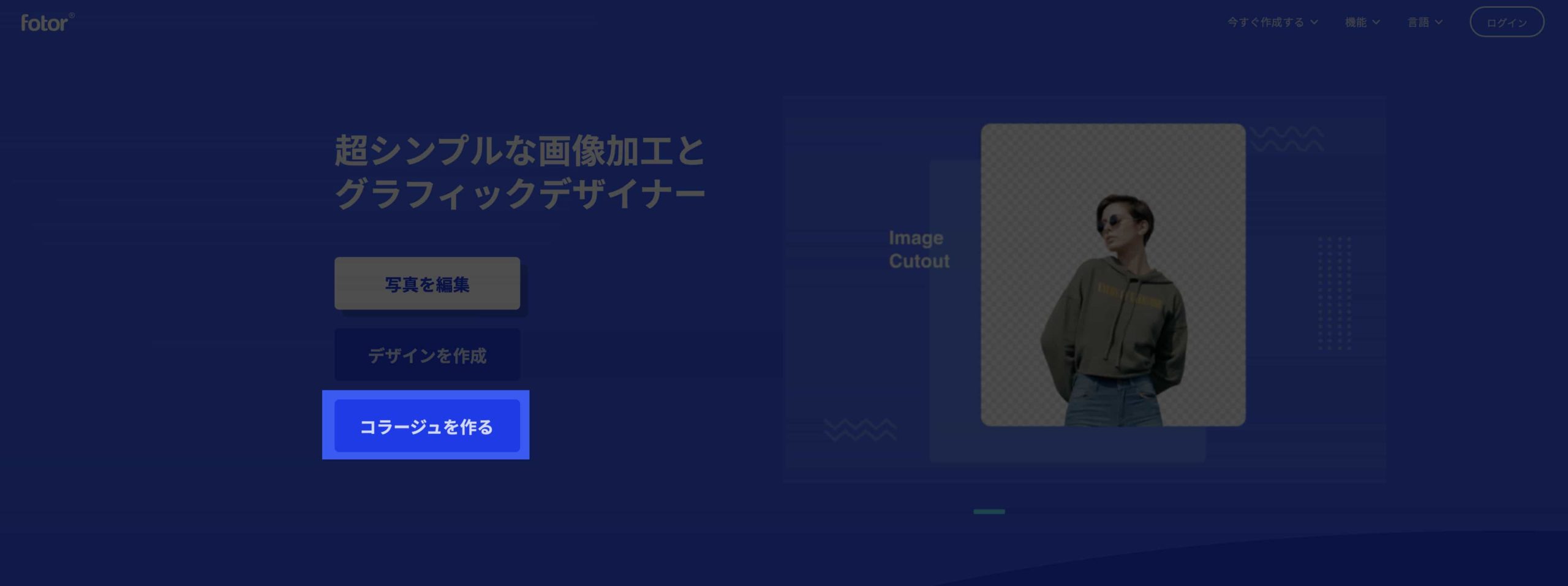
最後の機能は「コラージュを作る」機能です
コラージュって普段使わないからなんぞや?って感じ何だけど、複数の画像を1つにまとめたモノのことをコラージュと言います
ん〜
使い所としては、InstagramとかPinterestとかかな〜
コラージュデザインを選択する

先程の「デザインを作成」のように、まずはコラージュデザインを選択する
画像配置のデザインを選択して、あとは一緒

「デザインを作成」と一緒で操作画面では、テンプレートから好きなモノを選択し、画像を入れ込むような形です
テキスト挿入などは全部操作性は一緒だ
Fotorを使ってみて良かったとこ、ダメなとこ
- ブラウザで使える
- 無料の機能が多い
- 直感的に操作できる
ブラウザで使える
ブラウザで使えるアプリなので、アプリをインストールするってことが必要ない。さらに言うのであれば”ブラウザ”さえ使えればFotorは使えるので、WindowsとかMacとか関係なく利用できるのは素晴らしい
無料の機能が多い
もちろん有料版の方が、出来ることは多いが、それを感じさせないぐらい無料版でも十分ぐらい機能が多いし、たいていの人は無料版でいいんじゃないか?と思わせるくらい機能が多い
直感的に操作ができる
Photoshopをいきなり使え!って言われても初見だとたぶんまったく触れない人が多いPhotoshopに比べて、Fotorはわかりやすいので初見でもそれなり操作が出来る人は多いだろう
操作がわかりやすいのは、すげー大事
- 動作が異常に重たいときがある
動作が異常に重たいときがある
画像編集ツールとしては、Fotorはかなり優秀だと思うけど、1個だけ、どうしても許せないことがある
動作が異常に重たいときがあるのだ
無料で使えるから仕方ないとこかもしれないが、”サクサク動かせる”というわけではない
手間をかけずに画像編集したいならオススメ
毎日のようにデザインして、画像編集をしている!って人よりは、あまり手間をかけずに簡単に画像編集をしたい人にオススメだ
PhotoshopやAffinity Photoは使い方から覚えないと大したことできないですかね…
それに比べればFotorは大した覚えることなく、ある程度の画像編集ができるのでいいですよ