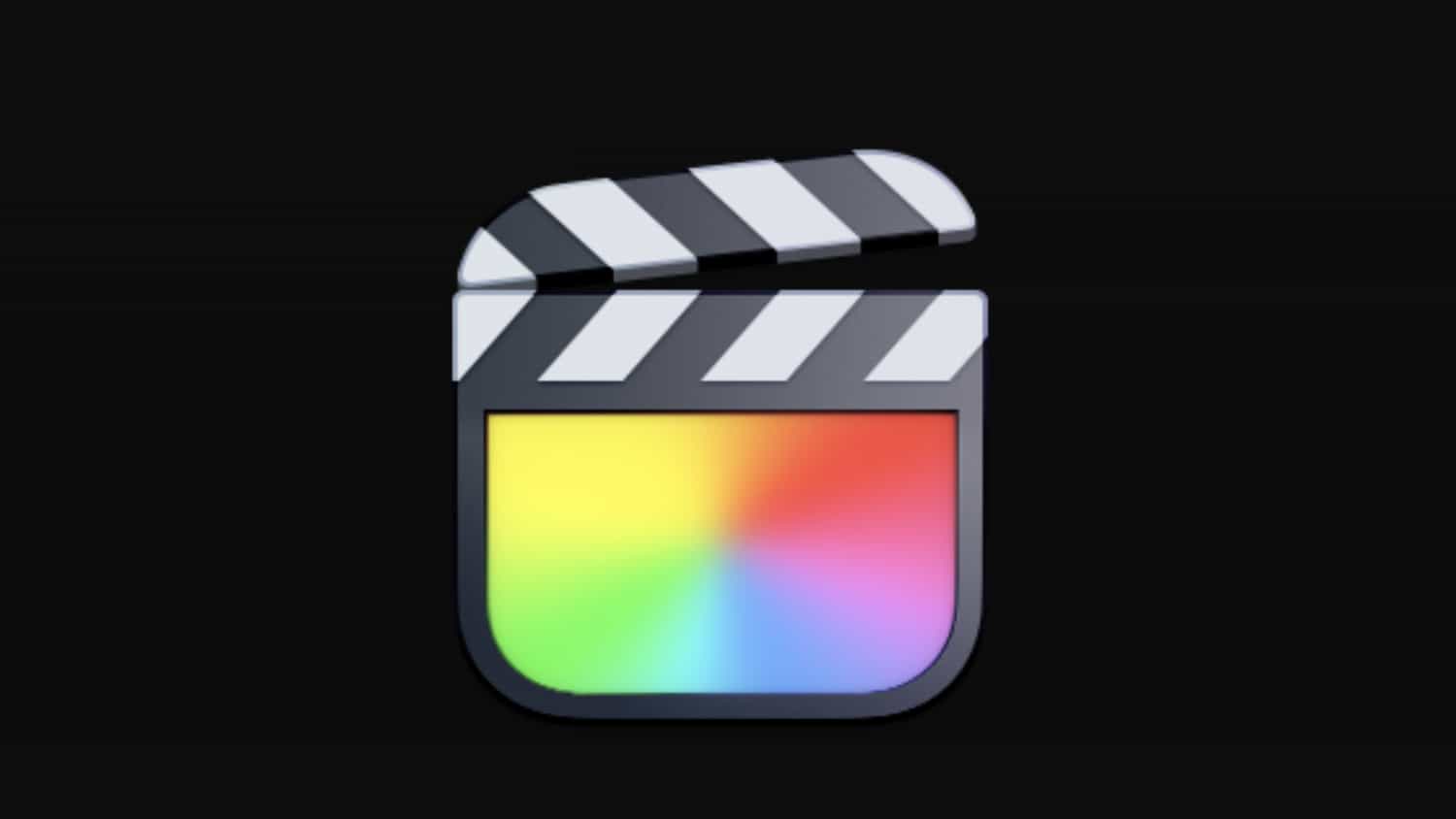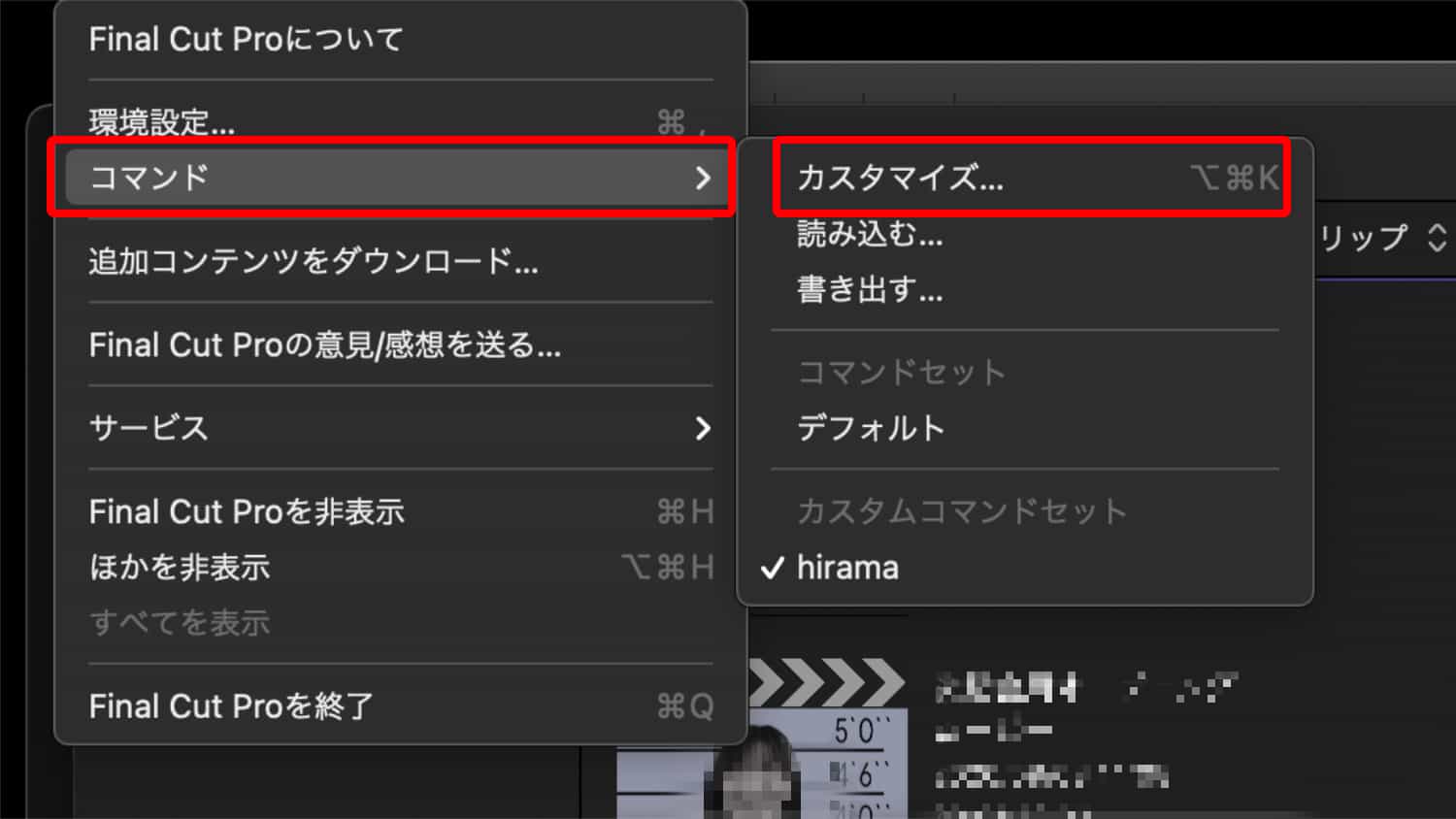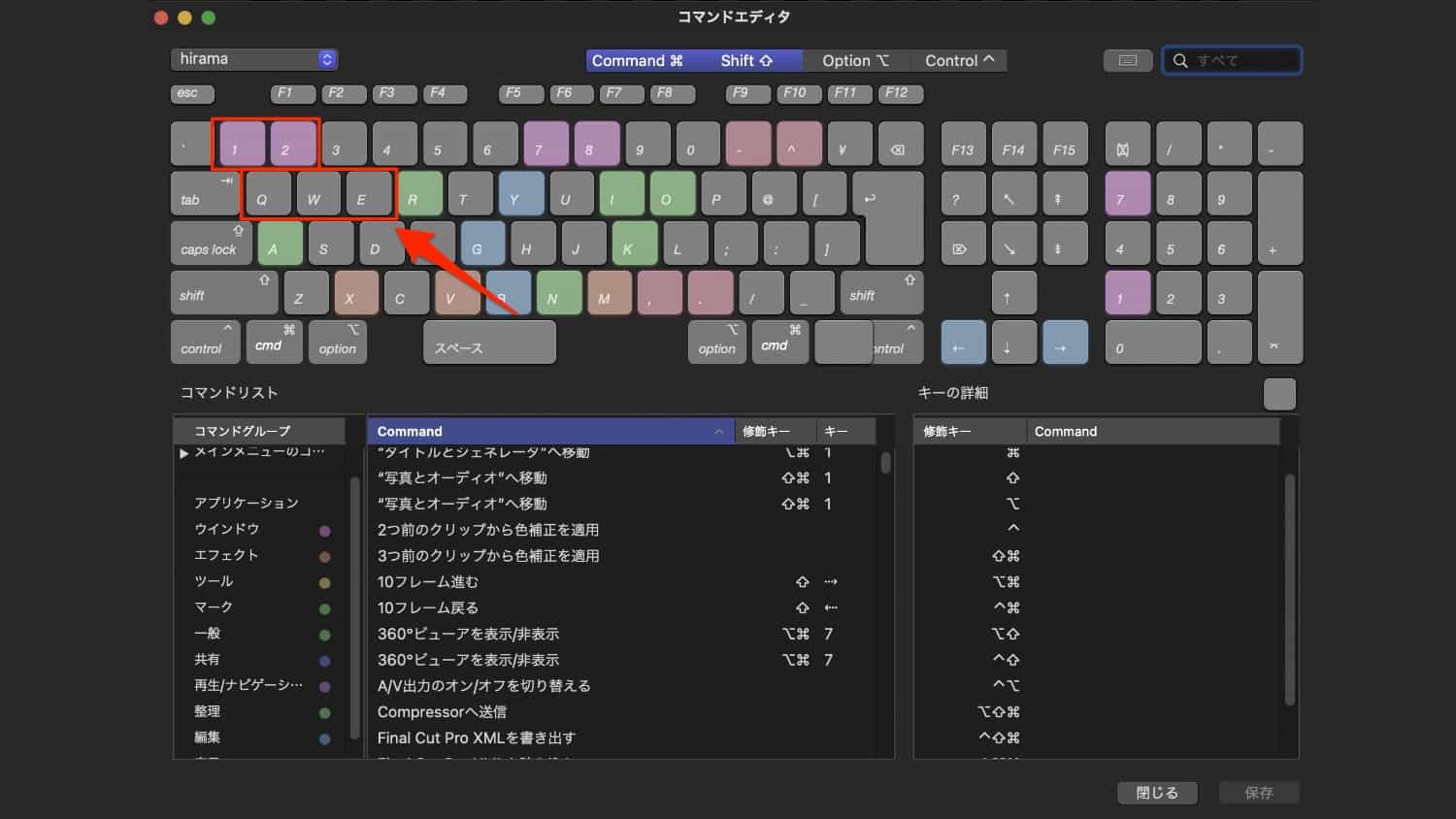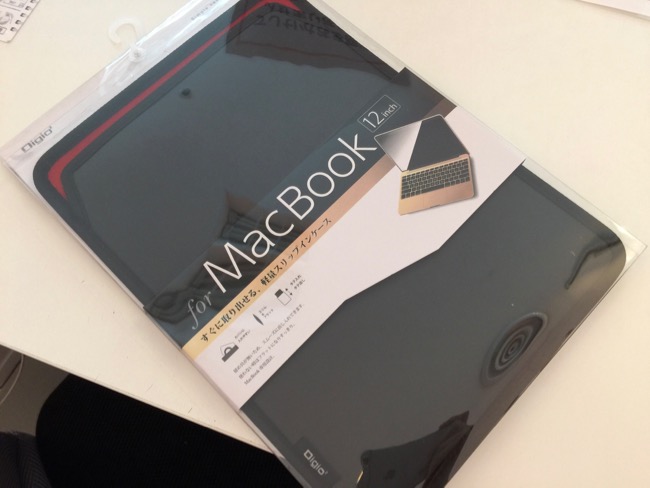仕事でYouTube動画を作成することがあるんだけど、動画編集に使うソフトは「Final Cut Pro」を使っている
動画編集って大変ですよね….
カットしたりテロップいれたりエフェクトいれたりとかさ
やろうと思えばアイディアの分だけ永遠に終わらない作業になってしまう
そうなんです
動画編集ってマジで時間がかかるんですよ
今回は、あるYouTube動画を見たことで、「Final Cut Pro の編集速度があがった」ので紹介していきたい
Final Cut Pro をよく使う方は、最後まで読んでもらうと、ちょっと得した気分になりますよ!
では、
本日も元気よくいってみよう!
マネするだけで「Final Cut Pro」の編集速度があがる動画
はい!この動画です
YouTubeをみてるときに、オススメ動画で表示され気になったので見てみると…
「なんじゃこりゃーーー」
となりました
めっちゃ有益な情報のかたまりだった
Final Cut Pro の使い方とか、記事とか世の中にたくさんあるんだけど、この動画は「Final Cut Proの使い方」じゃなくて、
「Final Cut Pro を時短で使うこと」を教えてくれる
今までこういう動画ってなかったんじゃないかな?
Final Cut Pro を使っているひとはマジでためになるから見たほうがいい
ショートカットキーの設定だけでも編集速度の違いが体感できる
動画内で紹介されているが、ショートカットキーの設定だけでも編集速度の違いを体感することができる
そうなんです。間違いなくショートカットキーは設定したほうが編集速度は早い!!
「なんで今までやらなかったんだろう?」
と悔やんでしまうぐらいカンタンな方法で、編集速度があがるんです
「どんなショートカットキーを設定するの?」と気になる方もいると思うので、サクッと下記に設定方法だけ記載しときます
①「Final Cut Pro」➔「コマンド」➔「カスタマイズ」
Final Cut Pro を起動した状態で、左上のメニューバーにある
「Final Cut Pro」➔「コマンド」➔「カスタマイズ」
の順でクリックをしていくと、自分の好きなショートカットキーを設定できる画面にいくことができる
②設定するショートカットキー
上記画像画面がショートカットキーを設定できる画面だ
画面下にあるコマンドを画面上のキーに対してドラッグ&ドロップすることで、キーに対して好きなコマンドを割り当てることができる
動画では下記のような設定をしている
- 「1」➔ ズームイン
- 「2」➔ ズームアウト
- 「Q」➔ トリム開始
- 「W」➔ ブレード
- 「E」➔ トリム終了
このショートカットキー。騙されたと思ってやってみるといい
ビックリするくらい使いやすくて、Final Cut Pro の編集速度があがるから!!
とくに、「トリム開始」「ブレード」「トリム終了」のショートカットキーがヤバい
こんなに便利ならマジで早くやっておくべきだったぜ
いや
そもそもFinal Cut Pro で好きなショートカットキーを割り当てられること自体知らなかったんだから…
この動画にはマジで感謝しかない!!
Final Cut Pro を使っているなら参考にするべし!
Final Cut Pro の操作がわからなくなったり、あれってどうやるんだっけ?となったときに、よくYouTubeで操作方法を探したりするt
だってテキストで伝えられるよりは、実際に動画と同じ操作をしたほうがわかりやすいじゃない?
なんていうか、そういう“操作方法”の動画ばかりみていただけに、今回の動画は衝撃的だった
だってさ
Final Cut Pro の時短テクニックよ??
仕事でFinal Cut Pro を使っている、ぼくにとっては大助かりなわけですよ
本当、編集速度があがったので助かりました
Final Cut Pro を使っているユーザーさんはチェックしてみてくださいね!