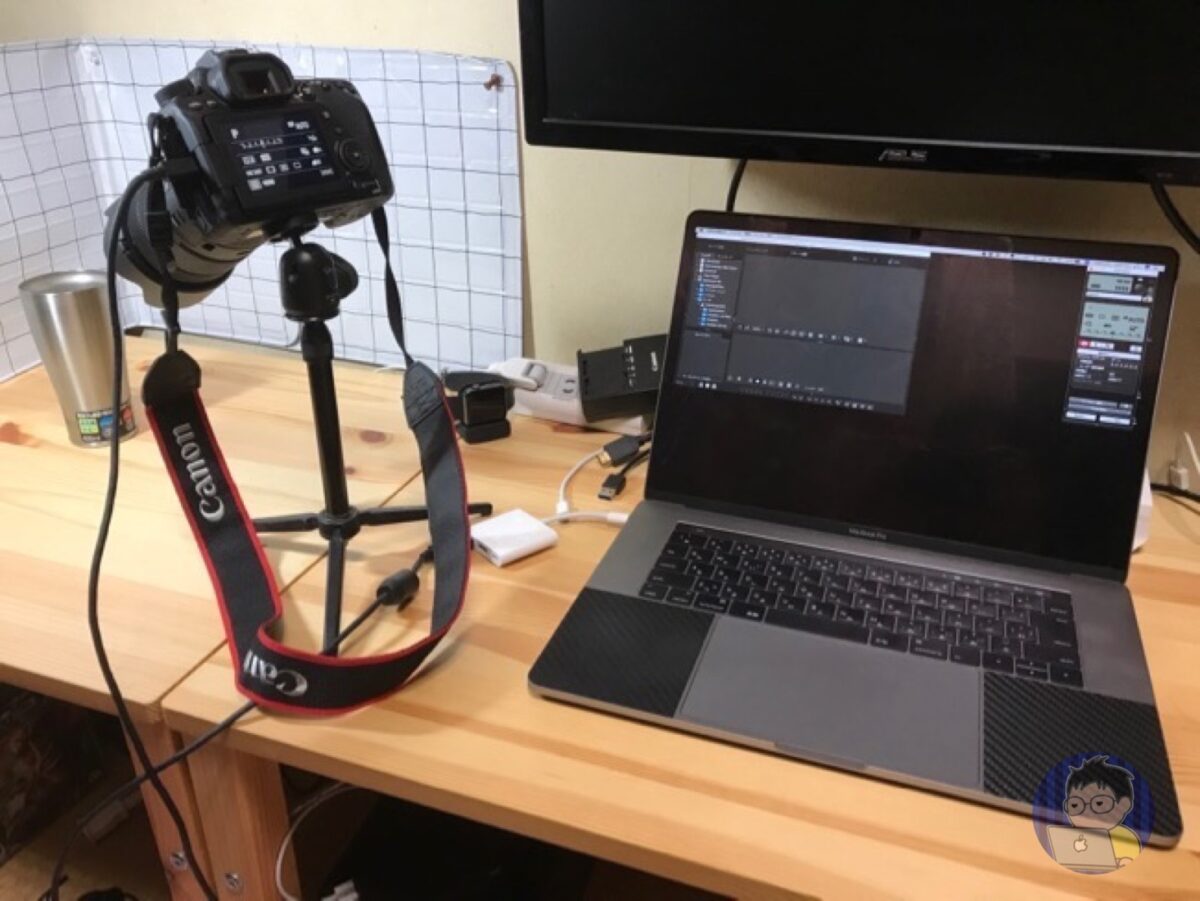
どうも!最近の暑さに少しバテ気味のHIRAMA(@hirama1406)です!!
僕のブログ執筆環境は現在、写真→EOS 80D。執筆→MacBookPro15インチ(2016)で行なっています。
EOS 80Dで何枚か撮影して15インチに読込。使えそうな写真を厳選しブログにてアップしているわけですが、そのやり方だと欲しい構図の写真を撮影し忘れて撮影し直したり、EOS 80Dのディスプレイで撮影した写真で大丈夫と思っても読み込んだらイメージと違って撮影し直すことがあり、何かと労力がもったい場面がありました
Contents
テザー撮影に注目してみた
上記のことがあり、何か手がないかな〜と思ってたらひとつ思い出したのですが、よくテレビや映画でプロカメラがモデルを撮影していて、撮影した写真をパソコンですぐに確認しているシーンがあることに気づく・・・
あれはプロカメラマンにしか使えない特殊な機能なのか?それとも特殊なソフト??
どうやったらあんな撮影ができるのか?
撮影した写真がすぐにパソコンで確認できるなんて上記問題をすぐに解決できてしまう・・・
するとひとつの答えに辿り着いたのだ
EOS 80D購入時に付属していくるディスク
わりとカメラやゲーム機を購入すると説明書や付属品に関してはあまり注目をしないのだが、何気なく、情報がないかと当時のEOS 80Dの箱の中をあさってみる
するとCDディスク?や分厚い説明書が入っていたのでいきなり熟読!
欲しい情報がないかを調べてみた
そこで僕はテザー撮影という答えに行き着いたのだ
「テザー撮影」を行う前に準備する物は?

Mac、Windowsに専用ソフトをインストール
「テザー撮影」を行う為にはまずMacやWindowsに専用のソフトをインストールする必要がある。
どうやら「テザー撮影」ができるソフトは何種類かあるようだ。今回、僕が使用するソフトはEOS 80Dを購入したときに付属してきたソフト「EOS Utility 3 および Digital Photo Professional」を使用する
どうやらLightroomでも「テザー撮影」は可能のようなのでLightroomを契約している方はそちらから行なってもいいだろう
カメラがキャノンを使用なら付属のCDROMじゃなくても下記からダウンロードして使用することができる▼
Mac、Windowsとカメラを接続するケーブル

「テザー撮影」ではMac、Windowsとカメラを直接接続する必要がある
撮影した写真をすぐにパソコンで確認するためだ
このケーブルが少しやっかいで僕は専用のケーブルを持っていないのだ・・・
ちなみケーブルはミニUSBとUSB-Bのものが必要となる、ミニUSBって・・・
僕はここで一瞬諦めたのだが、自宅を探してみると出てくるものだ。上記写真でカメラと15インチを接続しているケーブルはPS3とPS3コントローラーを接続するためのケーブルだ
少しケーブルは短いが、僕の環境では十分に使うことができた
安価で長さがあるケーブルもあるようなので長さにゆとりが欲しいなら導入してもいいだろう▼
エレコム U2C-MF50BK (フェライトコア付きUSB2.0ケーブル/ブラック/5.0m)
もうすぐテザー撮影!ソフトを立ち上げたり、カメラとパソコンを接続する!!
専用ソフトを立ち上げる
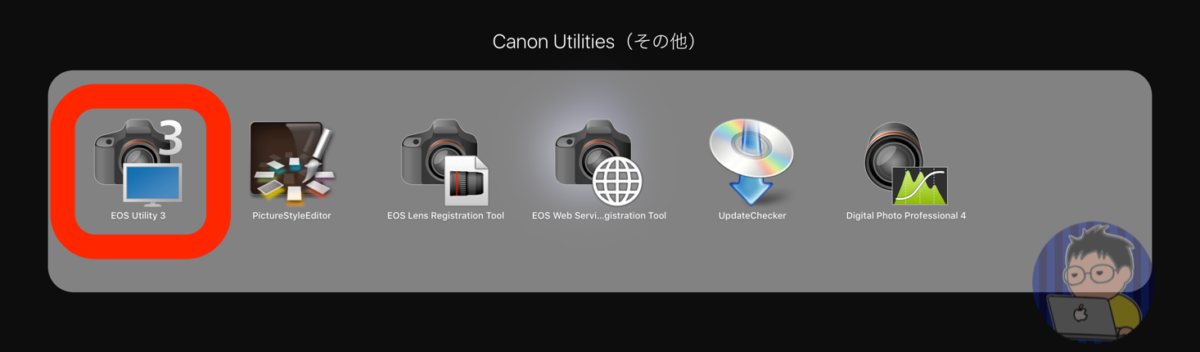
ではさっそく「テザー撮影」にチャレンジしてみようと思う
まずは前項目でインストールしたキャノンソフトのひとつ「EOS Utility 3 」を立ち上げる
この際、カメラとパソコンはケーブルでしっかり接続し、カメラの電源はONにしておくこと!!
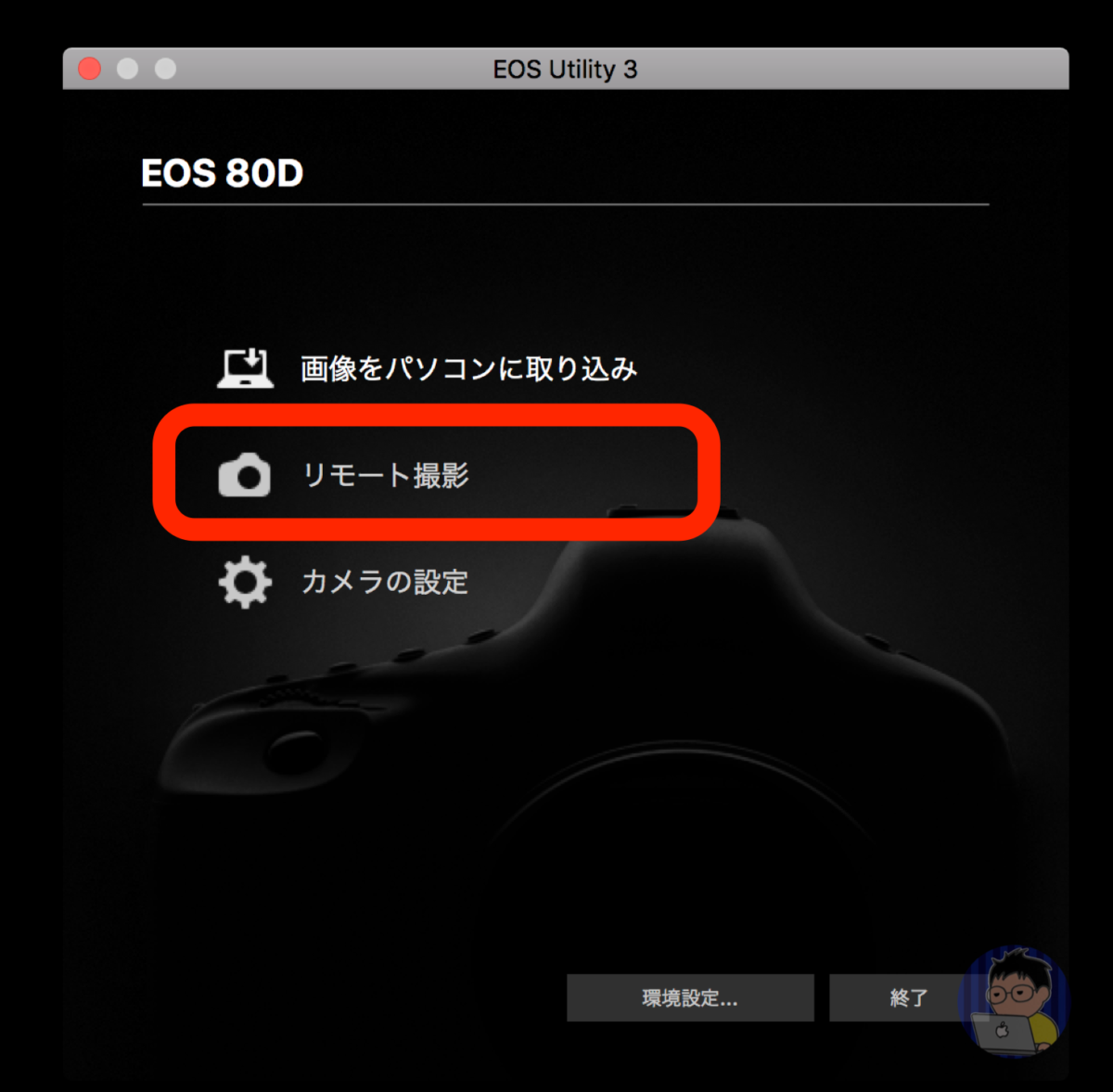
「EOS Utility 3 」立ち上げると写真のような画面になるので「リモート撮影」を選択
このときに「リモート撮影」がグレーアウトしててクリックが出来ないのであればカメラとパソコンが接続されていないのでケーブルを接続し直したり、断線している可能性があるのでしっかりチェックする
準備完了
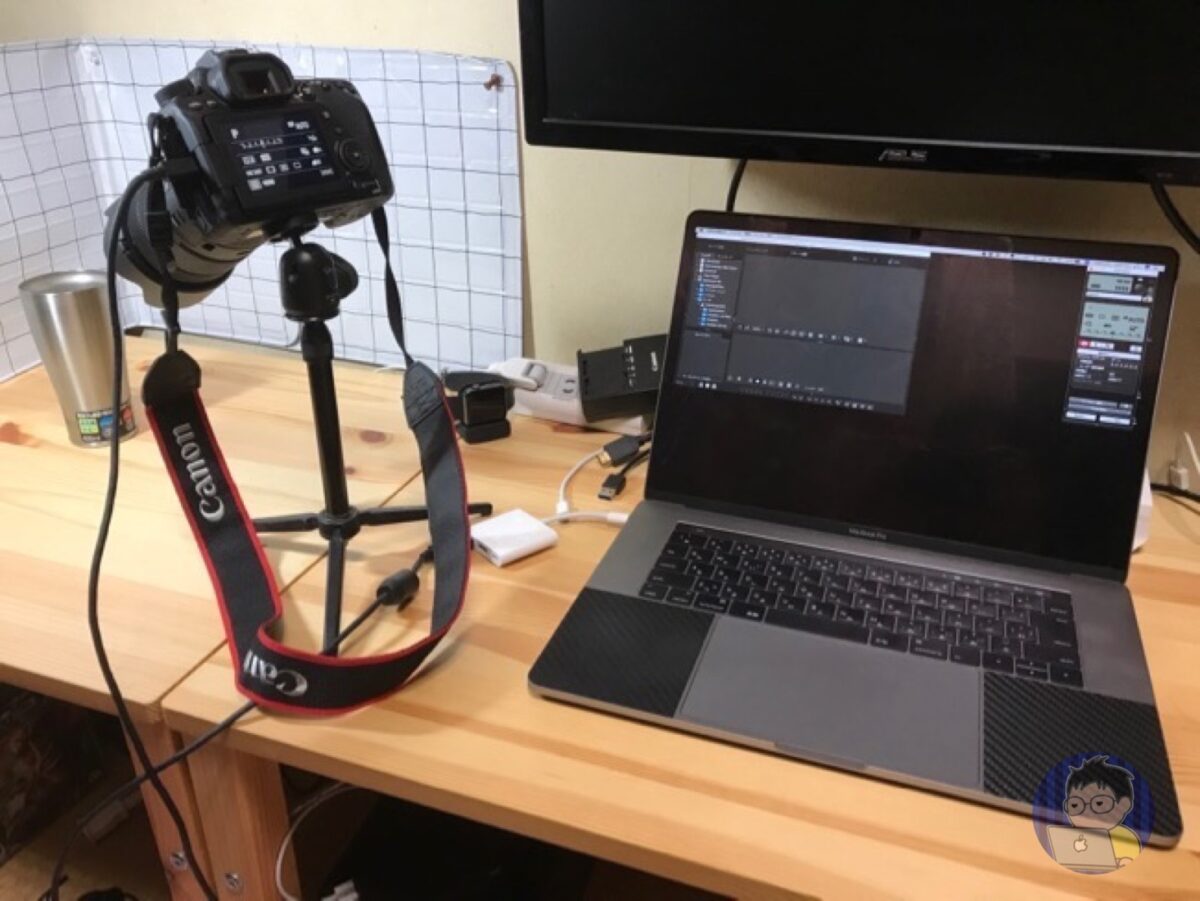
これで準備完了だ
あとはMacからでもカメラ本体からどちらからでもシャッターをきることができる
今回はシンプルにコップを撮影しようとしているのだが、これでシャッターを押すと下記のようになる▼

Macの画面を見て欲しい
コップの写真が見えるだろうか?シャッターをきるとすぐに写真がMacで確認することができるのだ
ちなみに撮影した写真データはカメラ本体には入ってはいなかった、直接Macへと転送されるようだ
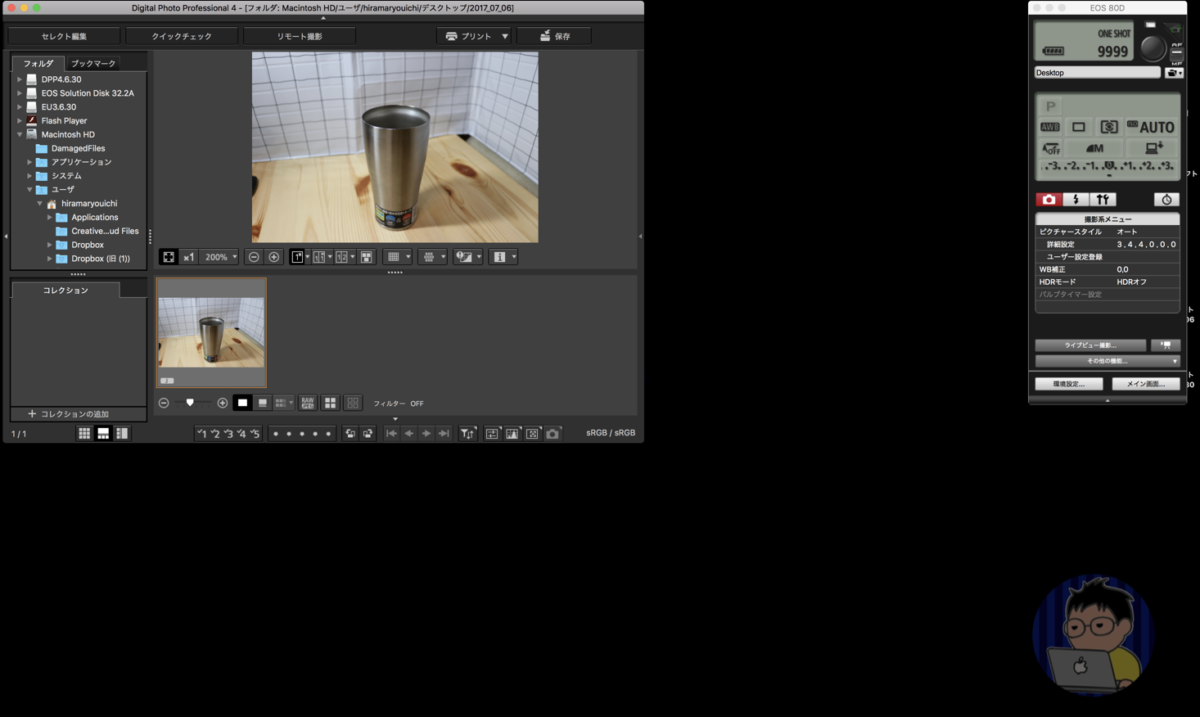
これならいちいち何枚も写真撮影して必要な写真を厳選することなく、すぐにMacで確認ができるので物撮りなら撮影に失敗して撮影し直すなんてことが無くなる!!
特にガジェット等をレビューするブロガーには絶大な効果を発揮するのではないだろうか?
動画撮影も試してみた

ここでまたひとつ疑問が出てきたのだ
写真撮影で「テザー撮影」ができるのであれば動画もいけるのではないか?・・・と
久々にワクワクしながらEOS 80Dを動画撮影モードに切り替えてみる
・・・
・・
・
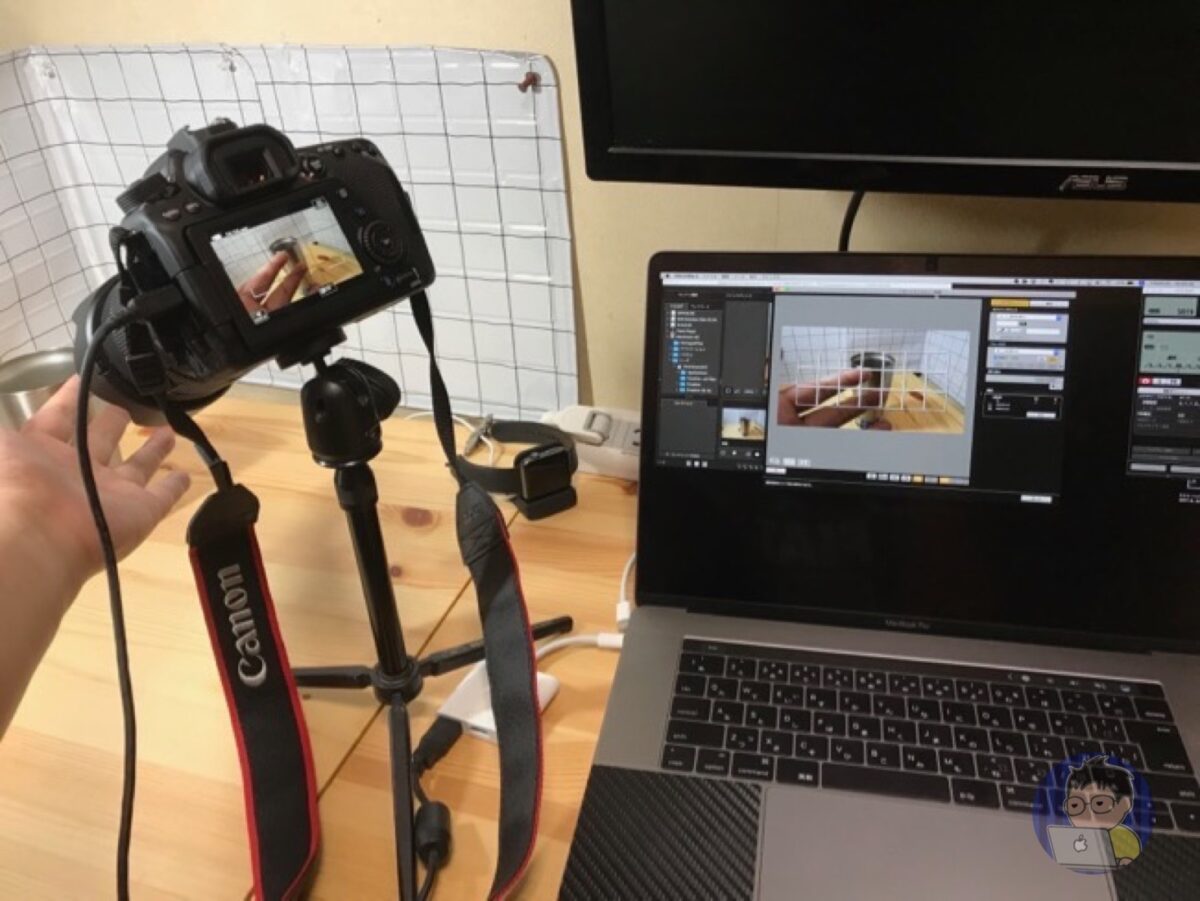
!?
全く問題なく使える
カメラの前に手を出してみたのだが、Macの画面にもしっかり僕の手が撮影されている
遅れも特に感じることがないのだ!
これはYouTubeの撮影とかも楽しくなりそう(最近全然更新してないが・・・)
便利するぎるぞ「テザー撮影」!!
まとめ!
外出先では向かない撮影方法なので万人向けではないと思うが、僕のように自宅での商品レビュー等にカメラを使っているのではあれば全然使える撮影方法だと思う
撮影した瞬間から写真データがMacにあるなんて凄すぎます!!
手間になりそうなのはカメラとMacを接続するケーブルを用意するぐらい・・・
ただケーブル自体はそんなに高額な商品でもないですし、PS3があるのであれば僕みたいに代用して使っちゃってください!
気になる方はぜひチャレンジしてみてくださいね!!








