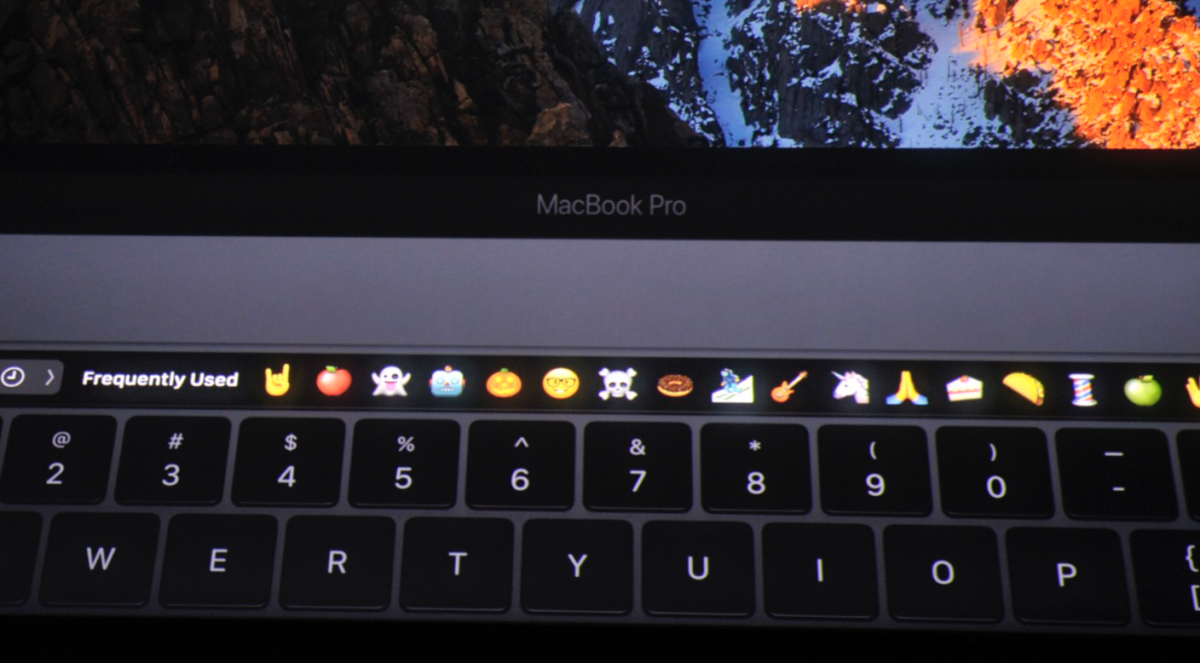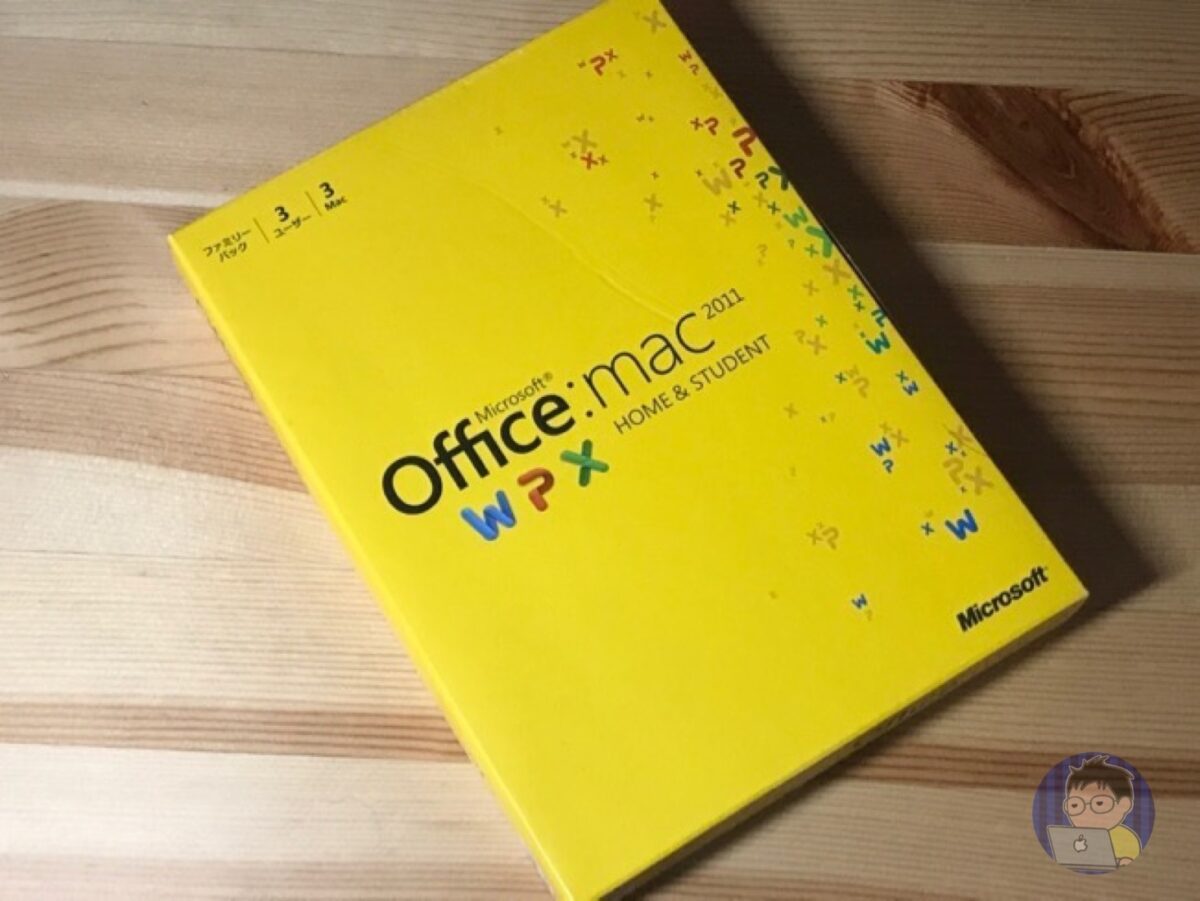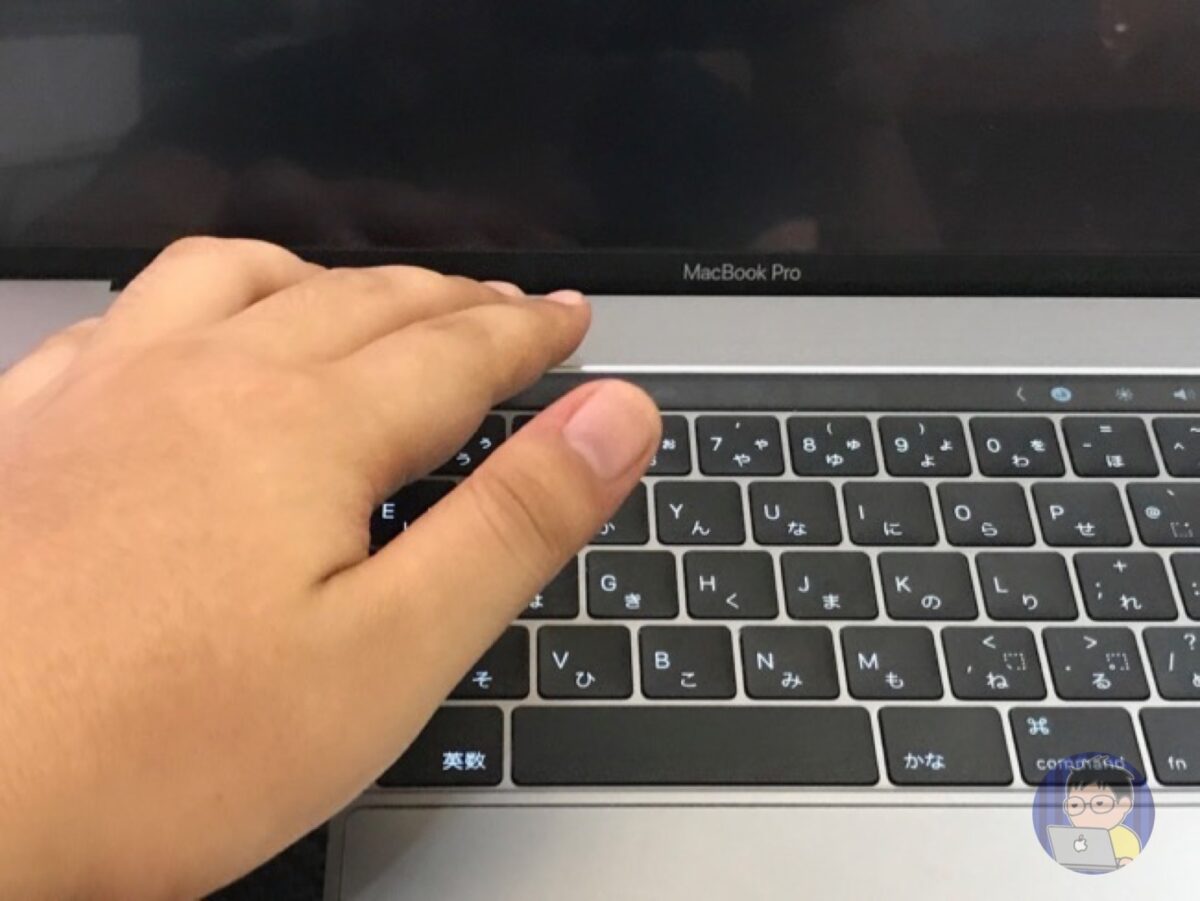Macのデータバックアップってしてますか?
だいたいはTime Machineを使ってMac全体のバックアップを取りますよね?ただTime Machineって“Mac全体のバックアップ”しかとれないんですよ。
データの一部だけバックアップしたいじゃないですか?
大事なデータをバックアップしといて、いざというときだけ使う。そんなわがままを聞いてくるバックアップソフトがEaseUSから販売されております。
本日はMacデータバックアップソフト EaseUS Todo Backup For Mac をレビューしていく。
ではいってみよう!
※本記事はEaseUS様より製品提供をいただいて作成したPR記事です。製品のメリット・デメリットを素直にレビューしていきます。
※実は当ブログではEaseUS製品を紹介したことがある。過去記事は下記のとおり
Contents
EaseUS Todo Backup For Mac
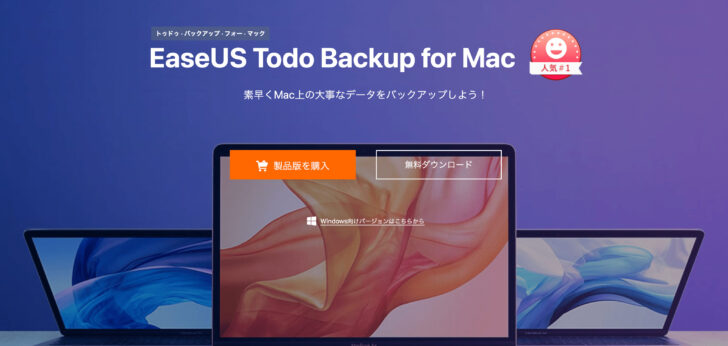
“バックアップ”という言葉を聞くと拒絶反応が出る方も少なくないはず。MacのTime Machineなんてよくわからないよ!!なんて言う方もいるだろう。
そんな方には、EaseUS Todo Backup For Mac がオススメ。バックアップしたいデータを指定することが出来るし、バックアップするタイミングを繰り返しスケジュールで設定することもできる。
Macのバックアップと聞くとめんどくさいイメージが非常に強いが、EaseUS Todo Backup For Mac なら手軽にMacのバックアップを行うことが可能だ。
ちなみに価格は5,279円で買い切り。
ちなみにEaseUS公式サイトではバックアップやお役立ち情報も掲載されている下記にその一部を掲載しておく
EaseUS Todo Backup For Mac 特徴
EaseUS Todo Backup For Mac 動作環境
| インストールサイズ | 8.7MB |
| インストールファイル名 | mac_tb_trial.dmg |
| 公式ダウンロードリンク | https://down.easeus.com/product/mac_tb_trial |
| 対応OS | macOS 13 (Ventura) macOS 11.0(Big Sur) macOS 10.15(Catalina) macOS 10.14(Mojave) macOS 10.13(High Sierra) macOS 10.12 (Sierra) OS X 10.11, 10.10, 10.9 |
| 基本機能 | バックアップと復元 バックアップアーカイブ クローン機能 ファイル同期 |
EaseUS Todo Backup For Mac でバックアップしてみる

さっそくEaseUS Todo Backup For Macを使ってMacの一部データファイルをバックアップしてみる。EaseUS Todo Backup For Macのソフト自体英語表記なので、使い方がよくわらかない方は参考程度に見てもらえると幸いだ。
SSDを用意

まずはバックアップするようにSSDを用意します。(別にSSDじゃなくても良い)
アプリ起動 → 「+」をクリック
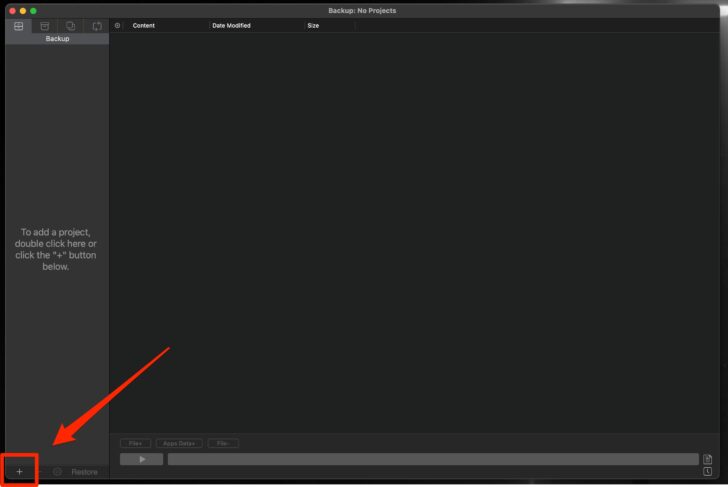
EaseUS Todo Backup For Mac を起動して、左下にある「+」をクリック。
バックアップのプロジェクト名を入力
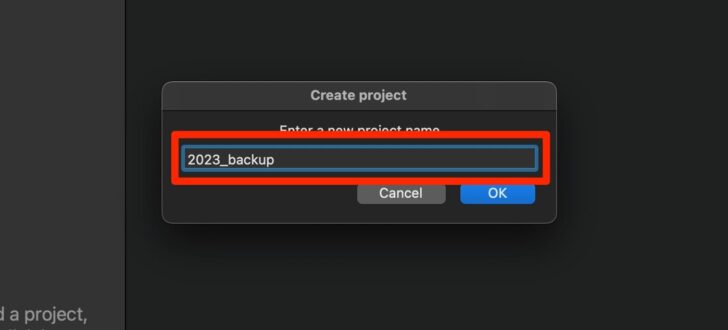
好きなプロジェクト名を入力。ここでは「2023_backup」と入力します。
バックアップ先を選択する
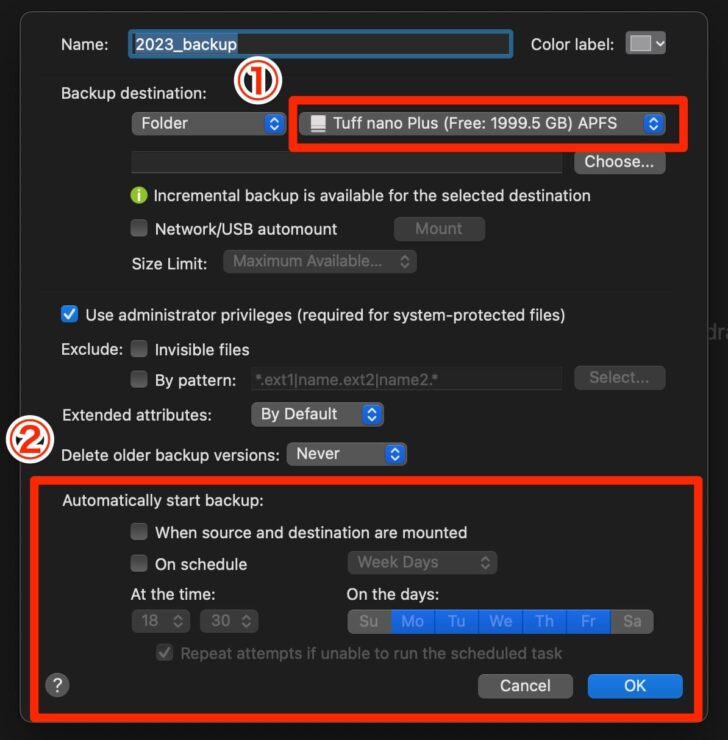
- ここでバックアップ先を選択。今回は先程接続したSSDを選択しました。
- こちらではバックアップのスケジュールを設定することができます。決められた曜日や時間で繰り返しバックアップを取ってくれます。
バックアップ先とスケジュールを設定したら「OK」をクリック。
「Fiie+」をクリックしバックアップしたいファイルを選択
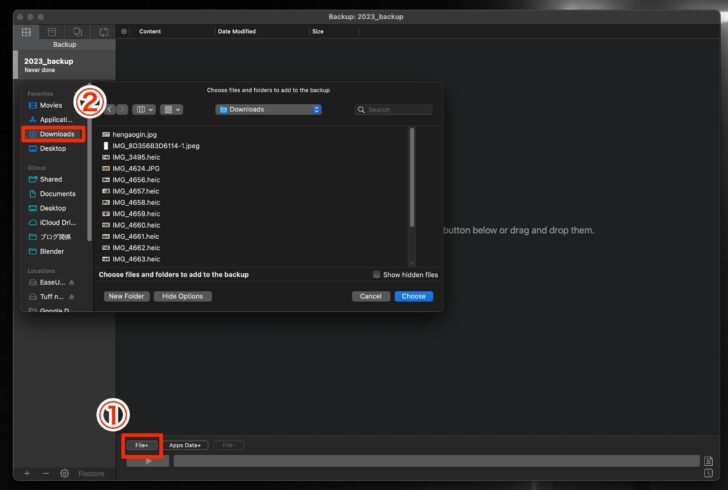
- 画面下の方にある「File+」をクリックする。
- バックアップしたいファイルを選択する。今回はダウンロードファイルにします。
「▶」アイコンをクリックすればバックアップスタート
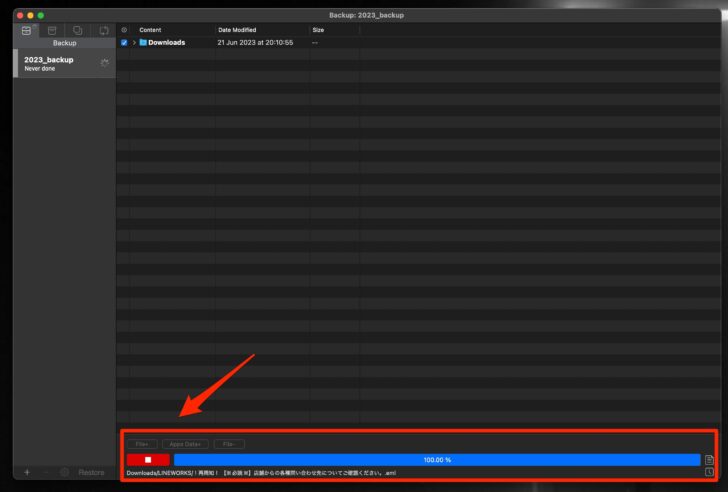
画面下にある「▶」アイコンをクリックしてバックアップをスタート。ゲージがたまりきればバックアップ完了です。
問題なくバックアップ出来ている
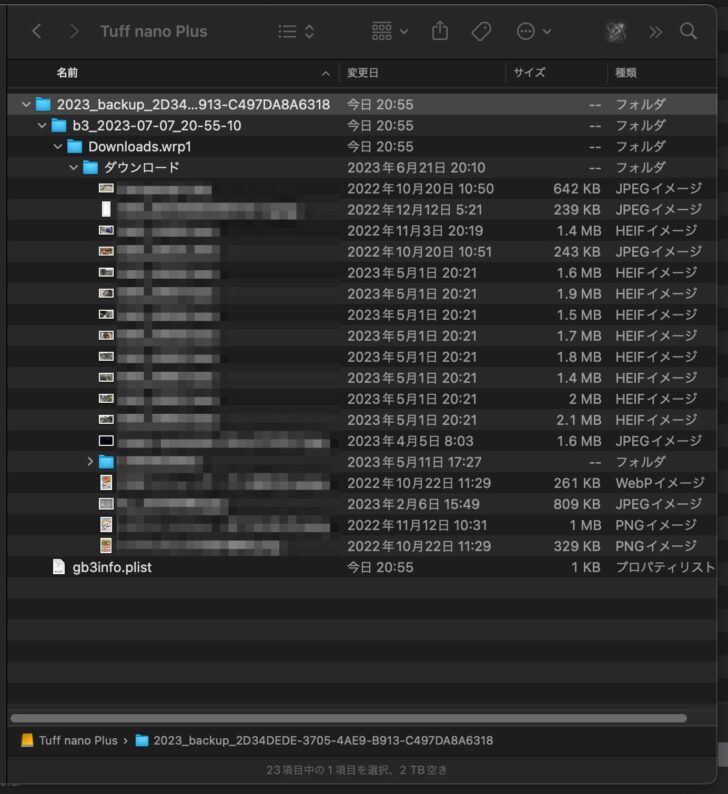
こちらがSSD内にバックアップしたデータです。しっかりダウンロードファイルをバックアップすることが出来ておりました。素晴らしい。
EaseUS Todo Backup For Mac を使ってみて
指定したデータをバックアップしてくれるのは良い
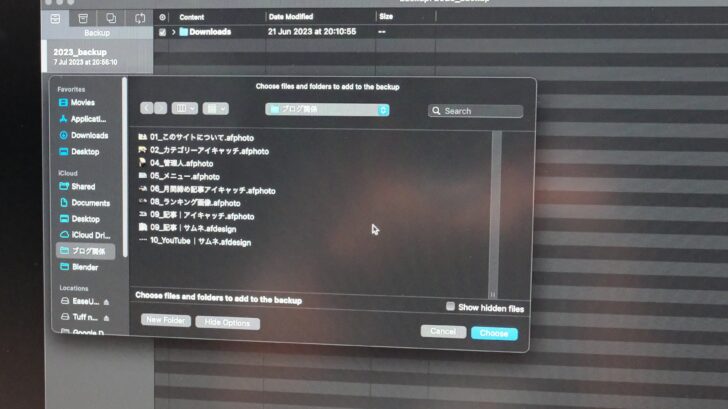
指定したフォルダやファイルのバックアップが取れるのはとてもメリットですね。冒頭でも振れましたが、Time MachineだとどうしてもMac全体のバックアップになってしまうので手軽さがありません。
だけど、EaseUS Todo Backup For Mac なら自分が指定した大事なデータを手軽にバックアップできるので安心感と手軽さがあります。スケジュール設定をしておけばいちいち自分でバックアップをする必要もないです。
日本後対応していないのは悲しすぎる
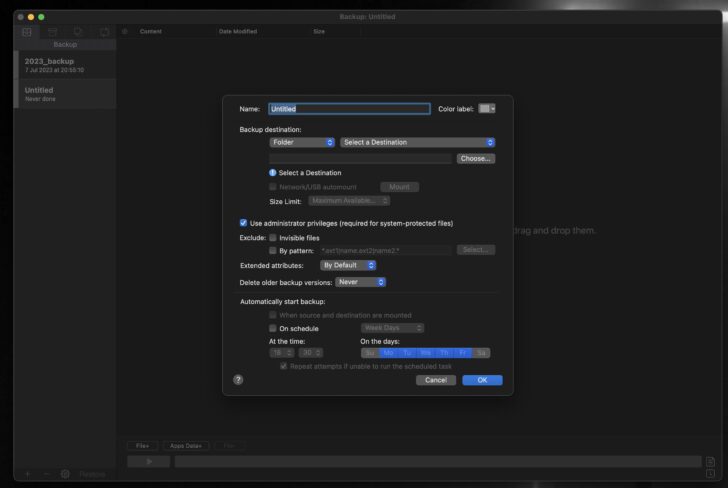
最大のデメリットとして伝えておきたいのは、日本語対応していないということ。
僕のような英語苦手野郎だとどうしても拒絶反応が出てしまうんですよね。それでも調べてなんとかバックアップする方法までこぎつけたわけですが、英語が苦手な方にはオススメできません。
大事なデータだからこそちゃんとメニューを把握したうえで理解して使うことをオススメします。だって何書いているか理解していないと急なトラブルに対応しきれないですよね。そうなるとバックアップを取ってても活用しきれない可能性があります。
良い製品なんですが日本語対応を望みます
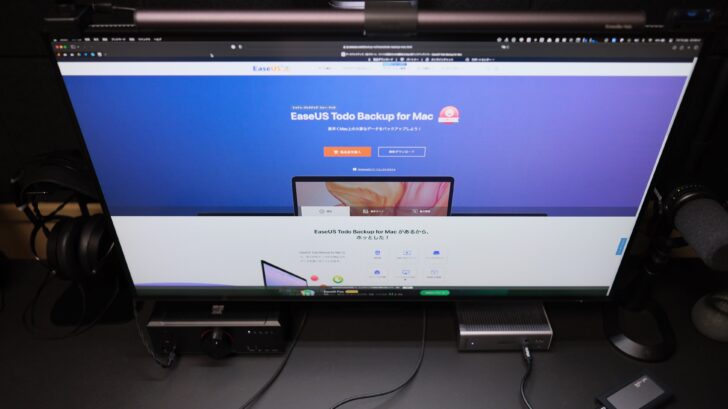
操作自体は覚えてしまえばそこまで難しくはないもののバックアップソフトはそんなに起動して使うものでもない。なので日本語対応していないのは少し残念でした。
ただバックアップ自体はシンプルだし、価格は5,729円と非常にリーズナブル。Macのバックアップをどうしようかと検討している方はぜひチェックしてみてくださいね。
では本日はこのへんで。
最後までお読みいただきありがとうございます。
また明日の記事でお会いしましょう!