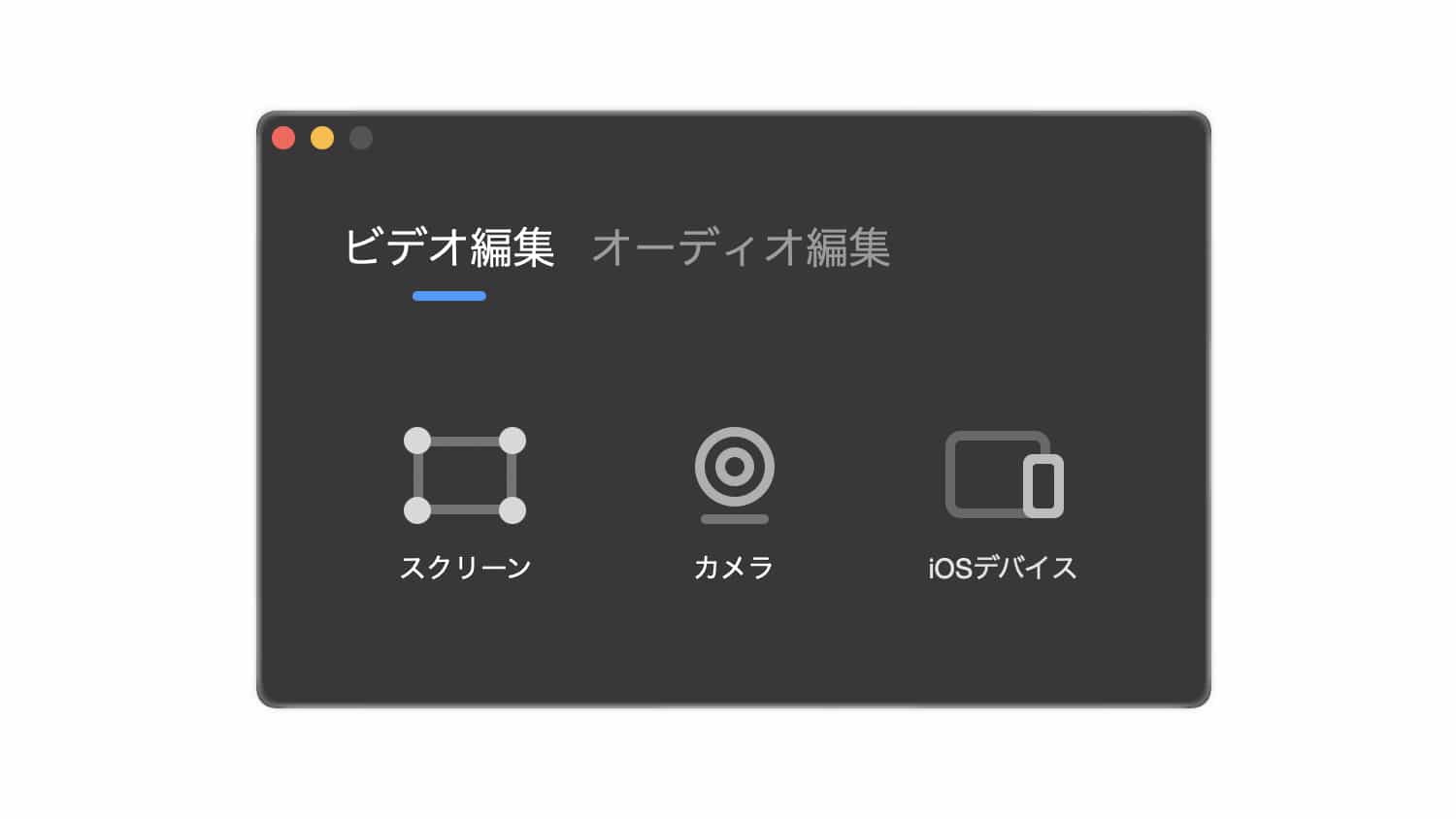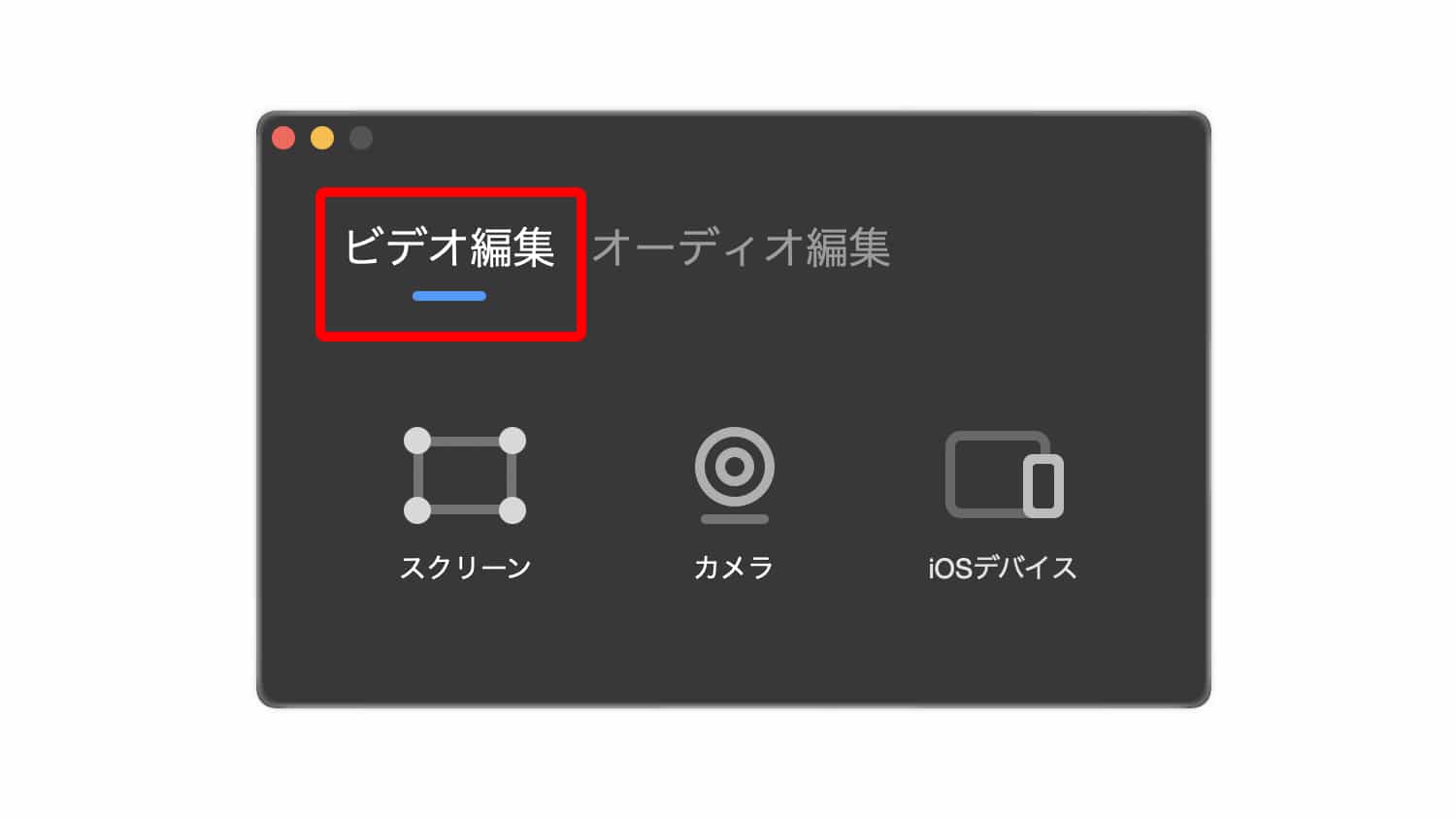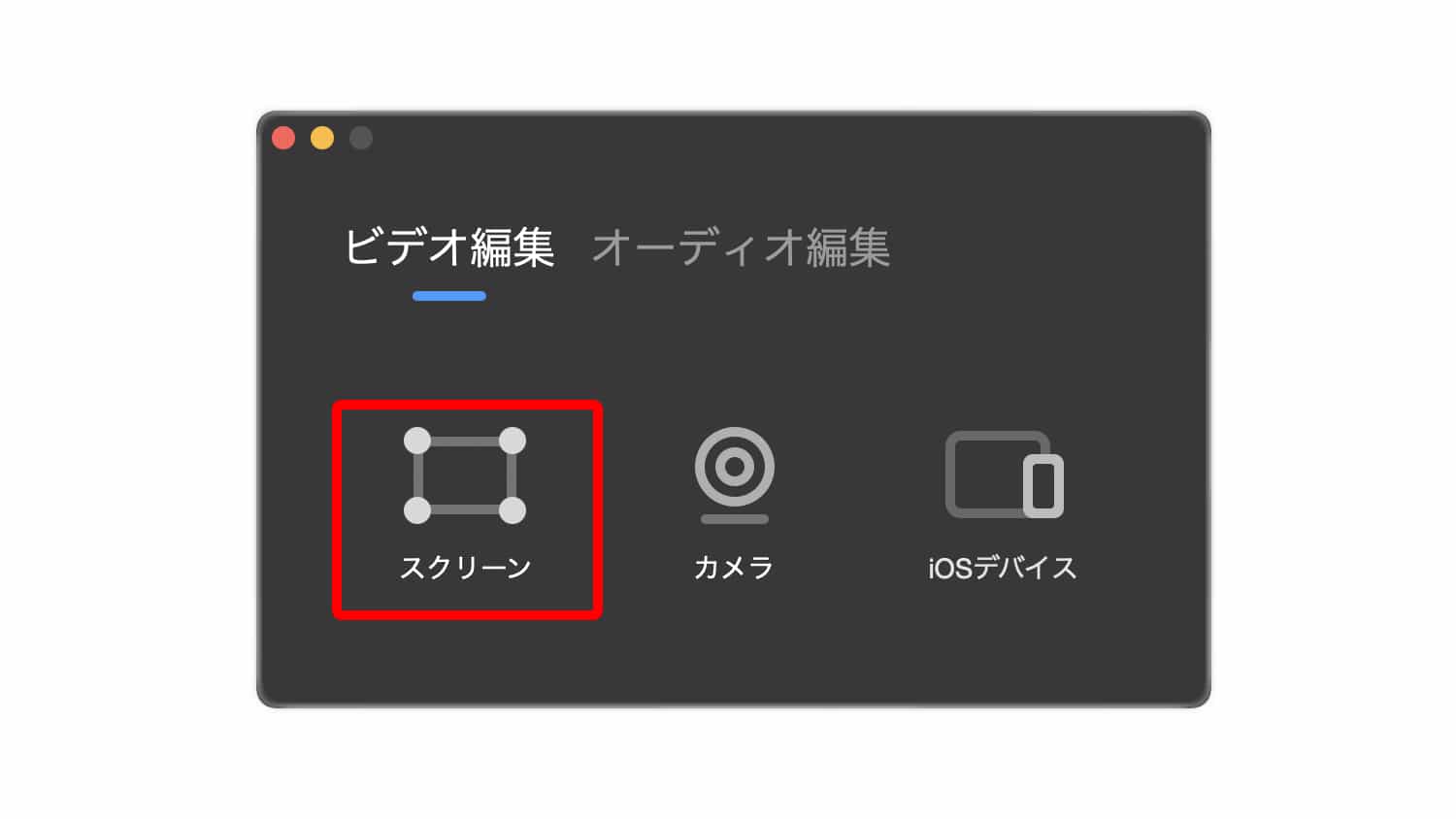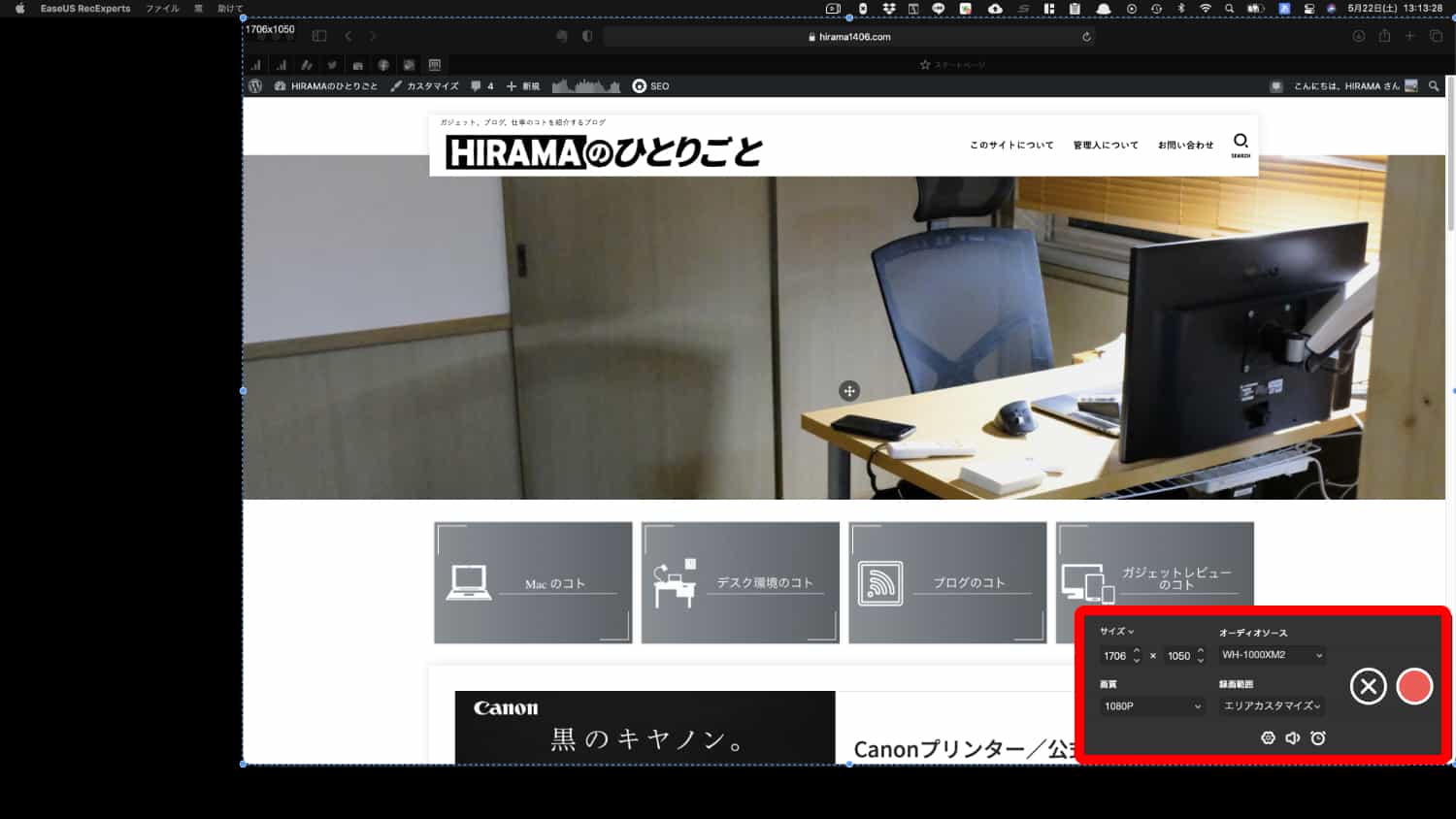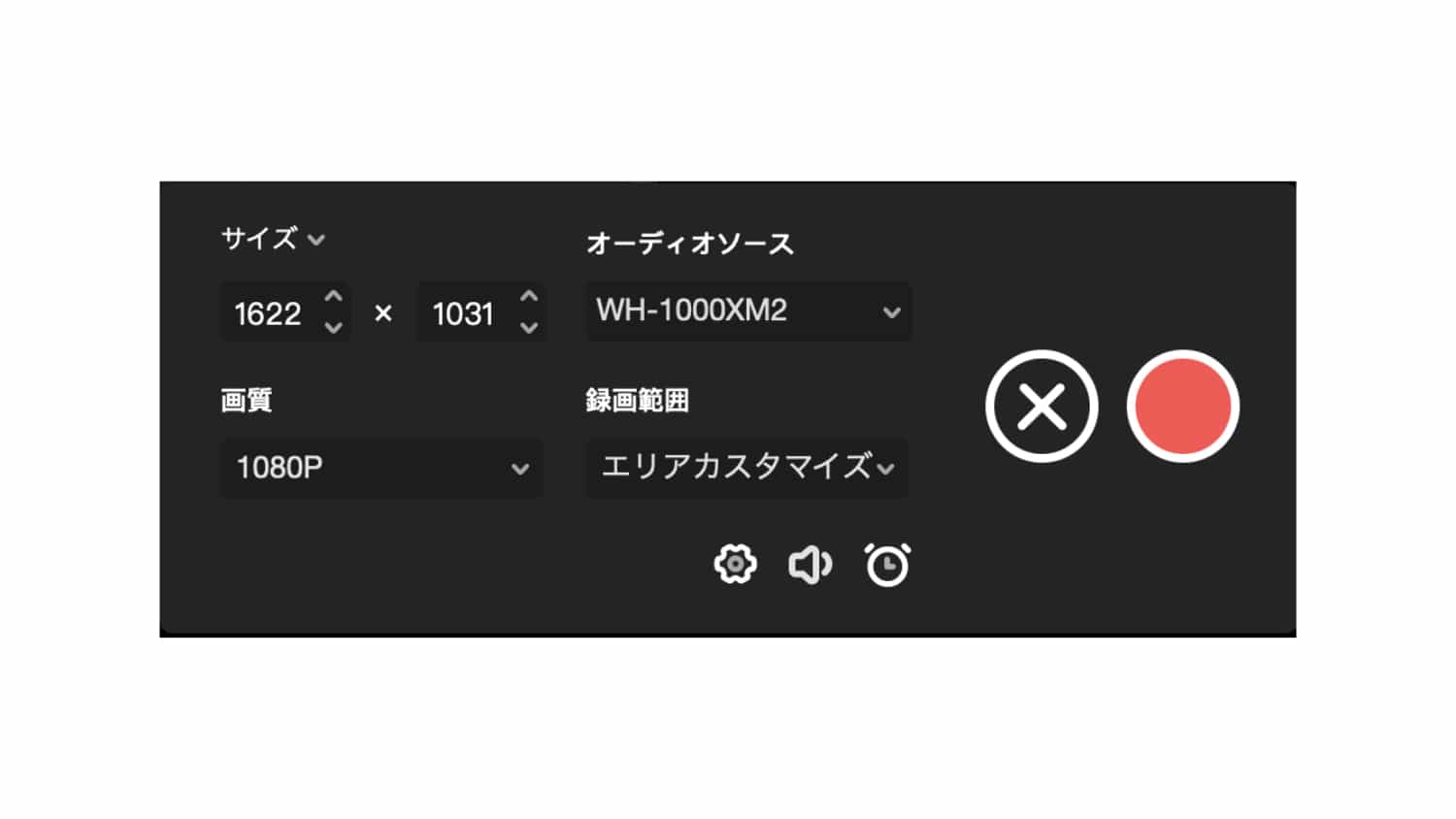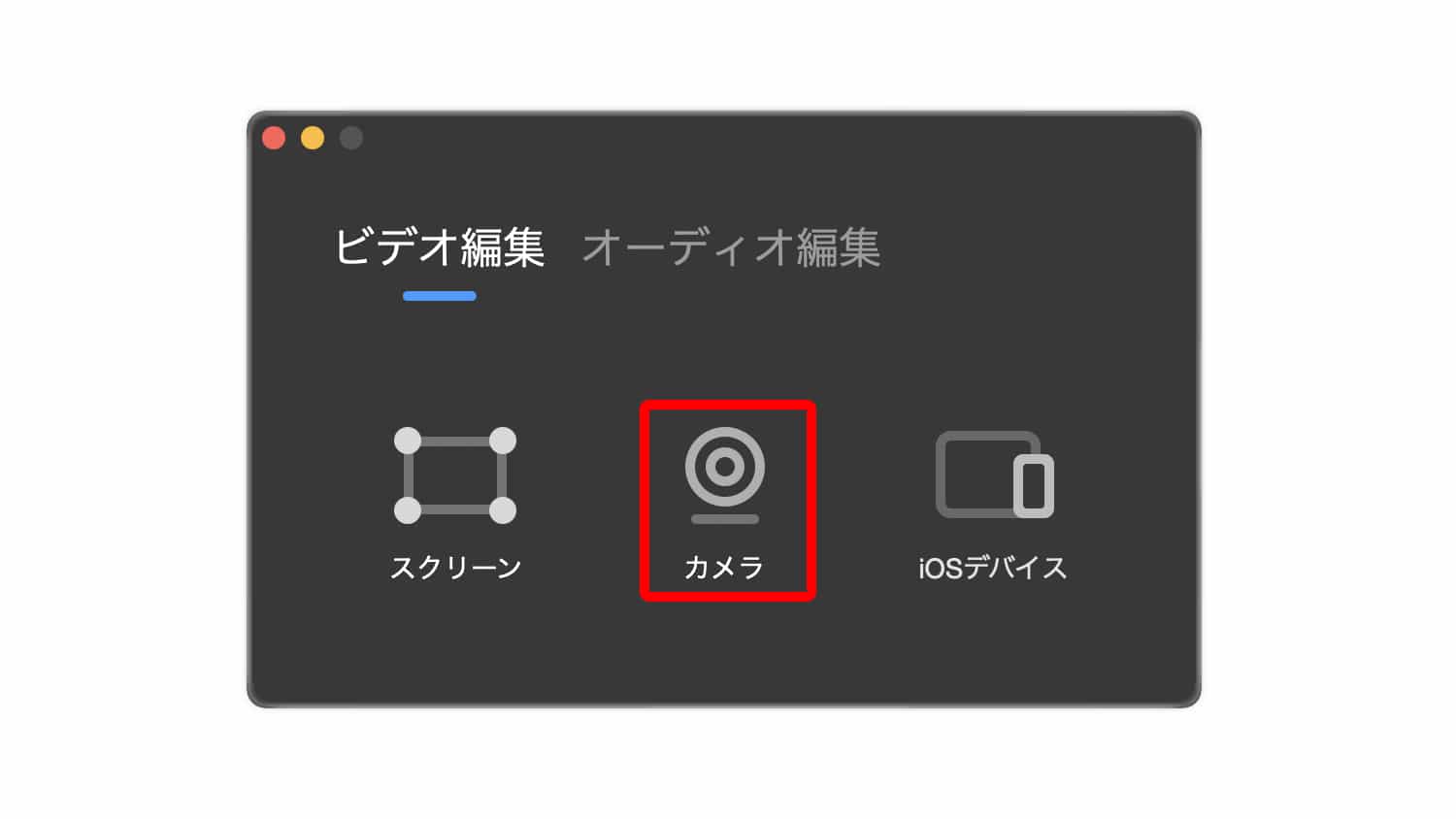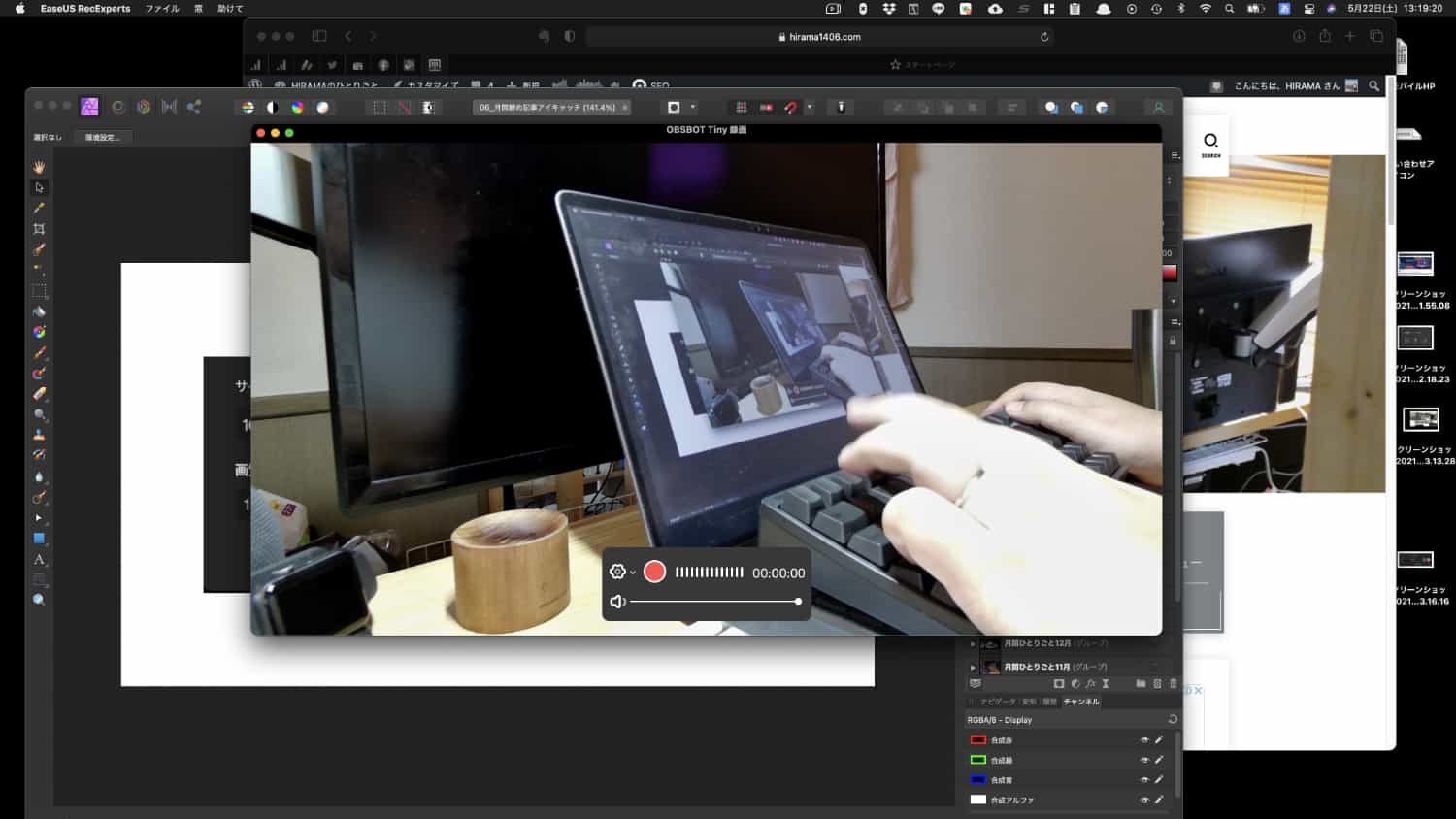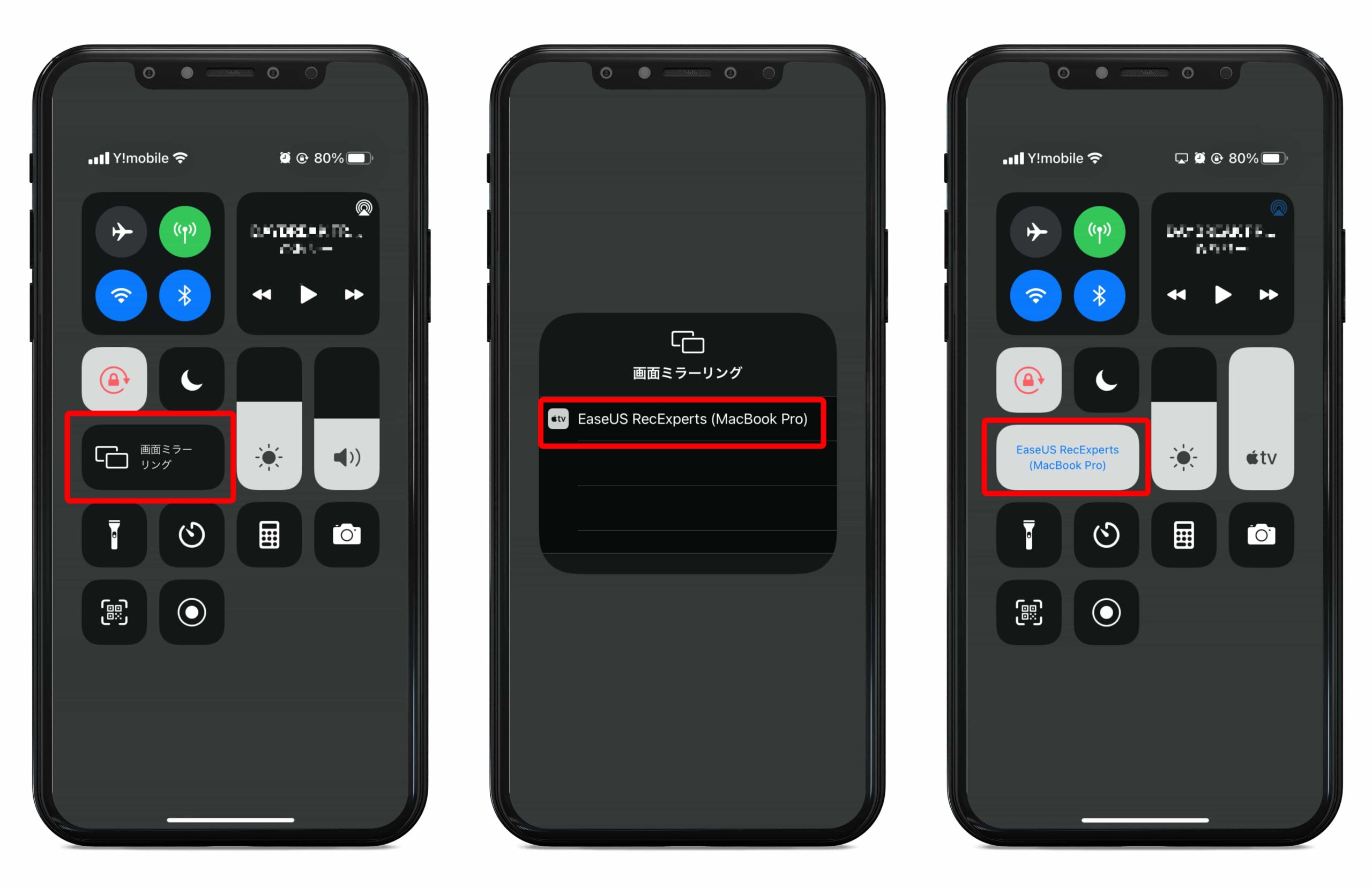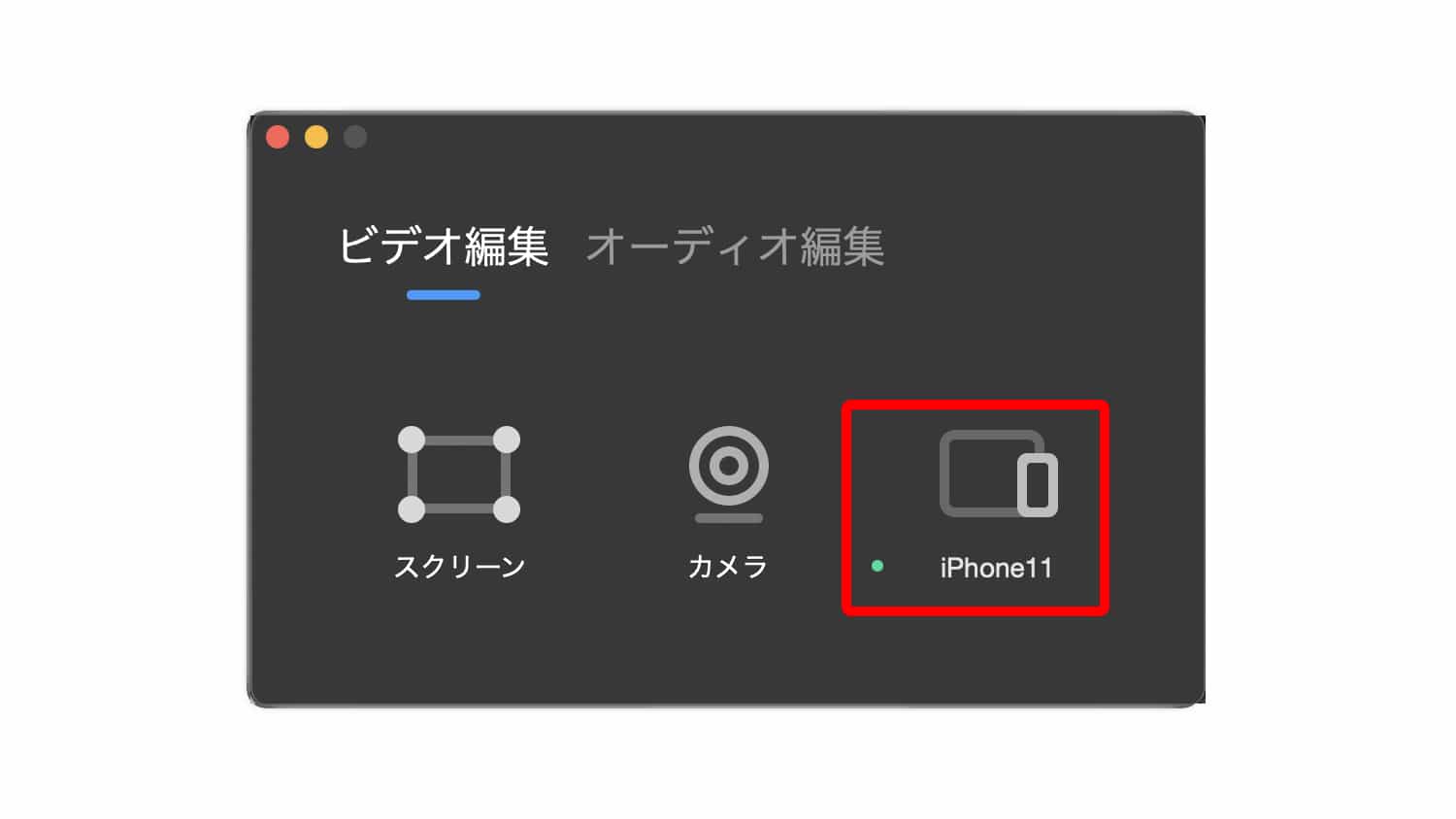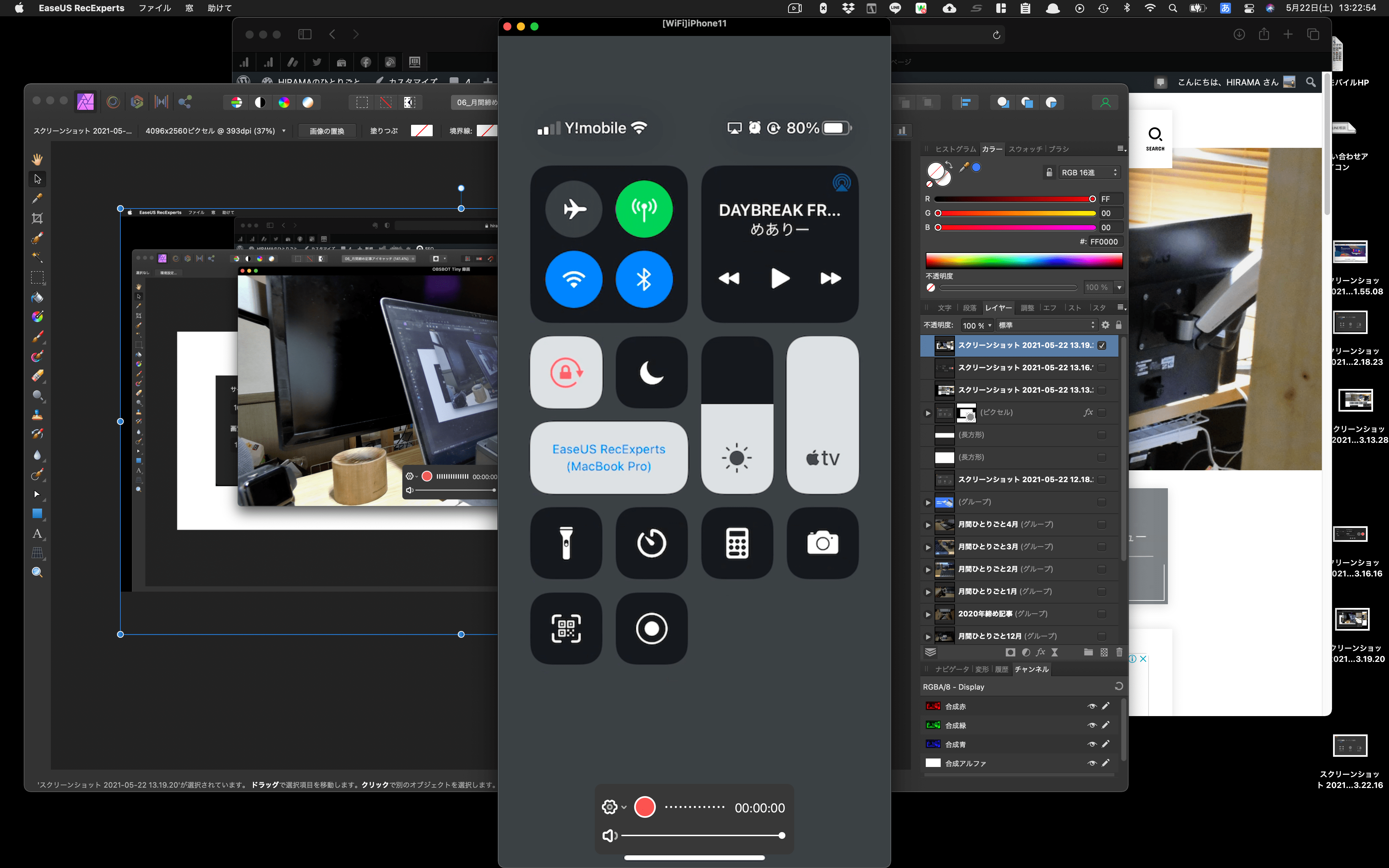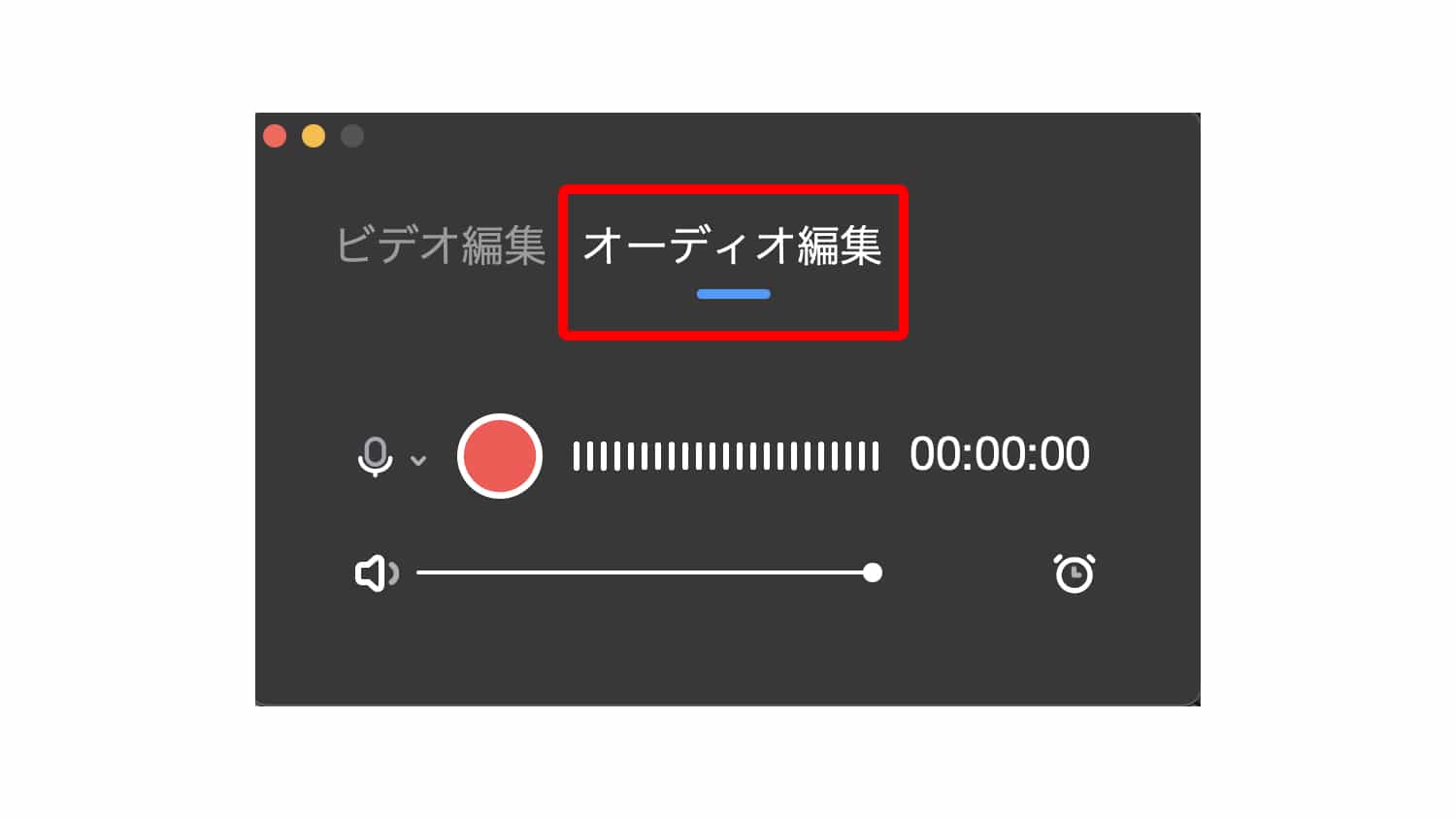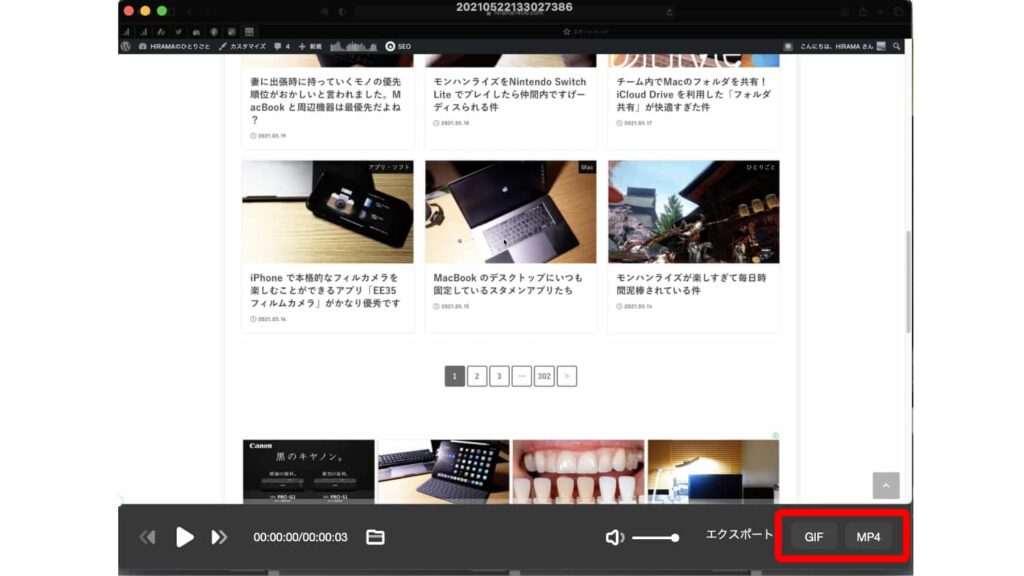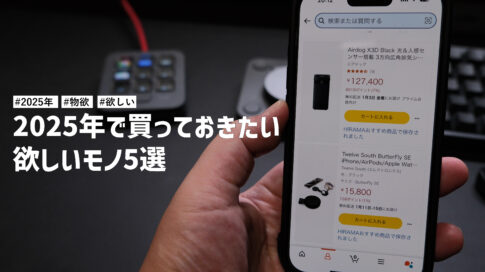テレワークで勤務するのが当たり前になり、部下にMacの操作方法を教えたりすることがある。その場でZoom内でサクサクっと教えることもあるし、Macの操作している画面を録画して教えることもある
Macの操作を録画したデータがあれば、部下もまたわからなくなったときに何回も見直すことができるし、いちいち同じことを聞く必要もないし教える必要がなる
こんな時代だからこそMac画面録画をうまく使ってテレワークをより快適なモノにしていきたい
Mac や iPhone にはもともと「画面収録機能」が備わっているが、慣れていないと使うのに少し抵抗があるだろう
今回、イーザスソフトウェア様より「EaseUS RecExperts for Mac」を提供いただいたので実際の操作画面や使い勝手を紹介していきます
ではいってみよう!
Contents
「EaseUS RecExperts for Mac」はどんなソフトなの?
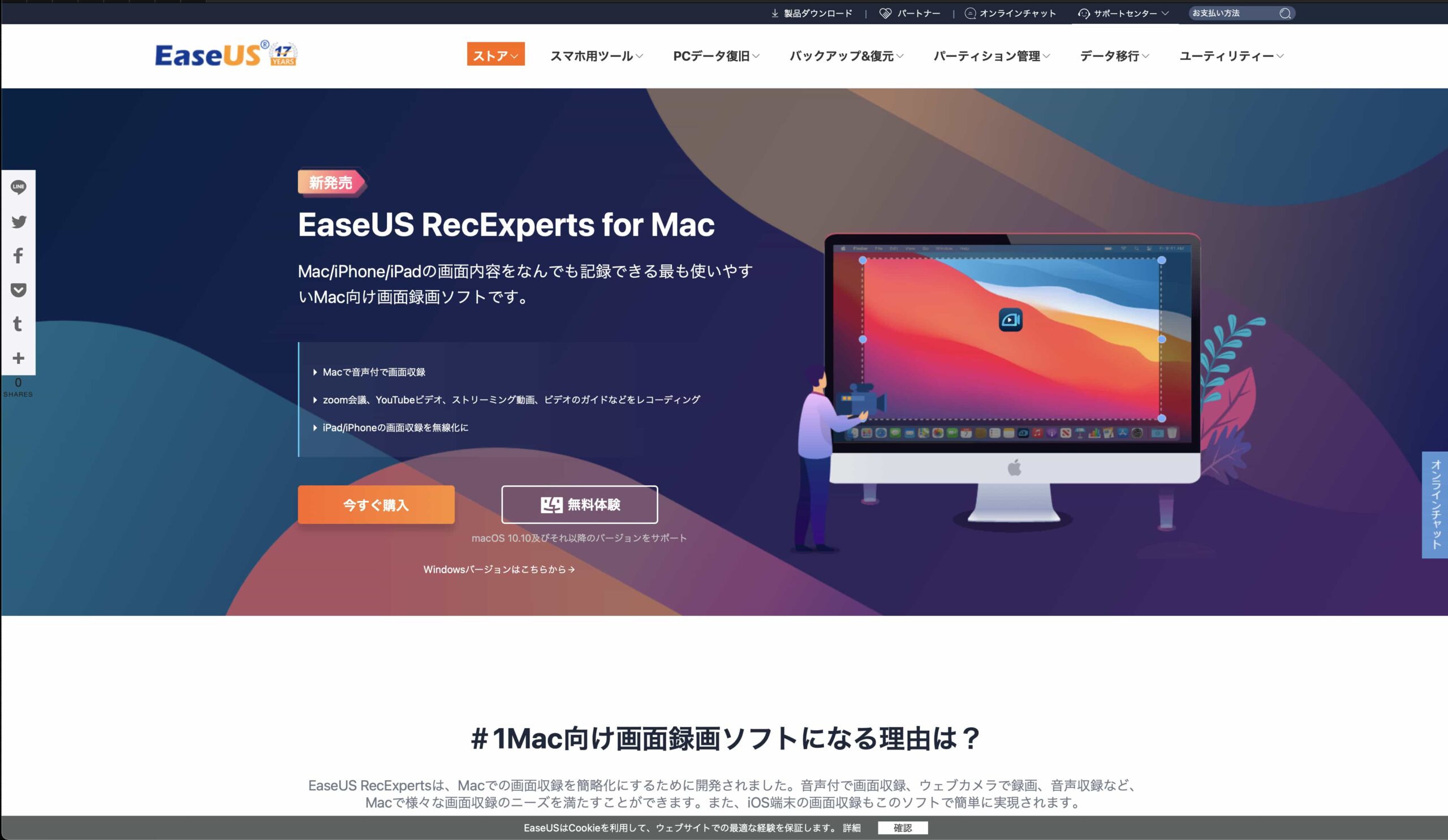
イーザスソフトウェアより新発売された「EaseUS RecExperts for Mac」。Mac、iPhone、iPad の画面録画ができるソフトだ
ひとえにMac画面録画と言うと、Quick Time Player を思い浮かべる方が多いと思うが、個人的には、Quick Time Player より使いやすいソフトだ
ただ残念なことに無料ソフトではない。体験版が用意されているので、初めての方はまずそちらを試してみることをオススメする
シンプルな操作画面
ソフトをインストールして立ち上げると上記画像のウインドウが表示される
これを見て思いましたよ
「めちゃくちゃシンプルじゃねーか」ってね
この手の製品ってわけわからないボタンが多いイメージだったのですが、これならシンプルだし、メニューの内容も何となく、どれが何の役割をしているのかがわかります
ビデオ編集
まずは「ビデオ編集」の中身からみていきましょう
ビデオ編集には、3種類の録画方法がある
- スクリーン(Mac画面録画)
- カメラ(Macや外部カメラからの録画)
- iOSデバイス(iPhoneやiPadの画面録画)
どういう録画がしたいのか?というのが、アイコンや名前ですぐにわかるし、シンプルなインターフェイスにまとまっているのは嬉しい
ではそれぞれみていこう
スクリーン(Mac画面録画)
この中では、個人的に1番使うであろう「スクリーン」。Mac画面の録画をすることができる
メニューから「スクリーン」をクリックすると、
上記画面のようになる。Safariの周りが青い線で囲まれているのがわかるだろうか?
この状態で録画ボタンを押せば青い線で囲われているとこの録画が始まる
ちなみに赤枠で囲っているのは操作パネルだ
操作パネルの非常にシンプルだ。サイズから録画したい範囲を変更できるし、画質も変更可能だ。オーディオはMacはもちろんMacに接続している機器にすることもできる
カメラ(Macや外部カメラからの録画)
次はカメラだ。Macに搭載しているカメラからYouTuber のように自分を撮影してもいいし、Macに接続しているWebカメラの映像も録画することができる
MacとWebカメラを接続して、試してみるとキレイに画面録画ができる状態となった。難しい操作も特にないので、Vlogを撮影撮影に使ってみるのも面白いかもしれない
カメラの映像って実際にMacで見ると、思ってたのと違うということがあるから、これならリアルな映像から録画できるので再撮影をする必要もなさそうですよね
iOSデバイス(iPhoneやiPadの画面録画)
次に紹介するのは「iOSデバイス」です。iOSデバイスは、iPhone や iPad の画面録画できるモードで、WiFi経由で Mac に iPhone や iPad の画面を表示し録画することができる
実際にやってみよう
まず「EaseUS RecExperts for Mac」を起動した状態で、iPhone や iPad の操作をする
- コントロールセンターから、「画面ミラーリング」をタップ
- 「EaseUS RecExperts」と表示をタップ
- 画面ミラーリングに「EaseUS RecExperts」と表示されていればOK
「EaseUS RecExperts for Mac」の操作画面に戻る、上記画像のようにミラーリングされているデバイス名が表示される
この状態になったらクリックする
先程の iPhone の画面が Mac 画面に表示され録画できる状態になる。ミラーリングをしているので、このままの状態で iPhone を操作すると、ちゃんと Mac で表示されている iPhone も動く
この機能を使えばスマホの使い方を教えることもできるし、ゲームの録画だってできる
オーディオ編集
「オーディオ編集」は至ってシンプルなMacで音声を録音する機能だ
とてもシンプルなUIではあるけど、だからこそ操作に迷わない。Macに接続した別マイクで録音することもできるが、プラグインを入れる必要がある
もし必要であればダウンロードしよう
音声のみの録音って使わないと思うかもしれないですけど、動画作成とかやってると意外使うんですよね
録画を終えると書き出し
録画を終えると、録画した動画を確認することができるようになる。それと「GIF」で書き出すか、「MP4」で書き出すのかを選ぶことができるので、必要な形式で書き出すといいだろう
良くも悪くも書き出しの形式が少ないのでわかりやすいですよね
Quick Time Player を使うよりは直感的に操作ができる
冒頭で触れたが、「EaseUS RecExperts for Mac」の最大の特徴は、直感的な操作ができるとこだ
Quick Time Player で、Mac の画面録画をすることは出来るが、「EaseUS RecExperts for Mac」ほどシンプル操作というわけにはいかない
それに iPhone や iPad の画面録画も Quick Time Player だと Mac と iPhone の有線接続が必要となってしまうが、「EaseUS RecExperts for Mac」は有線接続がいらずWiFi経由で画面録画を行うことができるのだ
Quick Time Player や 他のソフトで、Mac の画面録画に手こずるのであれば、1度試してみる価値は十分にある
「体験版」と「製品版」があります
Macの画面録画をするのに「EaseUS RecExperts for Mac」はかなり使い勝手いいソフトだ。だけど、このソフト無料ではない
制限なく思いっきり使うためには「製品版」を購入する必要がある
ここでは、「体験版」と「製品版」の違いをみていこう
| 体験版 | 製品版 | |
| 収録時間 | 5分間 | 制限なし |
| 動画解像度 | 720P | 1080P |
| GIFエクスポート | ☓ | ◯ |
| iPhone/iPad画面録画 | ☓ | ◯ |
| スケジュール録画 | ☓ | ◯ |
| 特定のウィンドウ録画 | ☓ | ◯ |
| 無料アップグレード 年中無休サポート | ☓ | ◯ |
表にしてみると、間違いなく「製品版」の方が使い勝手が良さそうですね
まずは「体験版」でMac画面録画を試したあとに「製品版」にいくのがいいでしょう
ちなみに「製品版」の価格は下記のとおり
| 期間 | 価格 |
| 1ヶ月間ライセンス | 2,629円(税込) |
| 1年間ライセンス | 6,589円(税込) |
| 永久ライセンス | 10,549円(税込) |
録画機能を間違いなく頻繁に使うっていうのであれば「永久ライセンス」でもいい気がしますけどね。ここは自分の用途に合わせてプランを選ぶといいでしょう
まとめ
こんな感じで、EaseUS RecExperts for Mac の紹介を終えたいと思う
数日使わせてもらいたましたが、操作画面がシンプルってはいいですね。迷うことが一切なくスムーズに録画することができました
ぼくは今、完全にテレワーク業務なので、画面録画がカンタン操作できると何かと便利なんですよね
提供いただいたのが、1ヶ月間のライセンスだったので、1ヶ月まるまる使ったあとに「製品版」の購入を検討したいと思います
仕事でMacを使われている方の参考になれば嬉しいです
ではまた明日の記事でお会いしましょう!