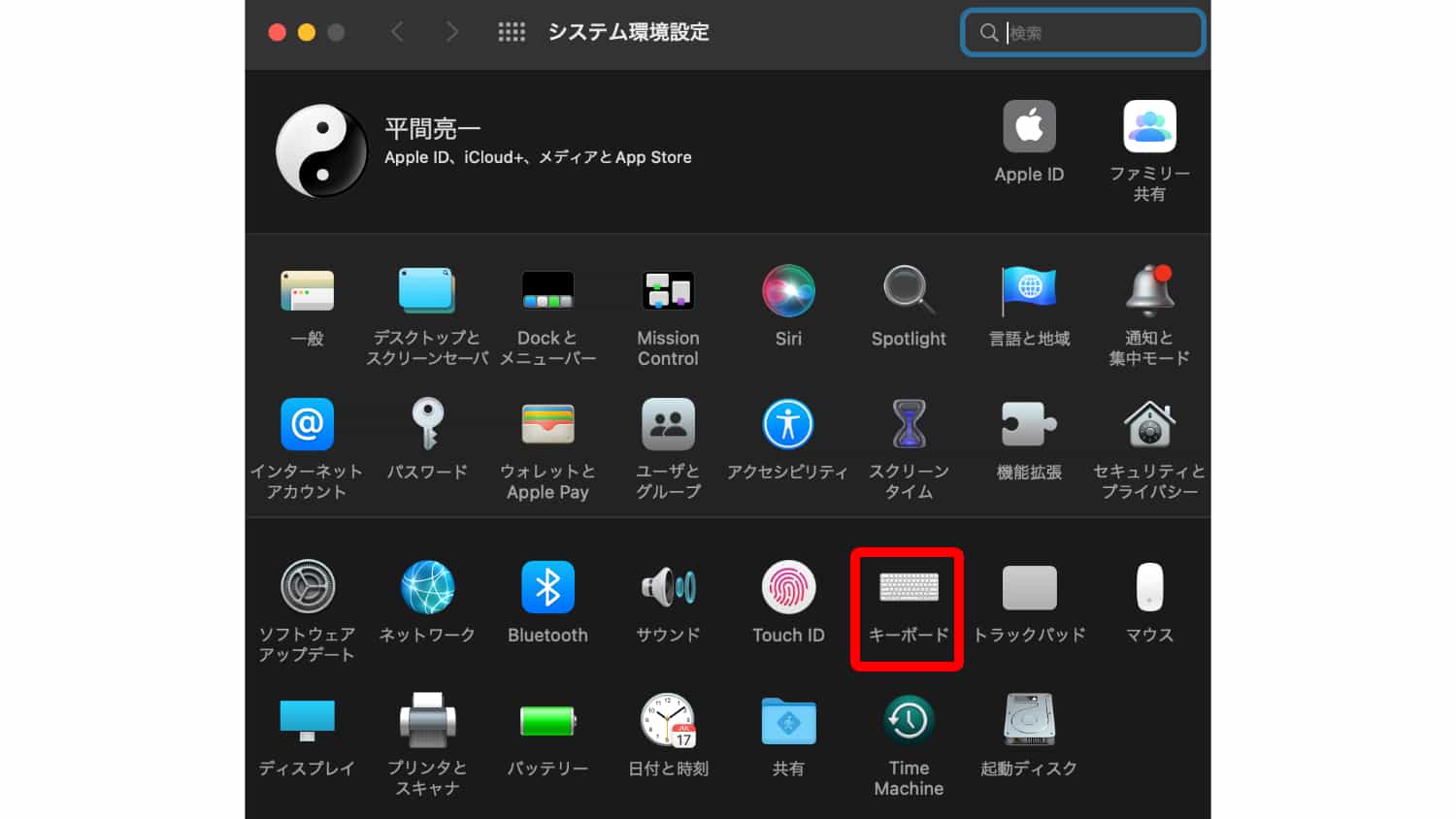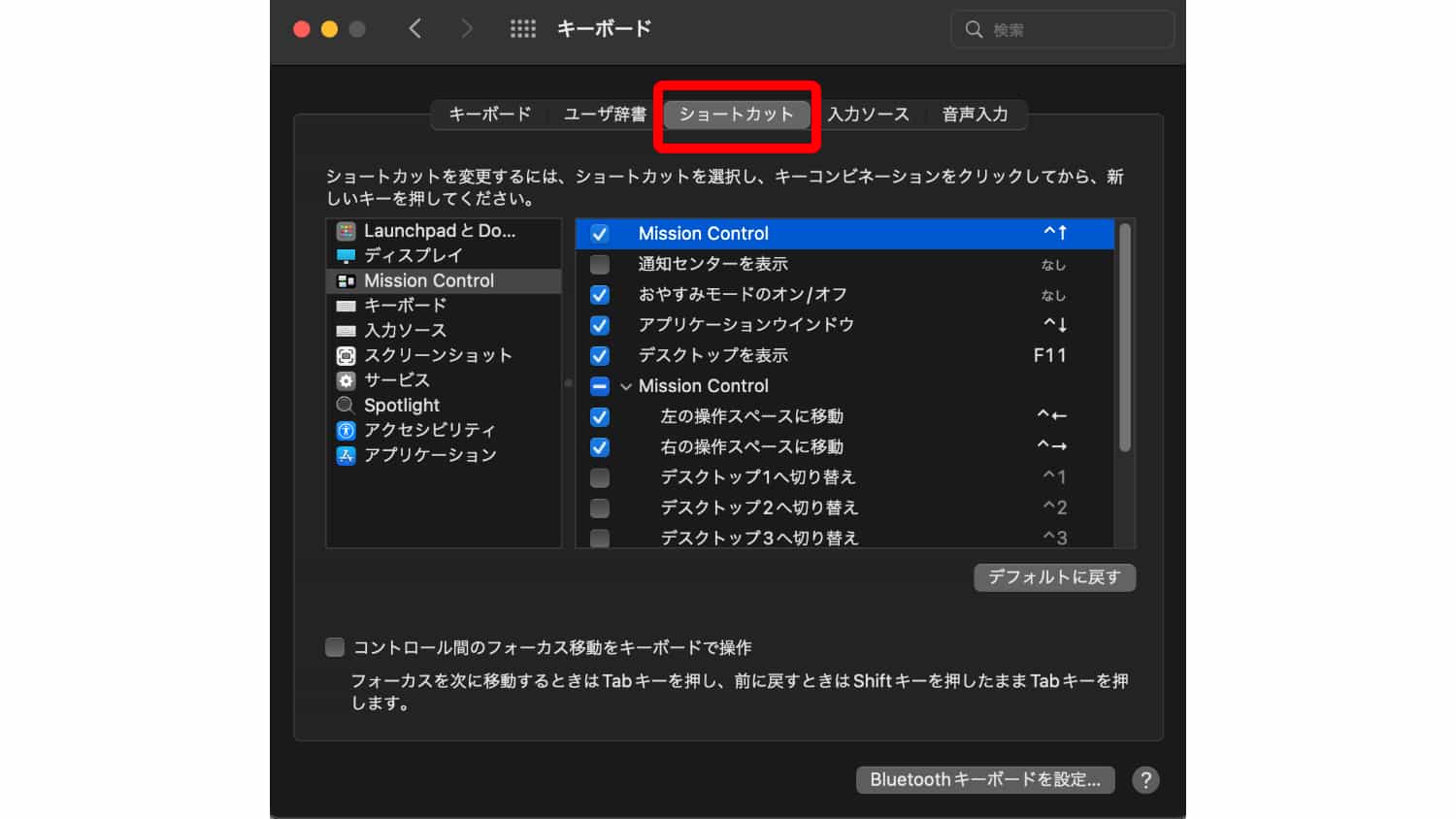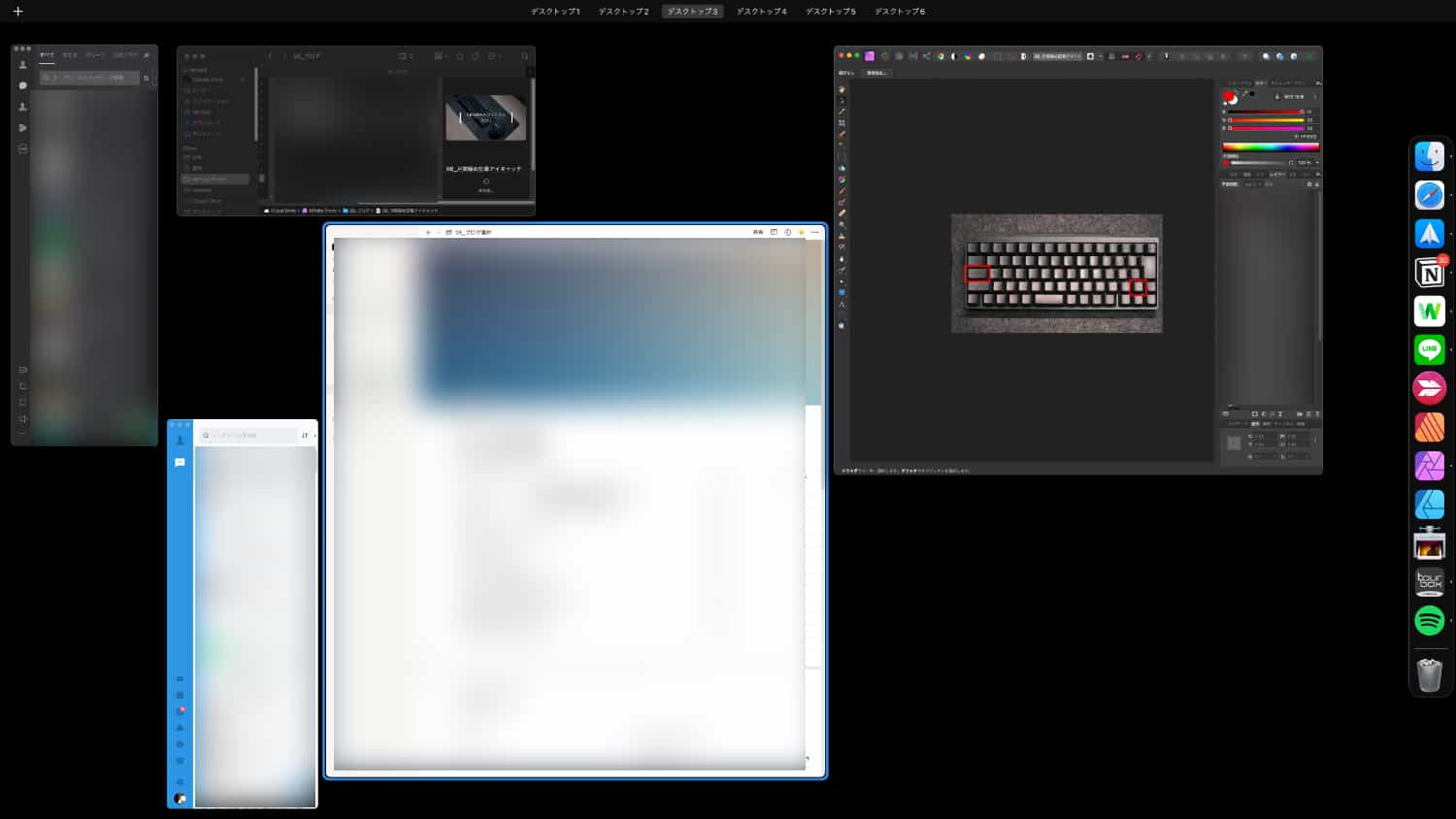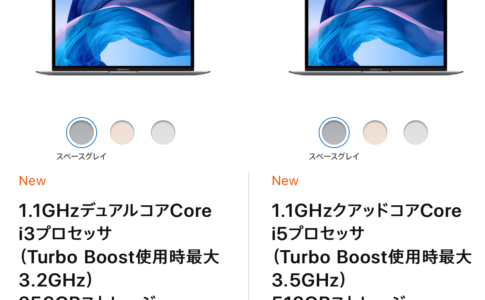自宅作業環境はクラムシェルモードだ。外部ディスプレイにキーボード、マウス、左手用デバイスを接続して日々デスクに向かっている
メインで使っているのは、14インチ MacBook Pro 2021。Macでよく使う操作である「MissionControl」「デスクトップ左右移動」「Launchpad」は、MX ERGO のボタンをカスタムしているでワンクリックで操作することができる
ただ稀にMX ERGO のカスタムしたボタンが反応しないことがあるのだ
そういうときのために、キーボードのショートカットキーで「MissionControl」「デスクトップ左右移動」「Launchpad」を使えると何かと便利だ
本日はクラムシェルモードに使う
ぼくが設定している「MissionControl」「デスクトップ左右移動」「Launchpad」のショートカットキーを紹介しよう
Contents
クラムシェルモードで作業するときに設定しておいた方が良いショートカットキー
「MissionControl」「デスクトップ左右移動」「Launchpad」の操作は、Magic Magicpad や Magic Mouse を愛用している人にとっては何でもない自然な操作だろう
ただApple製品のキーボードやマウスを使っていないユーザーにとっては、クラムシェルモード時に「MissionControl」「デスクトップ左右移動」「Launchpad」の操作方法をどうするのかを考える必要がある
ぼくの MX ERGO のカスタムボタンを設定できるマウスを使うのもいいだろう。ただしキーボードでもショートカットキーを設定しておくと”いざ”ってとき便利だ
これから紹介するショートカットキーを自由に設定したい場合は下記を参考に設定するといい
キーボードのショートカットキー設定方法は、
「システム環境設定」 > 「キーボード」 をクリック
「ショートカット」から好きなショートカットキーを設定することができる
キーボードだけで「MissionControl」
「Mission Control」と言えばディスプレイに表示しているアプリを一覧で閲覧することができる。アプリ複数立ち上げたときに使ったりするのだが、これをキーボード操作のショートカットキーを使って起動することができる
- Control + 上
キーボードだけで「デスクトップを左右移動」
デスクトップの左右移動もキーボードのショートカットキーで行うことができる
ぼくが使っているは、
- Control + 右(左)
このショートカットキーで素早く左右のデスクトップに移動出来る。だが設定を変更すれば、「Control」+「数字」でデスクトップの数字を指定して移動することも可能だ
キーボードだけで「Launchpad」
「Launchpad」は頻繁に使うことはないけど、使えないと使えないで困るアプリだ。ぼくの場合、たまにしか使わないアプリを起動したり、システム環境設定を起動するときに使う
割り当ててるショートカットキーはこちら
- Command + L
キーボードだけでもMacを操作できると”あたふた”しないよ
トラックパッドやマウスの操作が突然できなくなった時にキーボードだけでもMacを操作できたら割と便利ですよ
限りある時間の中で接続をやり直したり再起動すると時間が勿体ないですからね。作業できる時間は作業に没頭したいものです
今回紹介した「MissionControl」「デスクトップ左右移動」「Launchpad」は、ぼくが使っているショートカットキーの一部ですが、覚えておくと何かと便利ですよね
慣れるとキーボードで出来ることはキーボードだけで操作してしまう
キーボードのショートカットキーを設定して覚えて操作するのは少し時間がかかりますが、キーボードだけで操作が出来ることを覚えてしまうと、普段の操作もキーボードだけでサクッと操作するようになるんですよね
わざわざマウスやトラックパッドに手を伸ばさなくてもある程度、作業ができるってのはスピードがあがります
ショートカットキーをコピー&ペーストぐらいしか使っていない方はぜひいろいろなショートカットキーを試してみましょう
では本日はこのへんで
最後までお読みいただきありがとうございます
また明日の記事でお会いしましょう!