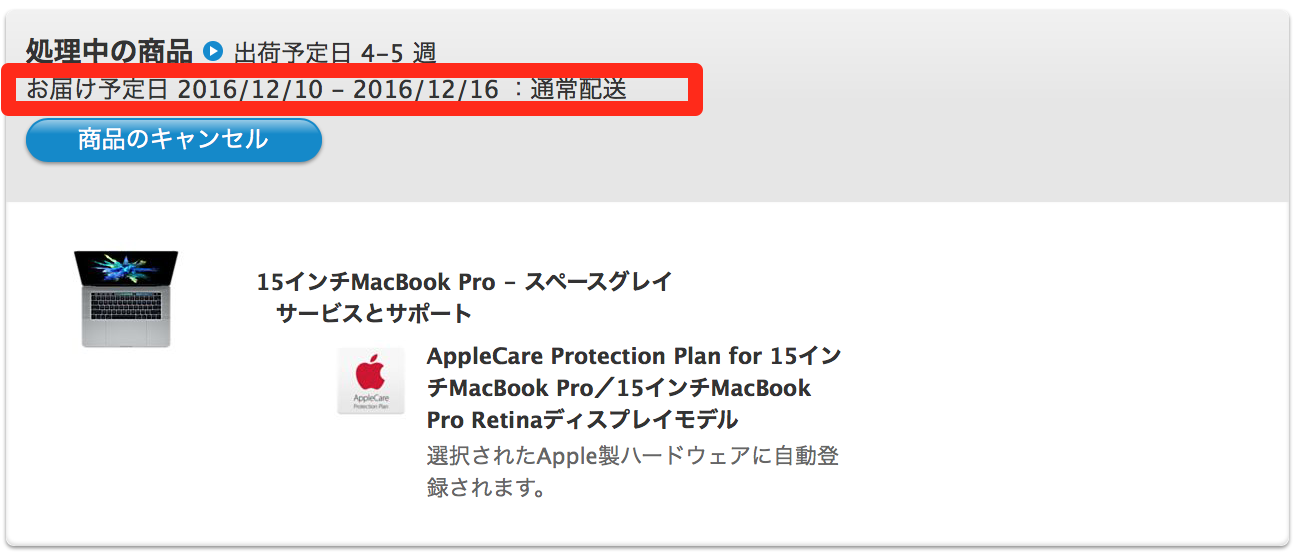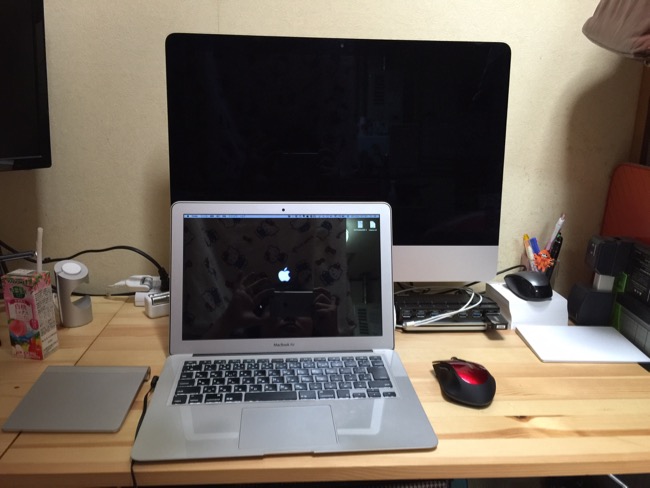ブログやWebサイトを作っていると自分で撮影した写真を掲載することもありますよね
そういうときに使いたいのが”モザイク処理”です
写真を加工してモザイクにするのですが、本日は「Affinity Photoでモザイク処理」をかける方法を紹介致します
とても簡単に”モザイク処理”をかけることが出来るので覚えておいて損はないですよ!
ではいってみよう!
①”選択ツール”でモザイクをかけたい部分を囲む
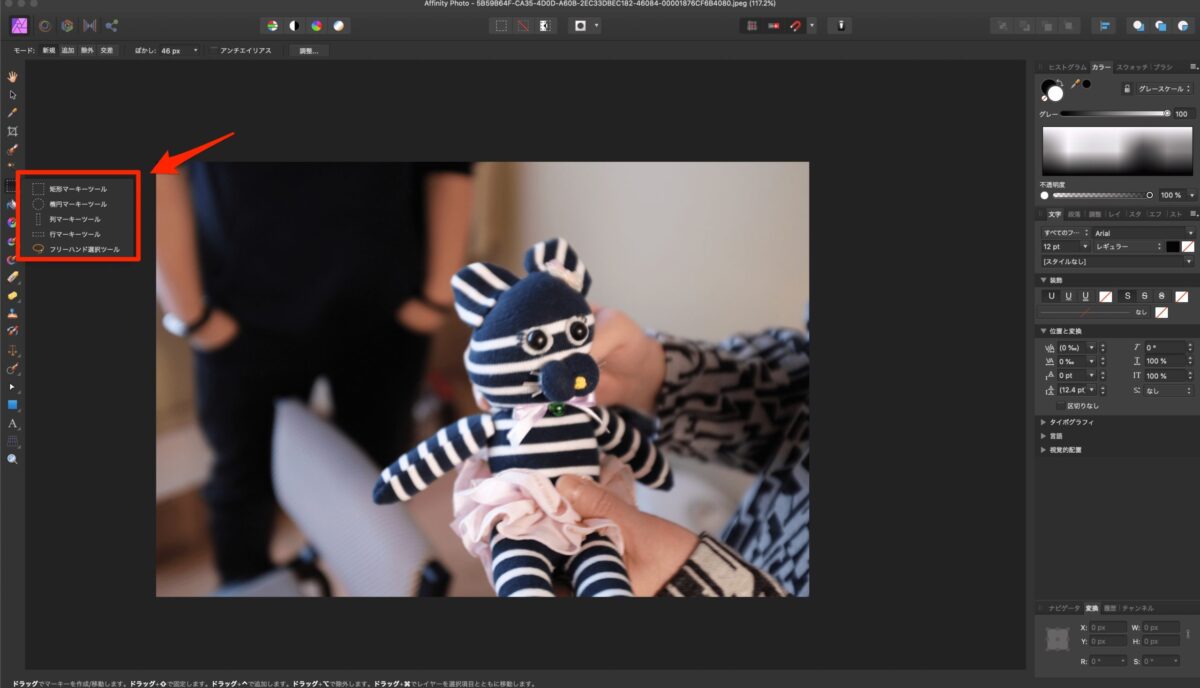
“Affinity Photo”で画像を読み込んだあと、好きな”選択ツール”にてモザイクを書けたい部分を選択します
選択ツールの種類は下記のとおり
- 短形マーキーツール
- 楕円マーキーツール
- 列マーキーツール
- 行マーキーツール
- フリーハンド選択ツール
どれを使っていいのか困ったら”短形マーキーツール”を使うことをオススメする
慣れてきたら他のツールも使って1番自分の使いやすいツールを見極めよう
②「フィルタ」>「歪曲」>「ピクセレート」を選択
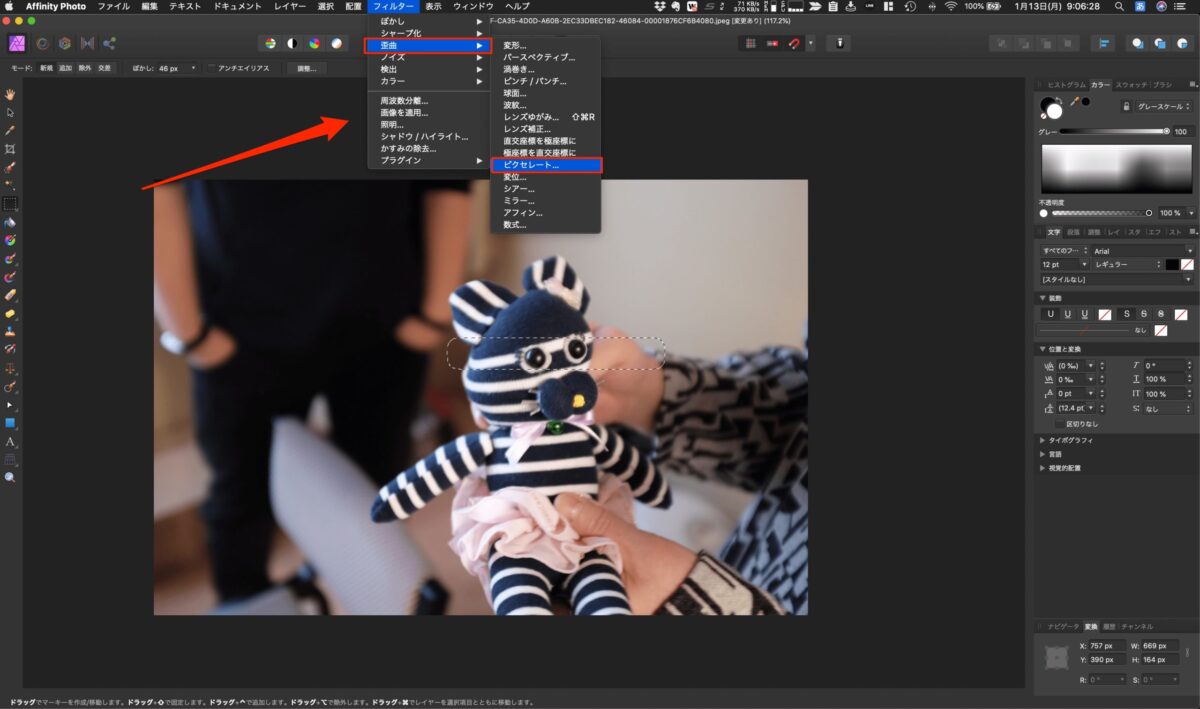
ディスプレイ上部ある「フィルタ」にカーソルを合わせる。下記のような流れで「ピクセレート」を選択する
「フィルタ」>「歪曲」>「ピクセレート」
③「量子化」の数字を増やすとモザイクになる
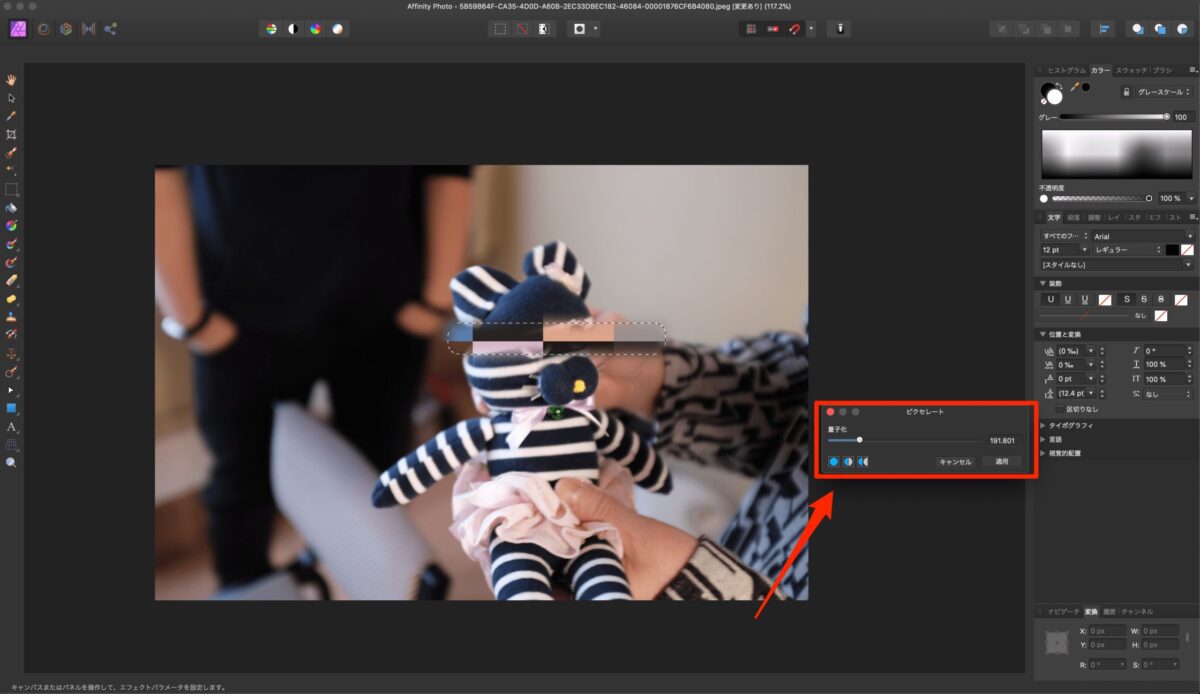
ここまできたらモザイク処理まであと一歩です
先程の「ピクセレート」をクリックすると上記画像のような”ピクセレート”の項目が表示される
「量子化」のスライダーを動かすことによってモザイクになるのだ
ちなみに量子化の数値が大きければ大きいほどモザイクが荒くなる
④モザイク処理完了

これでモザイク処理完了!
すごく簡単にモザイク処理をすることができましたね!!
“画像加工”って聞くと難しく感じるかもしれませんが、1度覚えてしまえばわりと簡単な処理が多いですよ〜
その中でもブログをやっていると”モザイク処理”は結構使うと思うのでぜひ試してみてくださいね
ちなみにAffinity Photoとは?
“画像加工”ってきくとよく耳にするのが、Photoshopだと思います(ぼくも当初はPhotoshopしかないと思ってました)
Photoshopで”画像加工”をやってみたいんですが、サブスクのサービスなんですよね〜
なので毎月料金が発生します!(1年版などのまとめ買いはできるが、結局支払いはある)
一般サラリーマンのぼくではちょっとお財布的にも厳しい…
しかしAffinity Photoだと1回買い切りなので購入さえしてしまえばその後、料金が発生することがありません!!
Photoshopにも負けないくらいの機能も搭載しているようです(使い比べたことがないから詳しくはわからないが…)
まーけどぼくぐらいであればAffinity Photoで十分満足しております!
Affinity Photoはモザイク処理以外にもいろいろと処理が出来るので試してみてはいかがでしょうか?