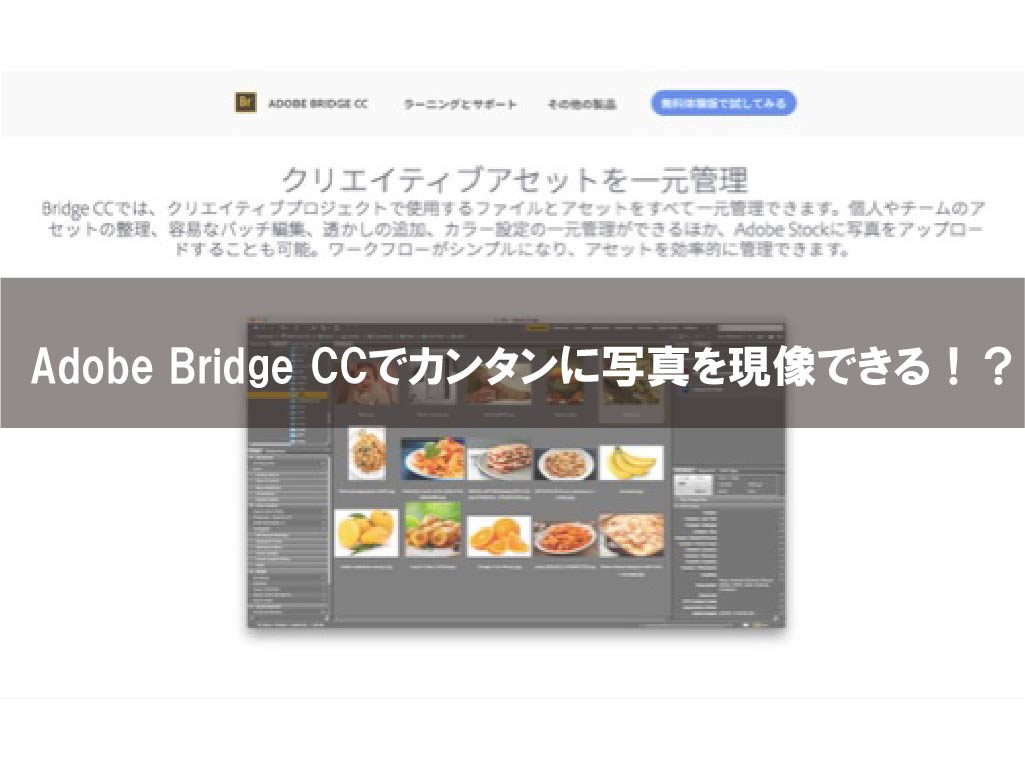
どうも!HIRAMA(@hiramarilyouiti)です!!
以前に「Adobe Creative Cloudのコンプリートプランを契約しました」と報告記事を書いたのですが、それからというもの日々Adobeソフトを手足のように使うためにいろいろと試したり、教えてもらっているところです
最近では職場内で異動しようと思っている先の先輩社員がプロカメラマンも兼任していて学ぶことが非常に多く楽しい日々が過ごせています
その仲良くさせて頂いている先輩社員のすすめということもありAdobe Creative Cloud コンプリートプランを契約したわけですが、ひとつ使い方を覚えたので記事として残しておきたい
Adobe Bridge CC

Adobeと聞けば、僕が知っているのはPhotoshopやIllustrator、それにLightroomぐらいのもの。他にもいろいろと便利なソフトがあるが、そもそも何を何に使っていいのか?なんてわからない
数あるAdobeソフトの中でおすすめされた最初のソフトがこちら「Adobe Bridge CC」だ
全くもって初めて聞く名前のソフトだが、調べてみるとファイル管理ソフトとのこと。ファイル名に連番で名前をつけたり、消したりとできるソフトだ
先輩社員によると、その他にも写真の明るさや色合いの変更もできる機能がある。なので先輩社員は撮影したあとはLightroomを使わないでBridgeを使って写真を現像?してるんだって!
本日は覚えたてのBridgeでの写真現像を紹介する!
Bridge起動!写真の選択!!
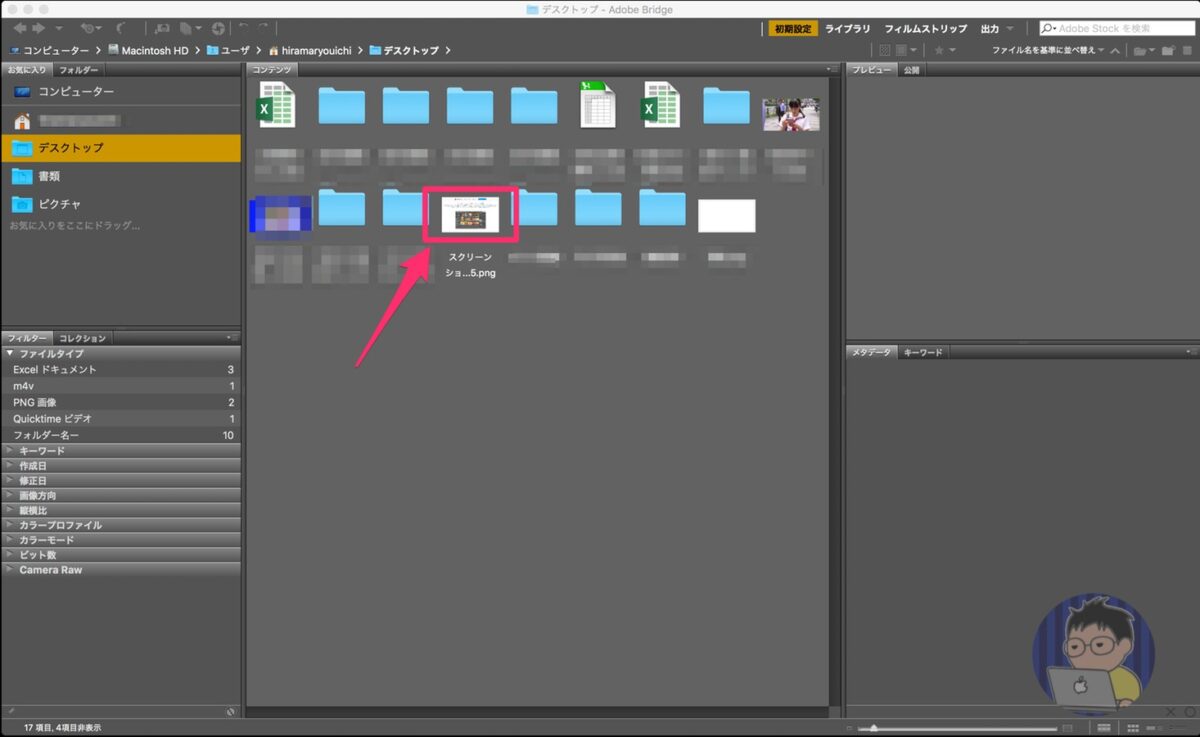
Bridgeを起動すると写真のような画面になる
僕はブログに使う写真は一旦、デスクトップに置いてからガチャガチャと編集やらアイキャッチやら作成する
現像したい写真を選択する
そして
「Command + R」を同時押しする
現像画面
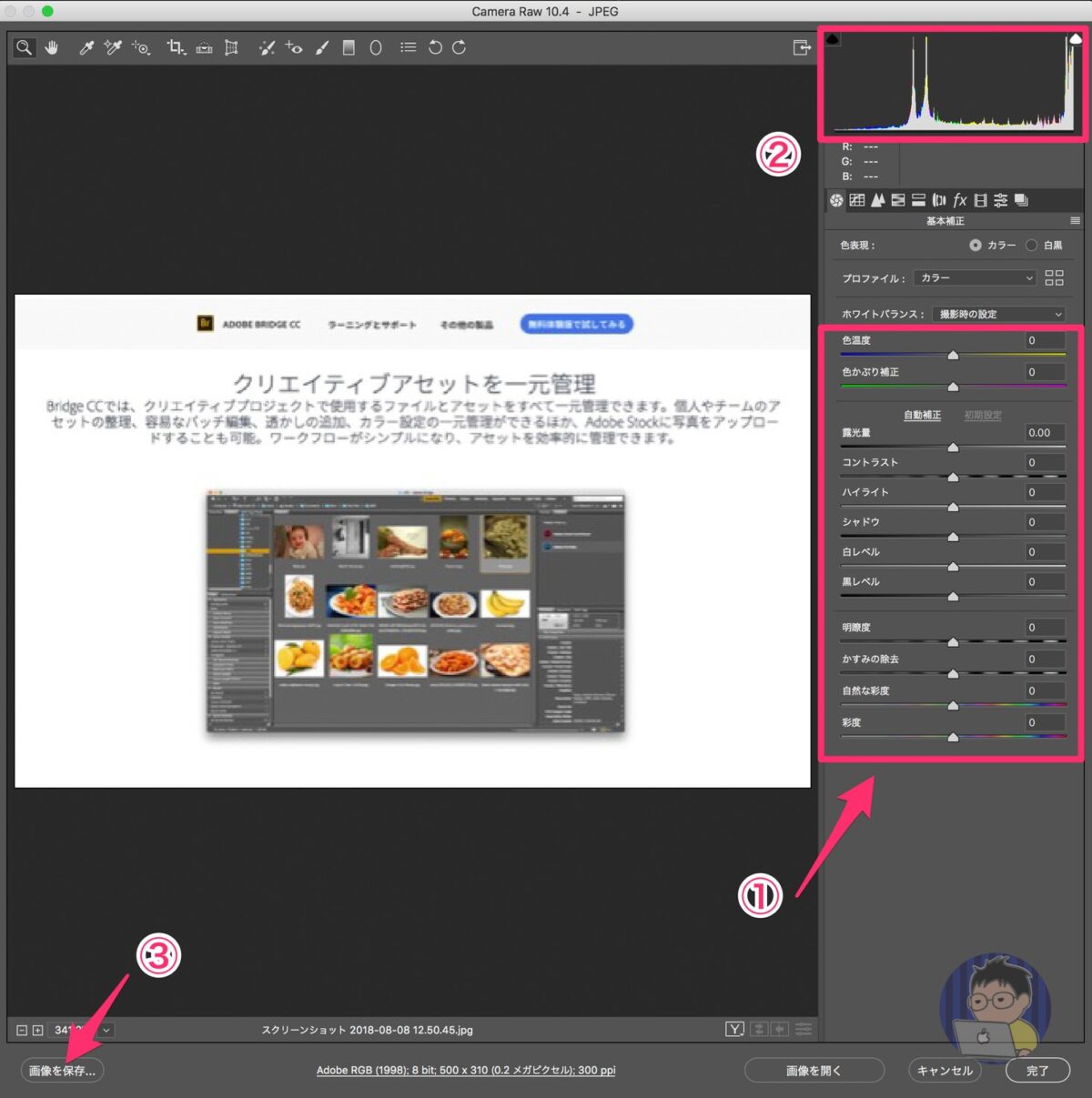
「Command + R」を押すと上記のような画面が登場する
写真①で写真の色温度や補正ができる、写真②に関しては調整した色合いをグラフで確認することができる。このグラフに関してはまた記事にしたいと思う
色合いを自分好みにいろいろと調整が完了したら最後に写真③を選択して画像を保存して終了だ
そんなに難しい作業ではないだろう
僕も初めて行ってあまりにもカンタンすぎてビックリした
ショートカットキーは覚えなきゃいけないが、ちょっとでもAdobeが使えると結構便利なんだな〜と感じました
まとめ
今回は本当に触り程度の操作らしい(先輩社員いわく)。まー何にしても憧れのAdobeソフトの操作をひとつ覚えただけで結構テンションが上がったのでこれからも覚えたての操作は記事にしていこうと思う
先輩社員に教えて貰った方法や自分なりに見つけた方法、皆さまのお役にひとつでもたてば幸いです!









