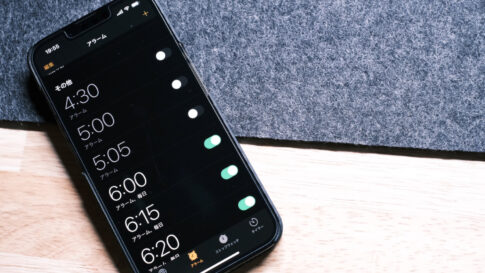どうも!HIRAMA(@hiramarilyouiti)です!!
AirDropってご存知でしょうか?Apple製品を利用されているユーザーは耳にしたことはあると思いますが、実際に使っているの?と言われると利用頻度は正直多くは無いはず!
僕自身もAirDrop自体でのデータのやるとりはほとんどしないのですが、ある場面でAirDropはとんでもない効果を発揮するので紹介致します
その「ある場面」というの会社の飲み会時です!!
飲み会で写真撮影したデータの共有に最適

正直、僕は飲み会が好きではありません(お酒飲めないから)
ウーロン茶で周りのテンションに合わせる必要があるからなのであまり飲み会自体は好まないのですが、会社の飲み会となると話は別でして立場上、行かないわけにはいかないのです
そんな飲み会であるのが、スマホによる写真撮影です
まー面白いようにパシャパシャと写真撮影をするんですよね〜
「その写真を送るからLINE教えてよ!!」とか言ってくるわけですよ(社内でそんなに仲良くない人から…)
そんな仲良くない人のLINEを聞いても今後が大変じゃないですか??
そういうときにAirDropがかなり便利なんです!!
連絡先を交換することなく、データのやりとりができる。これって当たり前のようですが、すごいことですよね!
幸い社内の人間のほとんどがiPhoneユーザーなんでiPhoneではない人をを探す方が大変です
「連絡先を交換したくないな〜」と悟られないような会話のコツはいりますが、AirDropで難なく写真データだけもらって終えることができるんですよ〜
社内の飲み会こそ「AirDrop」
自分が使いっているiPhoneやiPad、Macのデータ共有はEvernoteだったりDropbox、iCloudで事足りるのでAirDropをあまり必要としませんが、普段一緒に仕事をしないような方々と大人数で集まって行う飲み会なんかのときは「AirDrop」は本気で便利です
相手に連絡先を教えることなくデータだけもらっちゃえばいいですかね〜
「社内の人なのだから連絡先ぐらい教えてやれよ!」と思うかもしれませんが、苦手な人とか絶対いるじゃないですか?便利ですよ!!
「AirDrop」の使い方のおさらい

一応「AirDrop」の使い方をおさらいしておこう
まず「AirDrop」の設定がどうなっているのか確認する必要がある
「設定」→「一般」→「AirDrop」をタップ
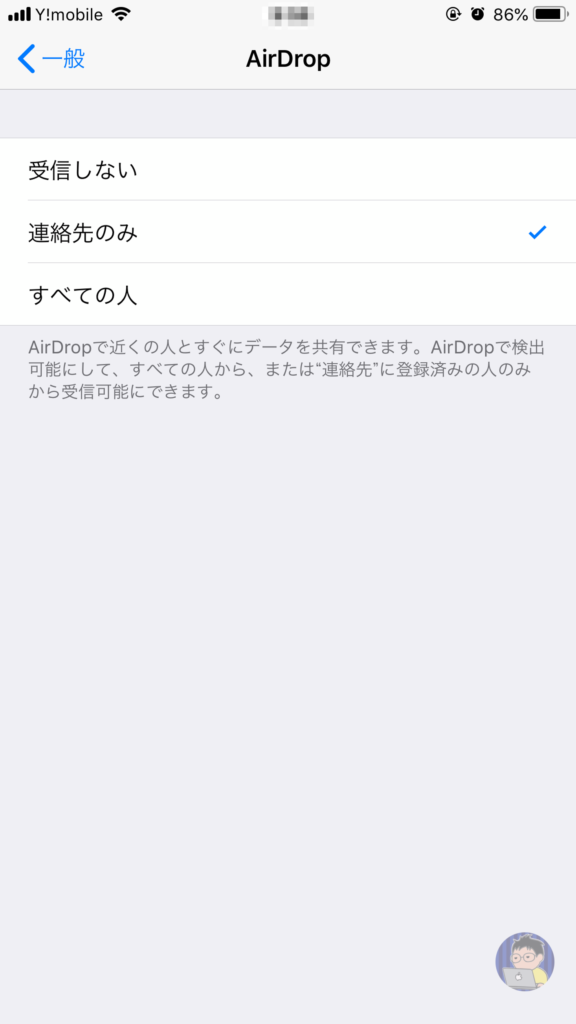
上記のような画面が出てくる
ここでAirDropのやりとりするユーザー項目を選択することができるのだ
通常は「受信しない」がいいだろう。他人からいきなり変なデータを送られてくるかもしれないので…
連絡先を知っている方とAirDropでやりとりするのであれば「連絡先のみ」を選択する
そして今回のようなケースで連絡先交換をしない相手とのやりとりをする場合は「すべての人」を選択しよう
これでAirDropを利用することができるのだ
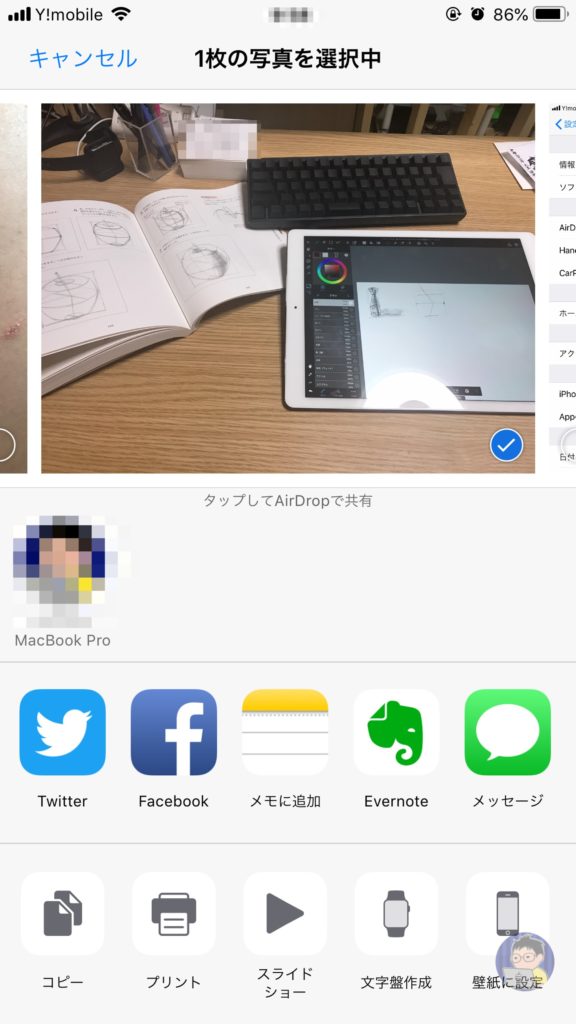
仮に写真データを送付しようとすると上記写真のようにAirDropで受信ができる端末名やアイコンが表示される
タップするだけでAirDropで送信することができるのだ
「AirDrop」を使う前に確認しときたいこと!
「AirDrop」の使い方としては上記方法だが、その前に確認しとくことがある
iPhoneのBluetoothがオンになっているのか?Wi-Fiがオンになっているのか??
「AirDrop」を使用するにはこの両方がオンになっている必要があるので、うまく「AirDrop」が使えなかったらチェックしてみよう
ちなみに「AirDrop」は遠くのユーザーとのやりとりは出来ない
だいたい10メートルという距離内のApple製品とのやりとりを可能とするので、そのあたりは注意してほしい
状況によっては非常に「AirDrop」は非常に使えるので試してみてはいかがだろうか?