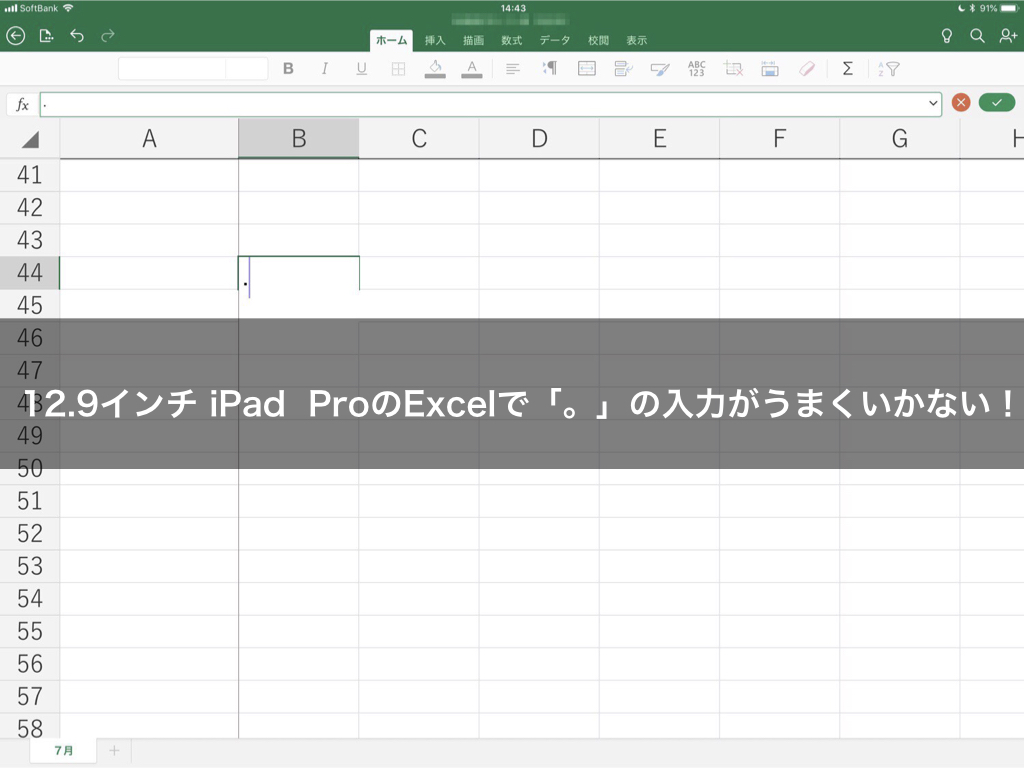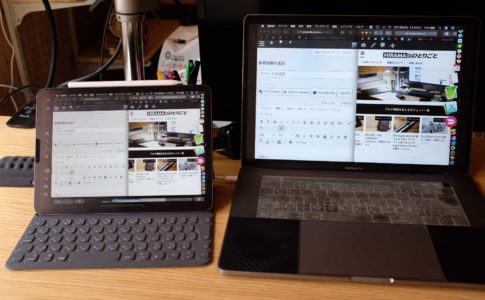iPadってWiFiモデルとセルラーモデルとありますが、ぼくは断然セルラーモデル押しです
だって外出時にいちいちiPhoneでテザリングしたり、WiFiを接続し直すのってめんどくさいじゃないですか?
これは皆が思っていることだと思うけど、”実勢にどれだけiPadを外に持ち出すの?”と考えると実はそんなに多くないんですよね〜
自宅のWiFiでまかなえてしまうから結局セルラーモデルにお金を月々払うのって勿体ない感じになっちゃいます
今回紹介するのは、iPadセルラーモデルの通信費を約500円ほどで運用する方法を紹介します(iPad本体の料金は考えないものとする)
いろいろと条件ありますけど、月々の通信費を格安で運用できるので、気になる人は参考にしてください!
Contents
iPadセルラーモデルを約500円で運用するために準備すること
誰でもかれでもiPadセルラーモデルの通信費を500円で使えるわけではないですが、現状ぼくは500円ほどで運用している
何を準備して、どんな環境であれば使えるのだろうか
- 1.ワイモバイルのスマホを用意する
- 2.iPadセルラーモデルを用意する
- 3.ワイモバイルショップにシェアプランを申し込みデータSIMを手に入れる
1.ワイモバイルのスマホを用意する
メインのスマホ回線をワイモバイルに。別にワイモバイルのスマホを使う必要はない
iPhoneシリーズならSIMロック解除をして、SIMカードだけワイモバイルにするといいだろう
ぼくはiPhone11にワイモバイルSIMを挿入して利用している
2.iPadセルラーモデルを用意する
iPadセルラーモデルを用意する。おすすめはAppleオンラインストアで購入するのが安いし、SIMロックフリーでもあるので手間いらず
ちなみに、ぼくが愛用している11インチ iPad Proはソフトバンク版だが、当時たまたまキャンペーンだかなんだかで格安で購入することができた
3.ワイモバイルショップにシェアプランを申し込みデータSIMを手に入れる
ワイモバイルショップにてシェアプランを申し込もう。シェアプランで増やせるデータSIMカードは最大3枚まで、iPadだけに利用するのであれば1枚でいい
ぼくはシェアプランを約500円ほどで利用しているが、シェアプランの価格はメイン回線のスマホのプランに応じて変動する
1番格安プランである「プランS」の場合はシェアプランが980円。真ん中以上の「プランM」「プランR」の場合が490円での運用だ
ぼくの場合は「プランM」なので、490円で運用
シェアプランを使うとメイン回線とシェアプランのSIMカードでデータ通信量をシェアすることになる
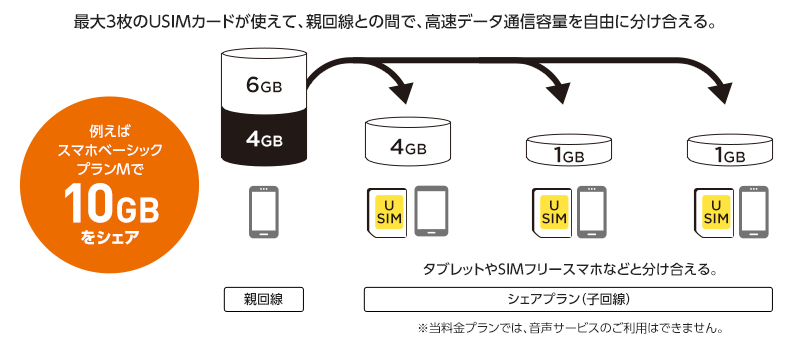
上記方法を使うとどうなるのか?というと…
メイン回線のスマホのデータ通信量とシェアプランで申し込んだSIMカードのデータ通信量をシェアすることになるのだ
なので、
例えば「プランM」の場合、月間のデータ通信量が10GBなので、メイン回線とシェアSIMの両方で10GBのデータ通信を使うことができるということ!
自宅にWiFi環境があれば、スマホとシェアプランのSIMが入ったiPadだと十分すぎるくらいのデータ通信量だ
iPadセルラーモデルにそのままSIMカードを挿入しても使えないよ!
ひとつ注意しなければならない
ワイモバイルショップに行って、
「シェアプランのSIMカードをiPadセルラーモデルに挿入して使いたいんだよ〜」
と言っても基本的に対応してくれないだろう
だってワイモバイルでiPadの取扱いもないし、持ち込み端末だから…
なので、iPadセルラーモデル(SIMフリー)にそのままシェアプランのSIMカードを挿入しても使えない
iPadセルラーモデルにプロファイルを入れる必要があるのだ
プロファイルの入れ方は下記のとおり
①WiFi環境のあるところで、iPadをWiFiに接続し、シェアSIMカードを挿入
自宅でもいいのでWiFi環境のあるところで作業をする必要がある
iPadをWiFiに接続して、シェアSIMカードを挿入しよう
②ワイモバイル APN設定用の構成プロファイルをインストールする
こちらのサイトにいき、APNのプロファイルをインストールする
サイトにいくと
「このWebサイトは構成プロファイルをダウンロードしようとしています。許可しますか?」
と表示されるので、「許可」をタップしよう
ダウンロード後は、iPadの「設定」→「プロファイルがダウンロードされました」をタップし、プロファイルをインストールする
これでiPadのアンテナ表示がちゃんと表示されればOK。1度WiFiをオフにし、ちゃんとインターネットに接続されているかチェックしよう
シェアプランの優秀なところ
シェアプランをうまく使えばiPadだって格安の通信費で使える!
他にもシェアプランの優秀なところがあるので、サクッと紹介する
- 初期事務手数料が発生しない
- 契約期間がない
- 解約金がかからない
- 最大3枚のシェアSIMを申し込んでも料金はかわらない
1番優秀なのが、携帯会社によくある初期事務手数料が発生しないということと、解約金も発生しないのだ
なので、辞めたいときにいつでもやめればいいし、申込みたいときにいつでも申し込めばいい
導入するのにデメリットがほとんどないとこも嬉しいところ
普通にキャリアでiPadのセルラーを契約するとそこそこ高い
iPadセルラーモデルを大手3社の携帯会社で契約すると、安く見積もっても2,000〜5,000円以上することがある
それを考えるとワイモバイルのシェアプランのSIMカードをうまく使えば月々の通信費を抑えることができるのは魅力的!
たったひとつだけ、デメリットを言うのであれば、メイン回線をワイモバイルにしなければならないってことぐらいかな…