
大絶賛愛用中の左手デバイス TourBox Lite。かなり使い勝手が良いのだが、この左手デバイスには液晶ボタンがないため、”どこを押したらどんな操作になるのか“を覚えなきゃいけない!と考えている方もいるだろが、それは間違いだ。
以前に「TourBox はノールック操作で便利な左手デバイス!HUDを使えば操作をいちいち覚える必要はない」でも紹介したが、TourBox こそ設定した操作ボタンを覚える必要がない!!
HUDを使えばモニターに設定したボタンが表示されるので、操作に困らないのだが、今回またひとつバージョンアップして、プレビューモードが搭載した。
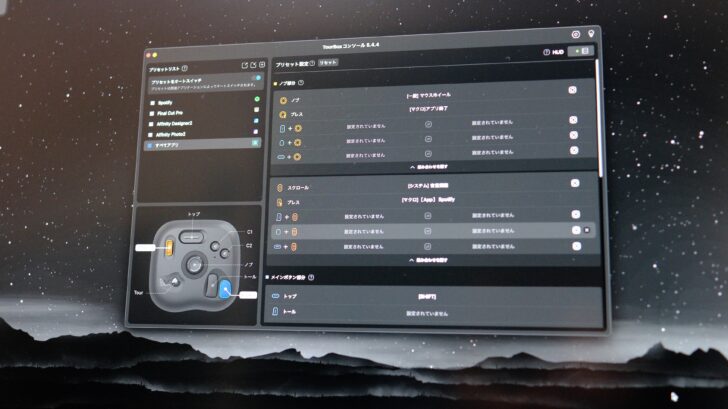
プレビューモードを使えば、モニターに使用している TourBox が小さく表示され、実際に押しているボタンに色がついたり、どんな操作を設定したのかが表示される。
またひとつノールック操作をするためのモードが搭載されたというわけだ。
この記事では、プレビューモードの使い方を紹介していく!TourBoxを導入したけど、設定した操作をまだ覚えられない!なんて方はぜひ最後まで読み進めてみてほしい。
ではいってみよう!
・TourBox はノールック操作で便利な左手デバイス!HUDを使えば操作をいちいち覚える必要はない
Contents
プレビューモードを使うには?
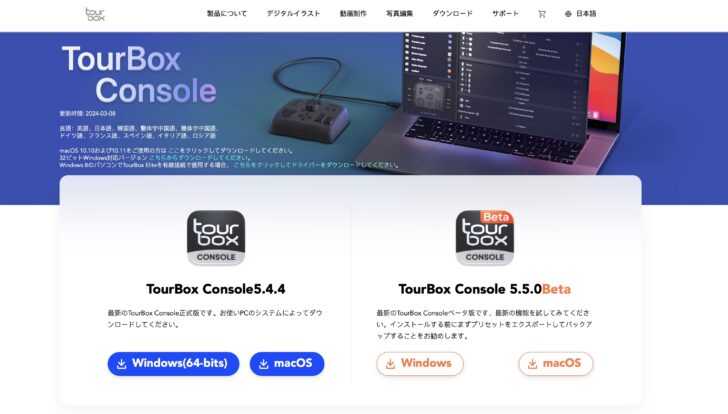
まずプレビューモードを使うには、公式サイトから『TourBox Console 5.5.0Beta』をダウンロードする必要がある。
気をつけなければならないのは、記事執筆時点ではBeta版ということ。
なので、ダウンロードするときは、プリセットをエクスポートしてバックアップを取っておくことをオススメする。
プレビューモードの設定方法
設定をクリック
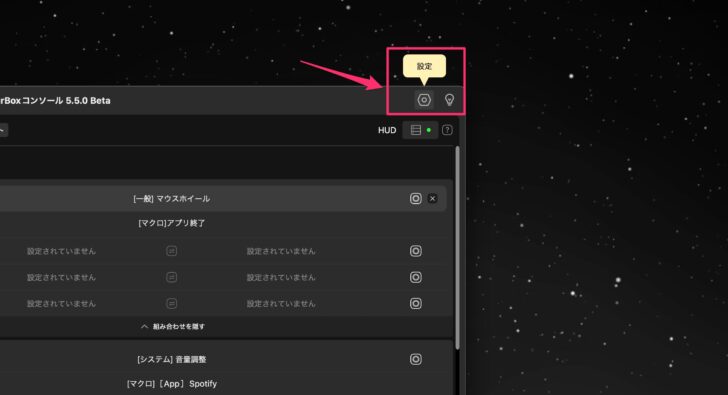
『プレビューモード』をONにする
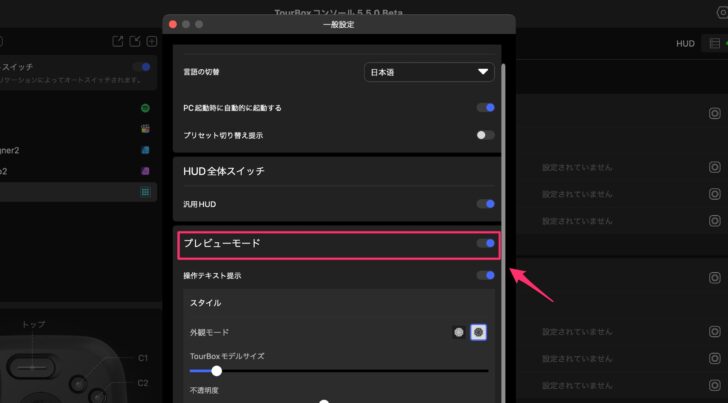
画面にTourBoxが表示されます
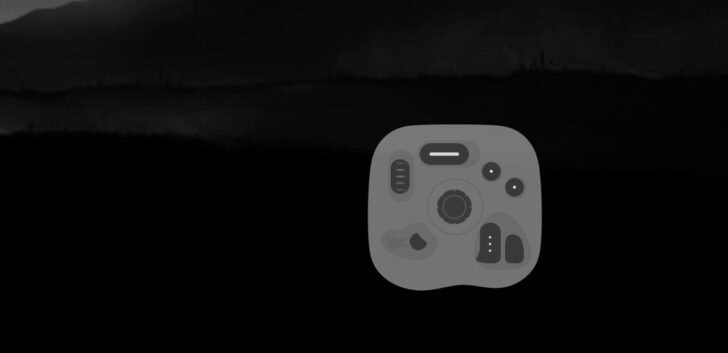
HUDと使えば最強
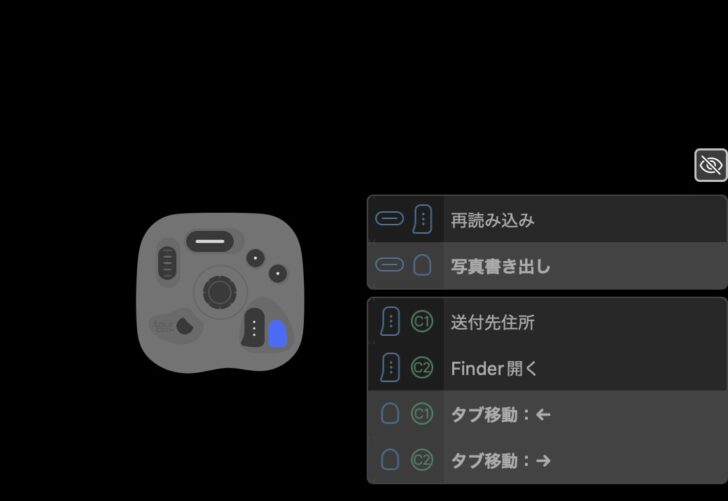
『プレビューモード』が使えるようになると、上記画像のようにTourBoxが表示される。これで、自分でTourBoxのどこのボタンを押しているのかがわかるのだ。
以前に紹介したHUDと一緒に使えば、いちいち手元にあるTourBoxを確認することなく操作が可能。
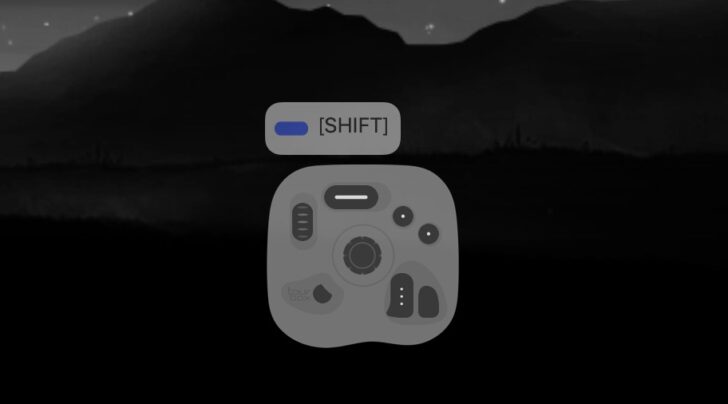
ちなみにボタンをTourBoxを操作することで、そのボタンにどんな操作を割り当てたのかが表示もされる。
HUDと両方表示して使ってもいいし、プレビューモードだけで使ってもいいだろう。最終的には、HUDもプレビューモードにも頼らずに使うことを目標にすればいい!
いやーモニターに設定した内容や押しているボタンが表示されるのって、思ってたよりめちゃくちゃ便利です。
プレビューモードを使ってノールック操作を目指そう

こんな感じで、TourBoxに新たに搭載された『プレビューモード』に関してのお話を終えたいと思う。
たかがモニターに表示されるだけじゃん!って思っている人ほど使って欲しい機能だ。
HUDもそうだが、プレビューモードと合わせて使うことで、TourBoxの操作をさらに快適にしてくれる。
ノールック操作だって夢じゃありません!
では本日はこのへんで。
最後までお読み頂きありがとうございます。
また明日の記事でお会いしましょう!









