
数ある左手デバイスの中でも人気が高いTourBoxシリーズ。僕は TourBox Lite を愛用している。
TourBoxの特徴として、左右非対称でノールック操作が可能なところがあるのだが、これが人によって使い勝手が悪いイメージがあるみたい。
どういうことかと言うと、どのボタンやダイヤルにどんな設定をしたか覚えられないというのがある。もちろん覚えて使うのが1番いいが、実は操作内容をいちいち覚える必要もない。

TourBoxにはHUDという機能があり、これを使うとモニターにどのボタン・ダイヤルにどんな操作を割り当てたのかが常に表示することができるのだ。
この記事を読むことで下記のことをがわかる。
本日は、TourBox購入を検討しているけど、ディスプレイも搭載していないし、どのボタンなのか覚える自信なくて踏み込めない!!
そんな人に最後まで読みすすめてもらえると幸いだ。
ではいってみよう!
HUDを使えば割り当てた操作をいちいち覚える必要がない
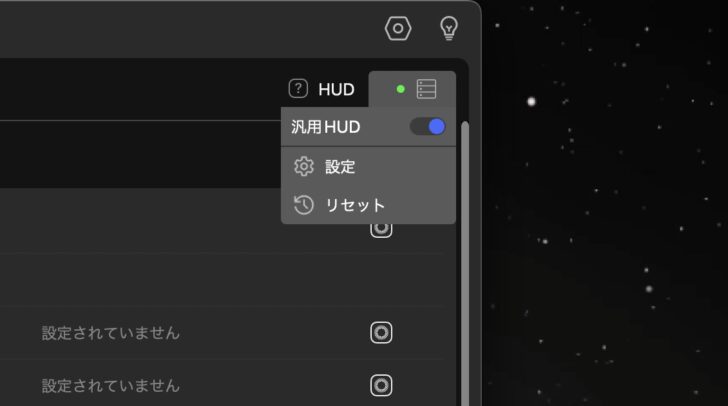
TourBox Console を起動すると右上にHUDという項目がある。デフォルトだと赤色になっていて、機能をONにするとグリーンに変更。これだけで、モニターにTourBoxのボタンやダイヤルにどんな設定をしたのかが常に表示されるようになる。
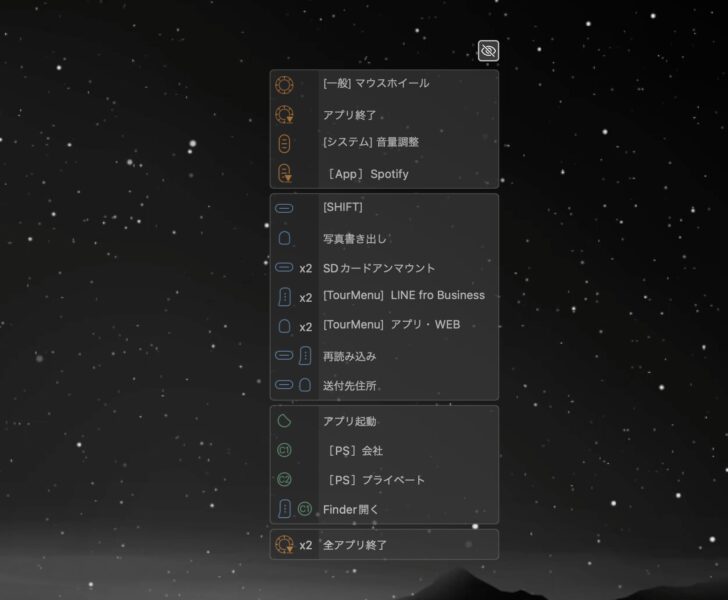
HUDはこんな感じで表示される。ぞれぞれのボタンやダイヤルが色別でわかりやすく表示。操作をすることで、該当の操作項目がハイライトされるので、使っていてとてもわかりやすい。
これならいちいち手元を見る必要がなく、作業しながら、TourBoxを思いっきり使うことができる。
ちなみにオートスイッチにも対応しているので、アプリを切り替えると、HUDも設定した内容のプリセットにちゃんと切り替わる。
HUDは作業の邪魔になることはない
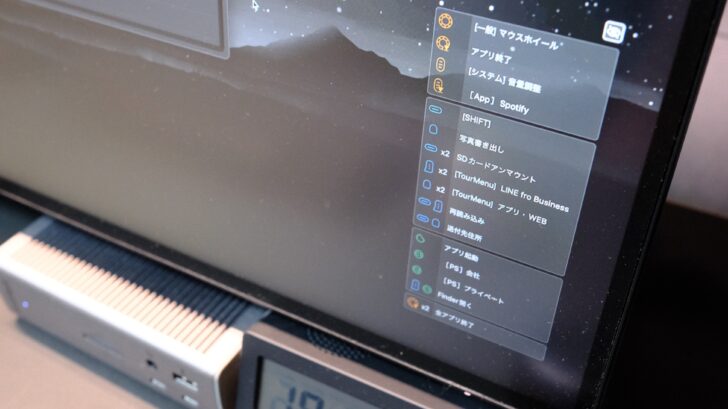
HUD…便利そうだけど、作業するときに邪魔じゃないの?と思うかもしれないが、これが全く邪魔になることはない。
なんとこのHUD。カーソルをHUDの上を通過するタイミングのときだけ非表示にすることができるのだ。
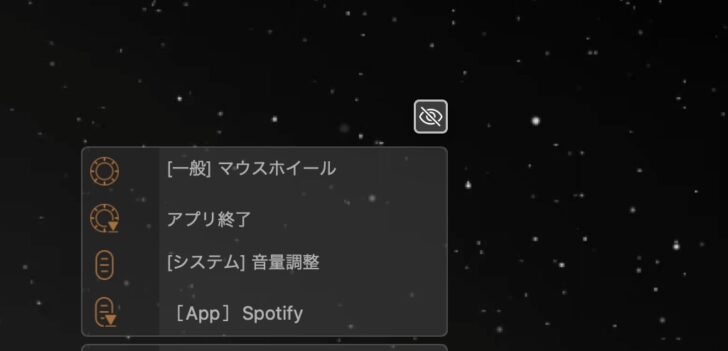
HUDの右上。目のアイコンがあるのだが、これをクリックして画像のような表示になれば設定完了。これだけでカーソルがHUDを通過するタイミングで自動的に非表示になってくれる。
こういう細かい配慮ができるのはマジですごい。
なので、いちいちHUDが邪魔だなーとウインドウを動かす必要もないのだ。素晴らしい!!
HUDは細かい設定が可能
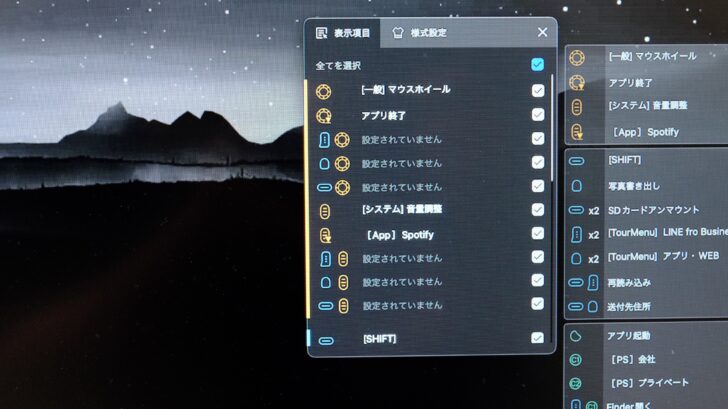
さらにこのHUD。詳細に設定をすることも可能。
まずひとつめが表示項目を設定することができる。HUDに表示されている項目のチェックボックスを外すことによって、HUDから非表示にすることができるのだ。
毎回操作をしていて、「この操作は覚えた」というのであれば、チェックボックスを外して非表示にし、HUDの表示領域を小さくするのも良いだろう。
最終的にHUDを使わずに操作できるのが目標だ!
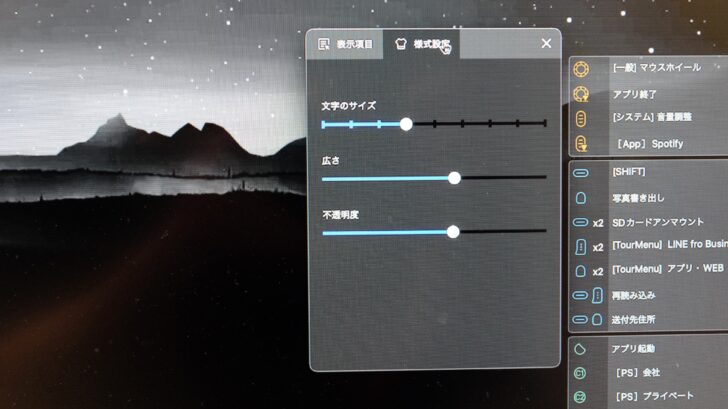
もうひとつ設定できる内容として、様式設定というのがある。
これは、HUDの文字サイズや表示領域の広さ、不透明度の設定をすることができるのだ。HUDを表示してみたけど、見づらい!という方はここで自分が見やすいように自分だけのHUDを設定してしまう!!
HUDを使ってTourBoxをさらに便利使っていこう

こんな感じで、TourBoxはHUDを使えばいちいち操作を覚える必要ない!という記事を終えたいと思う。
この見た目からだと、すべての操作を覚えなきゃいけない!と思いがちではあるが、操作内容を作業モニターに表示ができるので、実は1番使い勝手がいい左手デバイスなのだ。
故に最初からいちいち目視確認する必要がなく、いきなりノールック操作をすることができる。
それでも、TourBoxシリーズを使うのに少し不安があるのなら、最初は TourBox Lite から手をだしてみよう!
ほとんどのユーザーが TourBox Lite で事足りるはずだ。
では本日はこのへんで。
最後までお読み頂きありがとうございます。
また明日の記事でお会いしましょう!









