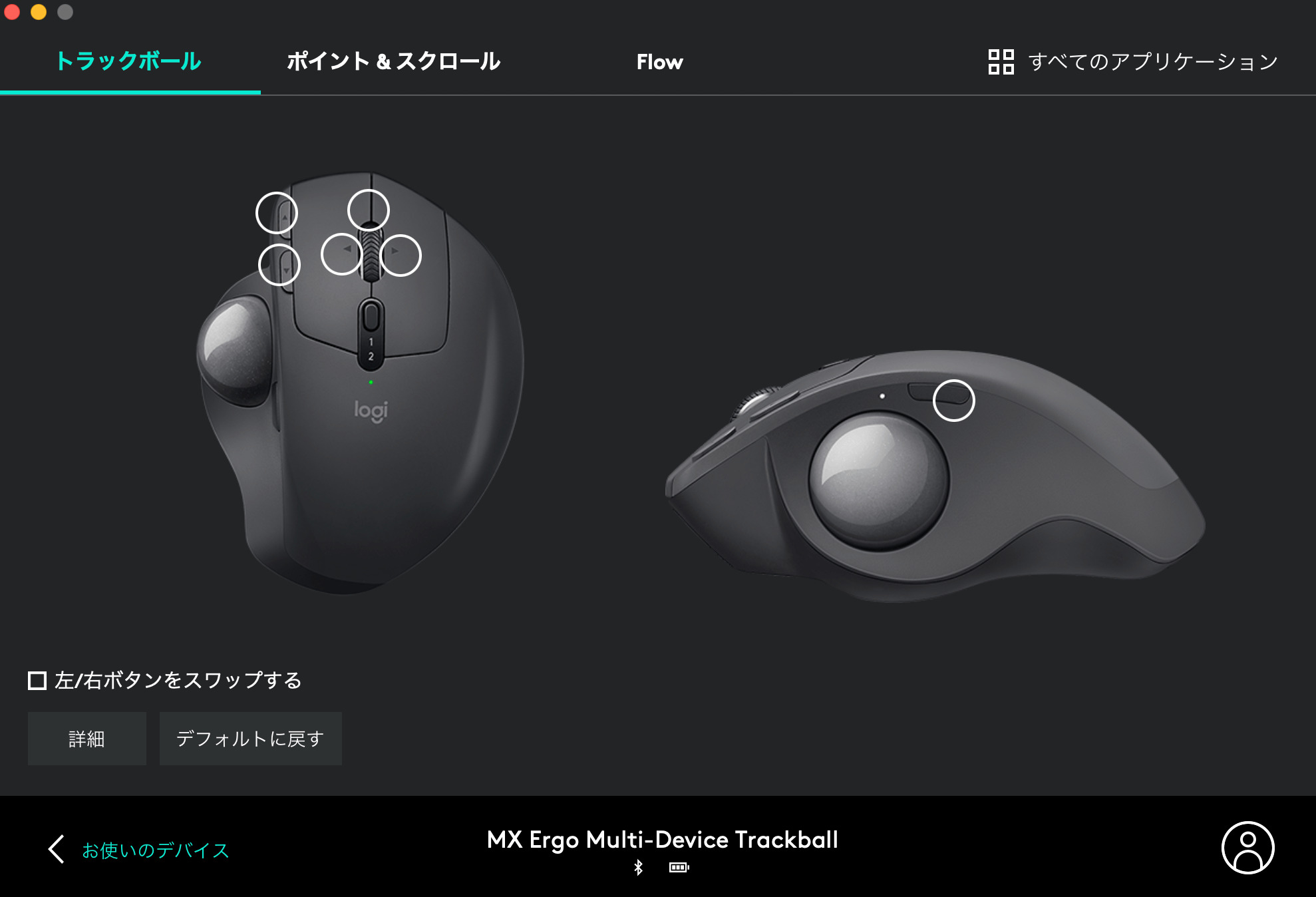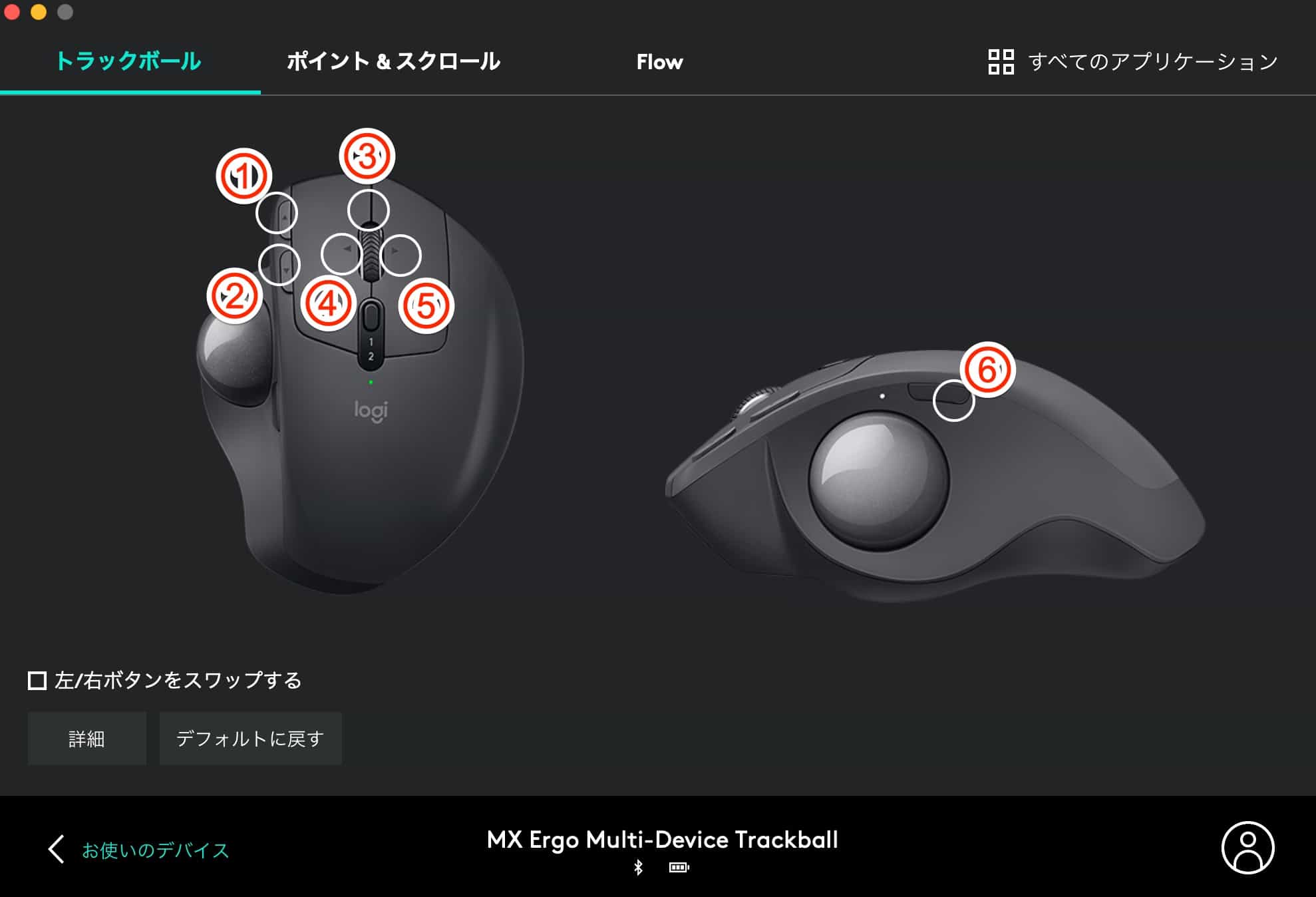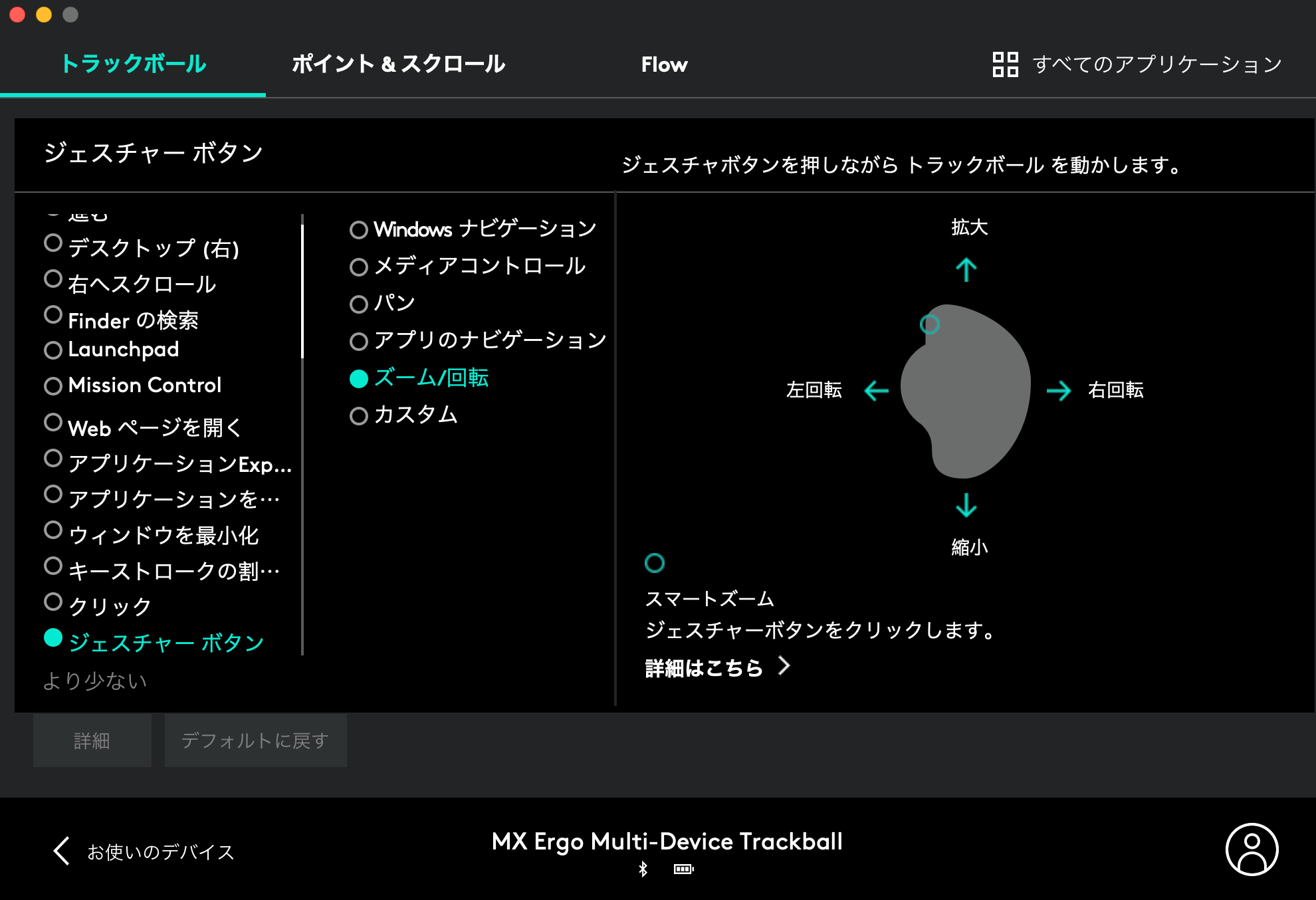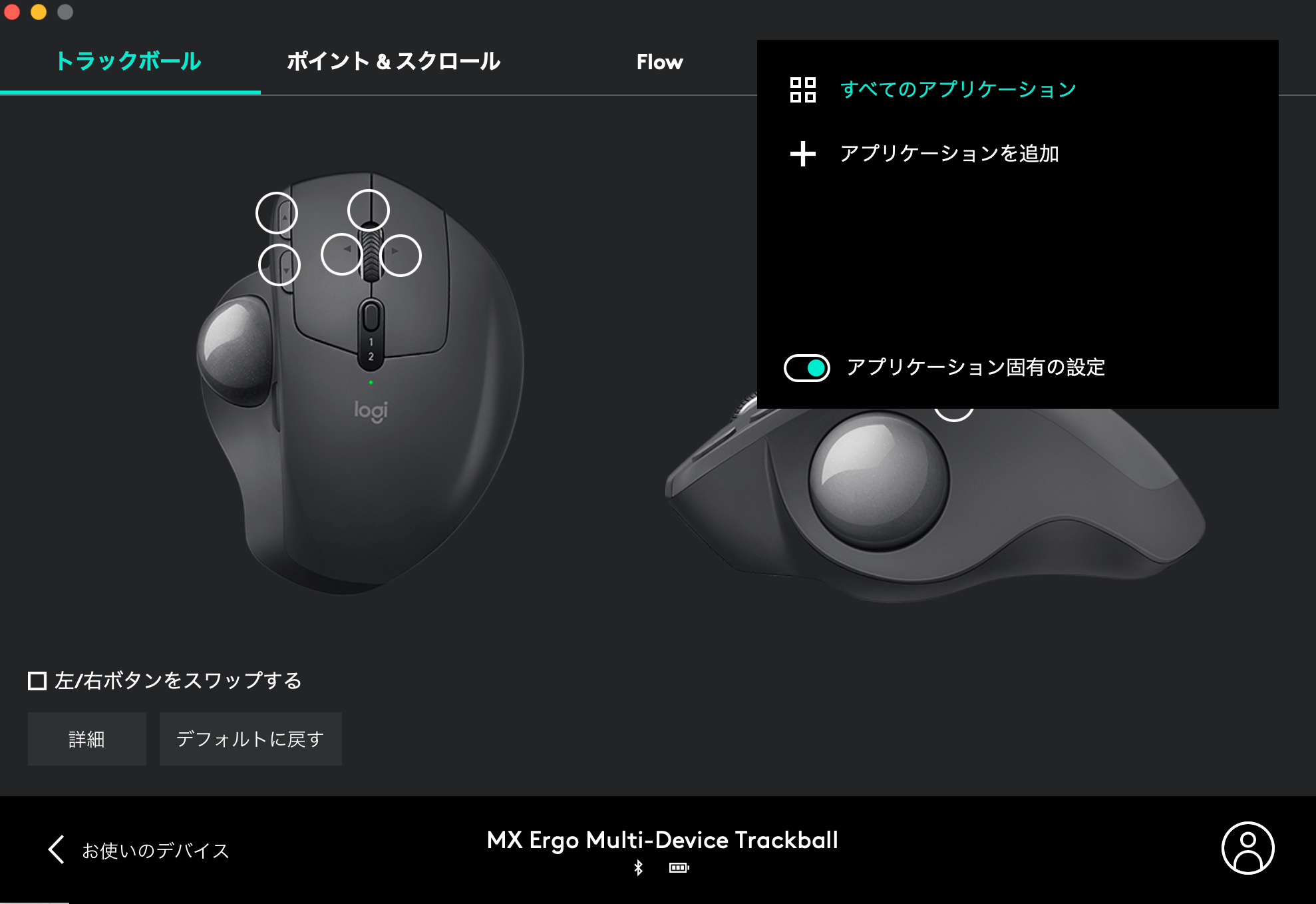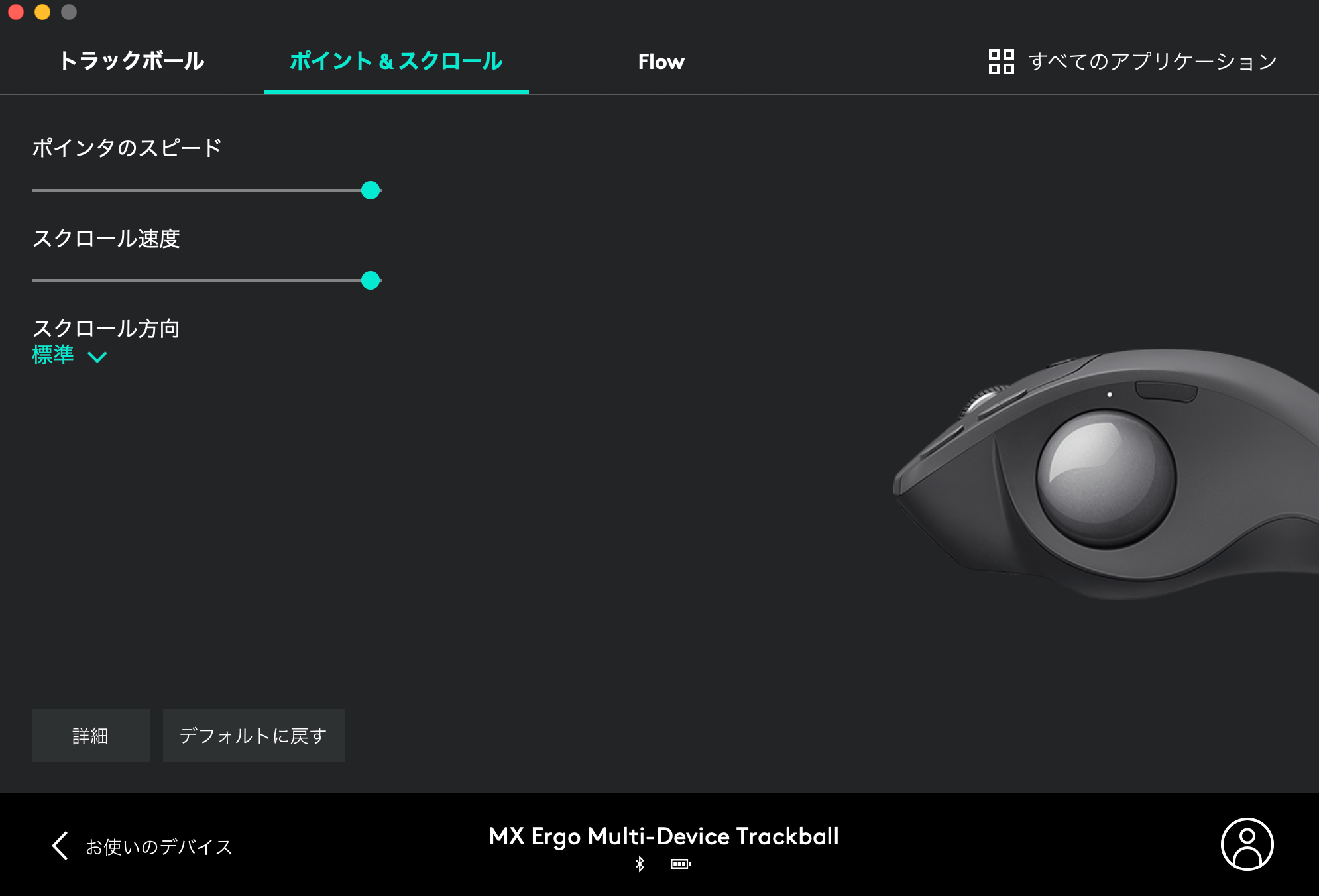先日、「【レビュー】MX ERGO を購入しました 〜初めてのトラックボールマウス〜」でもレビュー記事を書いたが、初めてのトラックボールにまだ悪戦苦闘しております
それでも購入当初よりはかなり使えるようにはなってきている(慣れてはいないけど…)
本日は MX ERGO に設定した、ぼくのキー割り当てを紹介する
では本日も元気よくいってみよう!!
Contents
Logicool Options で好きなキー設定をしていく
知らないひとのために少し補足する
MX ERGO は、Logicool Options という専用ソフトで、マウスのボタンを好きなキー操作に設定をすることができるのだ
これにより、世界にひとつだけの自分にあった最高のマウスを作り込むことができる
ちなみに、なにもこの設定ができるのは、MX ERGO だけじゃない
他にも人気のあるMX Master 3 や MX Anywhere3 など、Logicool のマウスはだいたいキー設定をすることができる
MX ERGO のキー割り当て
- ジェスチャーボタン
- Lsunchpod
- 戻る
- デスクトップ(左)
- デスクトップ(右)
- Mission Control
MX ERGO のキー割り当て設定はこんな感じ
MacBook をクラムシェルモードで使うこともあるので、トラックパッドなくても同じような動きがMX ERGO だけで出来るようにしている
ジェスチャーボタンを採用
MX Master シリーズを使っているときには、一切触れてこなかった ジェスチャーボタン。MX ERGO になってから初めてまともに使う
ジェスチャーボタンには、「ズーム/回転」を設定している
これにはひとつ理由があって…
MX ERGO には、MX Master シリーズのような、サムホイールが無いのだ
ぼくはMX Master シリーズを使っているときは、ここに「ズーム」を設定していたが、MX ERGO にはそもそもサムホイールがない
なので、ジェスチャーボタンで代替えしているというわけだ
アプリケーションごとの設定はしていない
Logicool Options では、MX ERGO のキー割り当てをアプリケーションごとに設定する機能も備わっている
アプリを立ち上げると自動的に予め設定したキー割り当てになってくれる、とても優れた機能なのだが、ぼくはとくにアプリごとでキー割り当てを設定はしていない
理由として、マウスがトラックパッドの代わりになるか否か?ということなので、アプリごとに操作を変えられる機能は特に欲していない
どちらかと言うと、トラックパッドより正確な操作、使いやすさでマウスを利用している
「ポイント&スクロール」の設定?最高速度に決まっているだろう!
Logicool Options の設定項目で、
- ポインタのスピード
- スクロール速度
を自分好みに設定することができる…
いいですか?
ぼくの設定はすべてMAXスピードです
トラックボールじゃないマウスを使っているときもそうだったんだけど、マウスポインタやスクロール速度は最高速度にしておくと、作業効率が間違いなくあがる
スピードに慣れるまで、細かい作業がしづらくてイライラしそうだけど、これにさえ慣れれば MX ERGO で最高のパフォーマンスで作業ができると信じている
まとめ
MX ERGO で設定しているキー割り当てはこんな感じ
どうだったろうか?
初めてのトラックボールマウスで、キー割り当てをどうしようと悩んだけど、結果的に以前まで使っていたMX Master シリーズと同じようなキー割り当てになった
これからMX ERGO を使っていく過程で、キー割り当てで便利な設定があれば、また記事にしたいと思う
本日は最後までお読みいただきありがとうございます
また明日の記事でお会いしましょう!