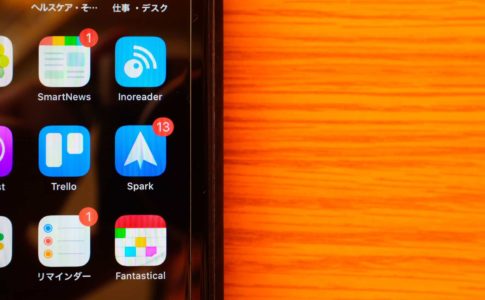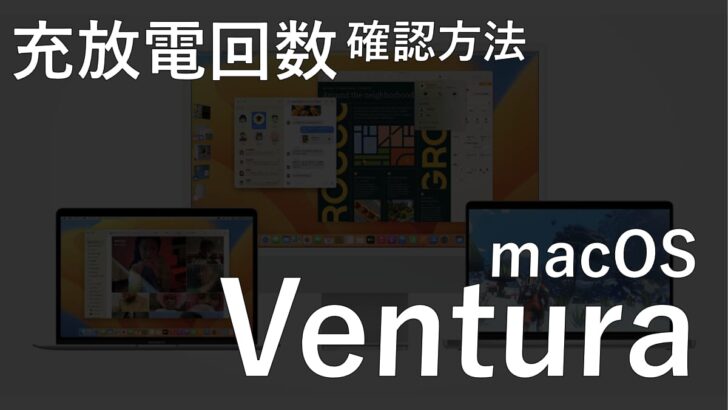
MacBook を使っていると昔からどうしても定期的にチェックしてしまう項目がある。それが、「充放電回数」だ。充放電回数が多ければ多いほどバッテリーが劣化していると言われる項目で、バッテリー交換の目安にもなる
今まで充放電回数が原因で、MacBook のバッテリー交換をしたことないけど“自分の愛用している MacBook がどのくらいバッテリーが消耗しているのか”ってすげー気になるんだよね
本日は、macOS Ventura で「充放電回数」を最速で確認する方法をサクッと紹介していく
※ちなみに今回紹介する方法は、macOS Venturaだからというわけではない
Contents
macOS Ventura で「充放電回数」を最速で確認する方法
ではさっそく、macOS Ventura で「充放電回数」を最速で確認する方法を紹介する。従来どおりに、「メニューバーにあるAppleアイコンをクリック」→「このMacについて」→「システムレポート」からは確認することが出来ないので、下記のとおり操作をすると今までどおりに確認ができる
メニューバーにあるAppleアイコンをクリック
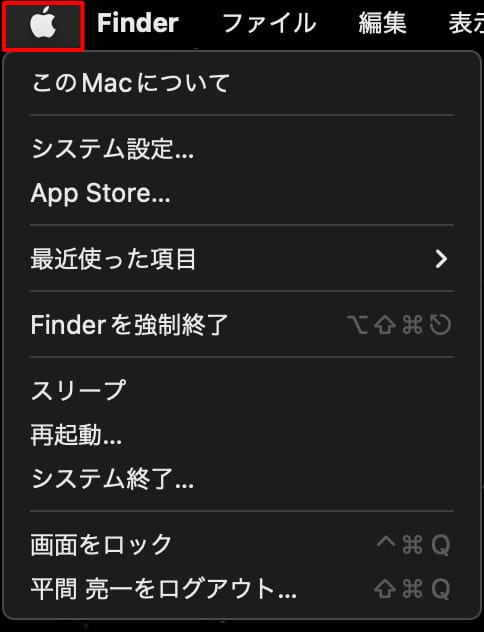
「Option」を押しっぱなしにする
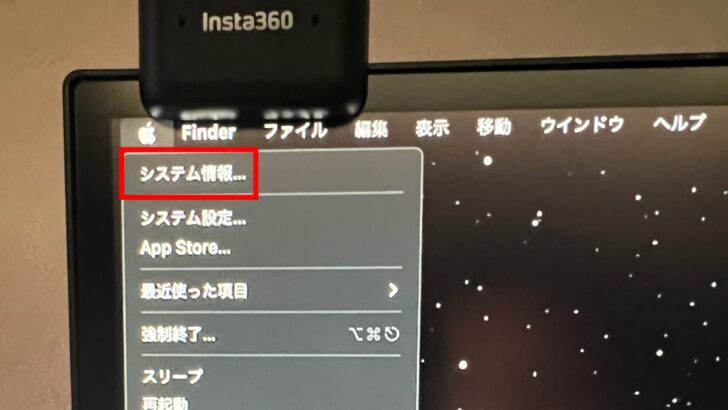
「Option」を押しっぱなしにすると、「このMacについて」の表示が、「システム情報…」に変化するのでクリックする
いつもどおりに充放電回数を確認することができる
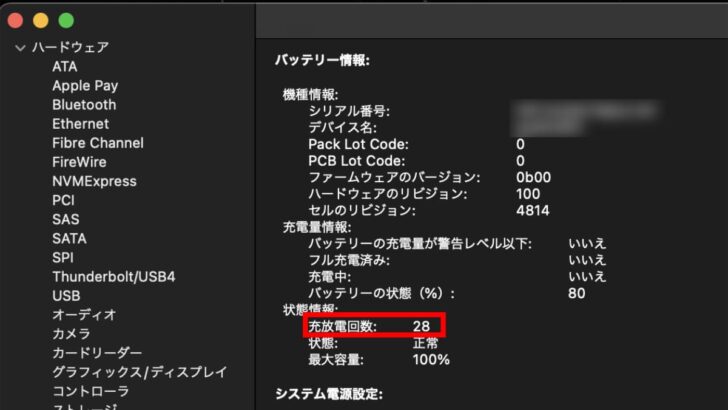
これで従来どおりに充放電回数を確認することができる
「このMacについて」→「システムレポート」の確認ができなくなっている
以前までのmacOSであれば「このMacについて」→「システムレポート」から充放電回数を確認することができたが、macOS Ventura ではそれが出来なくなっている(そもそもシステムレポートが表示されない)同じような操作をすると下記のようにシステム設定が表示されてしまう
「このMacについて」をクリックする
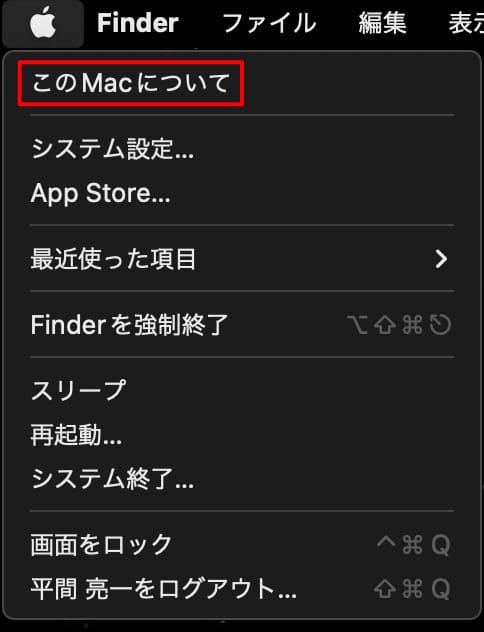
「詳細情報」をクリックする
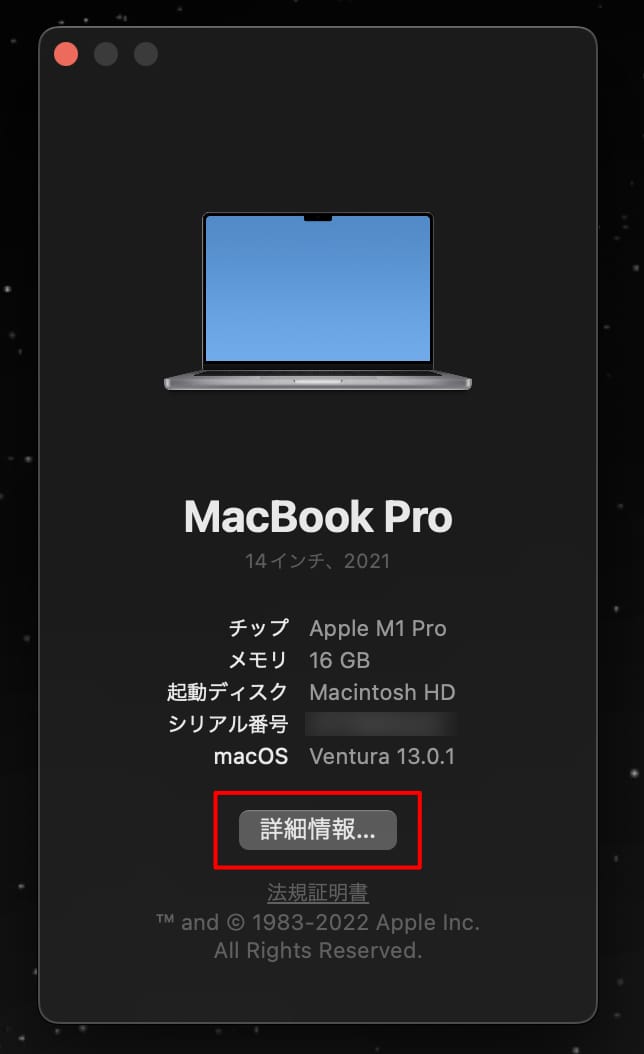
「システム設定」の一般が表示される
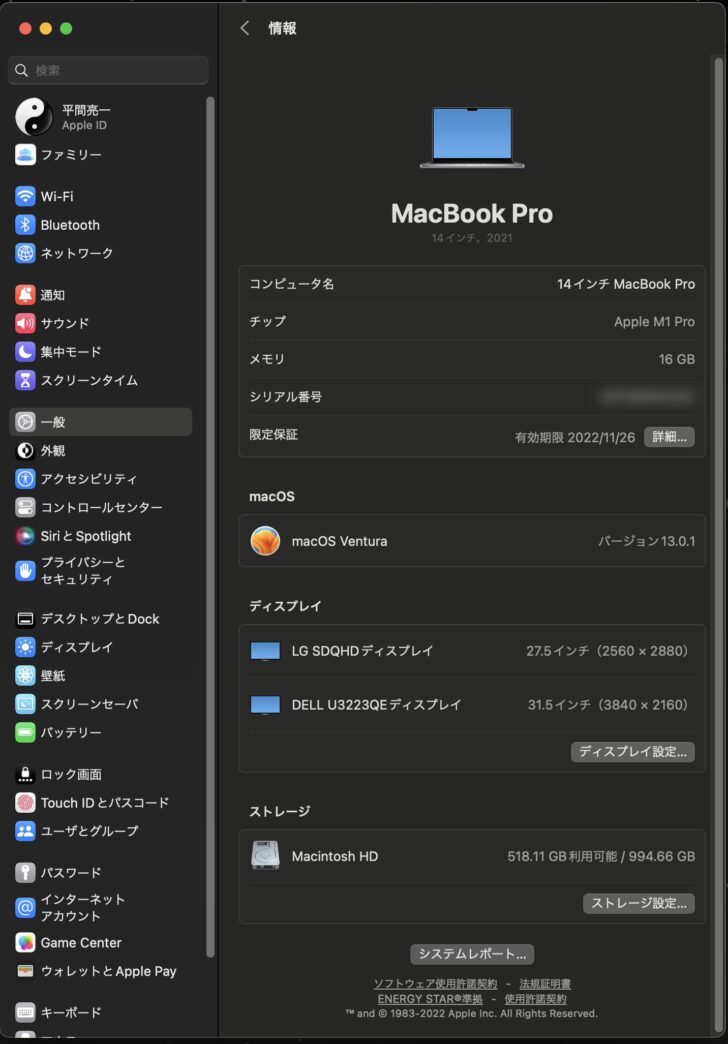
一応のこの状態で画面下にあるシステムレポートをクリックすることで、充放電回数を確認することができる画面を表示させることができるけど工数が多い
システムレポートをチェックすることがあるなら覚えておいて良し
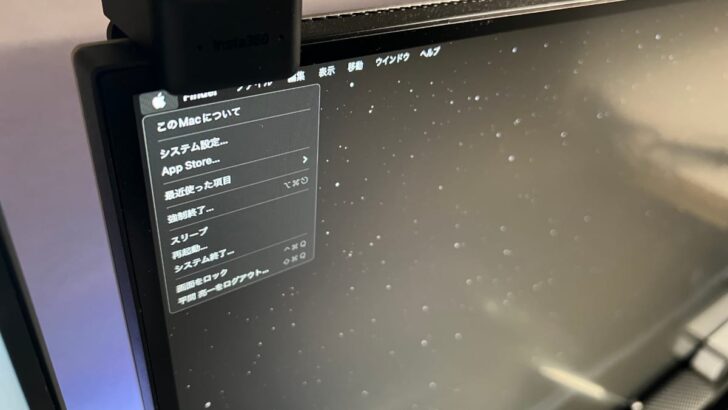
こんな感じで、macOS Ventura で充放電回数を最速で確認する方法を紹介した。別に今回紹介した方法を使わなくても工数が多いが、システム設定からでも確認しようと思えばできる
ただ工数が少ないのは今回紹介した方法かなと…
まーそもそもそんなに充放電回数を確認するような変態は僕くらいか
では本日はこのへんで
最後までお読み頂きありがとうございます
また明日の記事でお会いしましょう!